- Vaciar Papelera
- Eliminar aplicación de correo
- Borrar caché en Mac
- Obtenga más almacenamiento en Mac
- Haz que Chrome use menos RAM
- ¿Dónde está la Utilidad de Discos en Mac?
- Consultar historial en Mac
- Control + Alt + Supr en Mac
- Comprobar la memoria en Mac
- Consultar historial en Mac
- Eliminar una aplicación en Mac
- Borrar caché de Chrome en Mac
- Comprobar almacenamiento en Mac
- Borrar caché del navegador en Mac
- Eliminar favorito en Mac
- Verificar RAM en Mac
- Eliminar el historial de navegación en Mac
¿Qué es el almacenamiento flash en Mac? [Guías detalladas sencillas]
 Actualizado por Lisa ou / 30 de agosto de 2023 09:15
Actualizado por Lisa ou / 30 de agosto de 2023 09:15Observé mi Mac estos últimos días porque funciona muy lentamente. Este pensamiento me vino a la mente cuando se retrasó la semana pasada. Y ese problema ha durado hasta ahora. Por eso hay algún problema con mi Mac. Le pregunté a mi marido si sabía qué hacer. Sólo me recomendó que liberara algo de espacio para el almacenamiento flash de Mac y se puso a trabajar. No sé qué pasará ahora. ¡Por favor, ayúdame! Gracias de antemano.
¡No estás solo con tu problema de Mac! Te ayudaremos a resolver eso. De hecho, hemos preparado la información que puedas necesitar. Desplácese hacia abajo.
![¿Qué es el almacenamiento flash en Mac? [Guías detalladas sencillas]](https://www.fonelab.com/images/mac-sweep/what-is-flash-storage-on-mac/what-is-flash-storage-on-mac.jpg)

Lista de Guías
Parte 1. ¿Qué es el almacenamiento flash en Mac?
Existen muchas clasificaciones de almacenamiento en diferentes dispositivos. Una vez tú inspeccionar el almacenamiento de Mac, verá el almacenamiento flash. Obviamente, el almacenamiento flash en Mac es uno de los responsables de almacenar datos en tu Mac. La única ventaja de este almacenamiento es su rápido rendimiento. El almacenamiento flash escribe datos y realiza operaciones de E/S aleatorias más rápido que los discos duros.
Sin embargo, el almacenamiento flash, por supuesto, también tiene desventajas. Es posible que experimente erosión de datos con el tiempo una vez que no haya recibido suministro de energía durante mucho tiempo.
De todos modos, ¿quieres saber dónde se encuentra la unidad flash? Si no, consulte el tutorial a continuación.
Solo tienes que hacer clic en el Apple icono en la esquina superior izquierda de la interfaz principal. Después de eso, aparecerá una opción desplegable en su pantalla. Elegir el Acerca de este Mac botón. Posteriormente, el General Aparecerá la interfaz. Haga clic en el Almacenamiento botón. Después de eso, notarás el flash Drive a la izquierda.
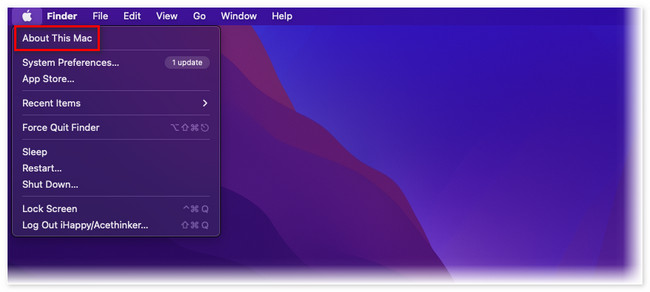
Alternativamente, puede utilizar una herramienta de terceros para verificar el estado de la unidad flash de su Mac. Descargar Barrido de Mac FoneLab. Configúrelo y ejecútelo después. Posteriormente, verás 3 funciones. Entre todos ellos, por favor haga clic en Estado del botón.
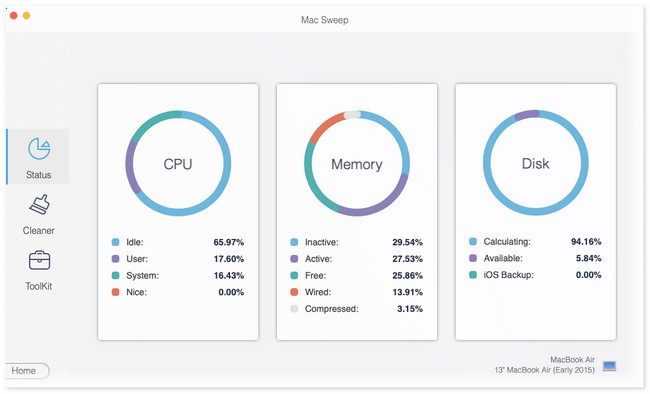
Más adelante, te mostraremos otra información sobre esta herramienta para liberando algo de espacio en tu Mac. Sólo necesitas continuar leyendo este post.
Parte 2. Cómo borrar el almacenamiento flash en Mac
Después de saber qué es el almacenamiento flash, ¿has notado que está casi lleno? En caso afirmativo, tome esta sección del artículo como guía para liberar espacio de almacenamiento flash de su Mac. Verá métodos a continuación que son fáciles de realizar, incluso si es un novato. Por favor elija la forma que prefiera a continuación. Siga adelante.
Opción 1. Use FoneLab Mac Sweep para liberar espacio en Mac
La razón por la cual Barrido de Mac FoneLab debería ser tu primera opción para liberar espacio en tu Mac debido a sus más de 10 funciones. Veamos algunos de ellos a continuación mientras los enumeramos para usted.

Con FoneLab Mac Sweep, borrará el sistema, correo electrónico, fotos, archivos basura de iTunes para liberar espacio en Mac.
- Administre fotos similares y archivos duplicados.
- Mostrarle el estado detallado de Mac con facilidad.
- Vacíe el contenedor de basura para obtener más espacio de almacenamiento.
- Esta herramienta puede mostrarte el estado real y actual de tu Mac. Verá el estado de su CPU, memoria y disco.
- Puede borrar archivos basura del sistema. Incluye caché del sistema, caché de aplicaciones, registros del sistema y registros de usuarios.
- Reduce tu biblioteca de fotos. Borra cachés inútiles de tus fotos.
- Le ayuda a desinstalar programas de uso poco frecuente en su Mac. Incluye los datos adicionales que se han almacenado en su Mac.
- Este software puede optimizar su Mac con un solo clic utilizando sus funciones de mantenimiento.
Esas características son sólo algunas de ellas. Descubrirás más una vez que tengas la herramienta. De todos modos, te mostraremos una guía rápida pero detallada sobre cómo esta herramienta libera espacio en tu Mac. Desplácese hacia abajo.
Paso 1Descarga el software en tu Mac. Sólo necesitas hacer clic en el Descargar gratis botón en la interfaz principal. Después de eso, espere hasta que finalice el proceso de descarga y haga clic en el archivo en la esquina superior derecha. El Aplicación La carpeta aparecerá en su pantalla. Complete el archivo para configurar e instalar el software.
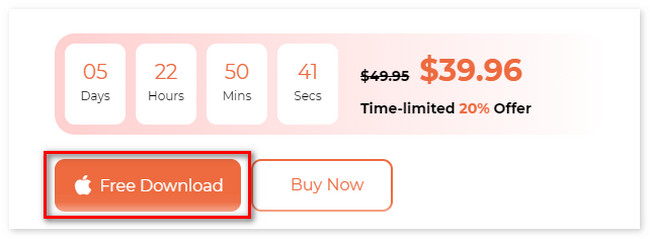
Paso 2La herramienta tiene 3 funciones principales. Incluye Limpiador, Estado y Kit de herramientas. Entre todos ellos, podrás elegir el Kit de herramientas or limpiador secciones. Después de eso, verá su función compatible a la derecha.
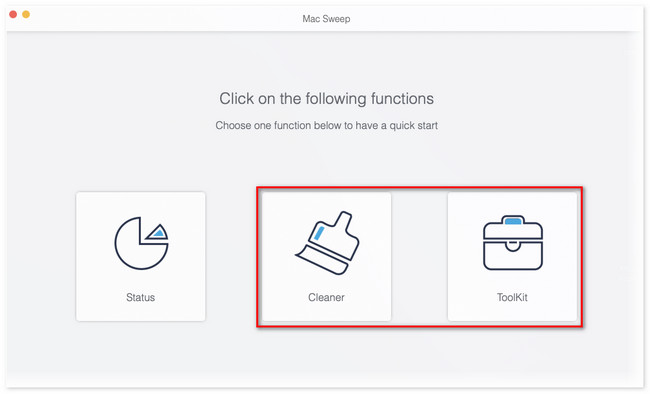
Paso 3Si elige la Kit de herramientas sección, sus características incluyen Desinstalar, Optimizar, Privacidad, Administrador de archivos, Ocultar y Desarchivar. Pero si seleccionas el limpiador sección, verá las funciones Basura del sistema, Basura de iPhoto, Basura de correo electrónico, Foto similar, Basura de iTunes, Papelera, Archivos grandes y antiguos y Carpeta duplicada. Elija una de las funciones. Después de eso, haga clic en el Escanear del botón.
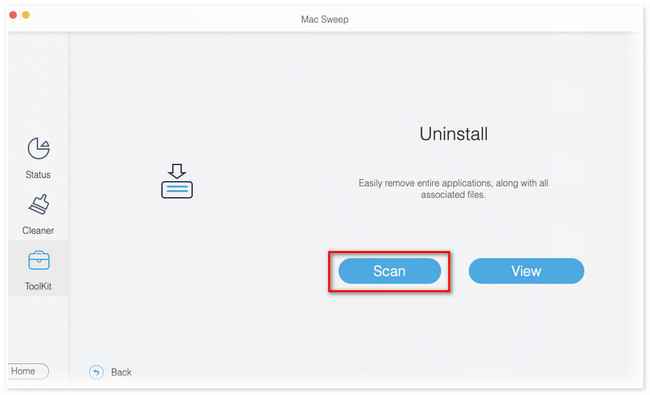
Paso 4Los resultados aparecerán en el Ver botón. Haga clic en él para ver los resultados completos del proceso de escaneo. Después de eso, elija los datos que desea eliminar. Más tarde, haga clic en el Fácil para iniciar el proceso de eliminación. Sólo durará unos segundos. No interrumpa el proceso para obtener mejores resultados.
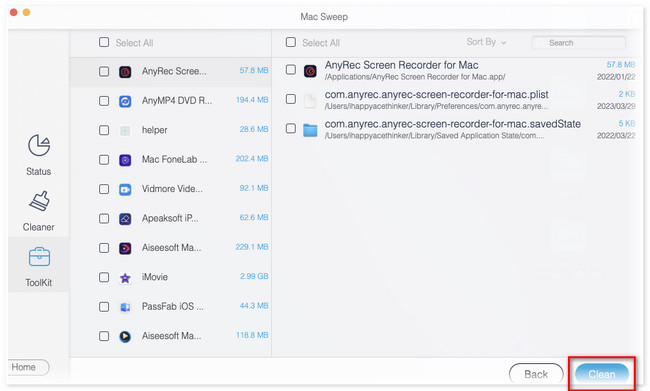

Con FoneLab Mac Sweep, borrará el sistema, correo electrónico, fotos, archivos basura de iTunes para liberar espacio en Mac.
- Administre fotos similares y archivos duplicados.
- Mostrarle el estado detallado de Mac con facilidad.
- Vacíe el contenedor de basura para obtener más espacio de almacenamiento.
Opción 2. Usar el Buscador
Aparte de la herramienta anterior, puedes borrar el almacenamiento flash de Mac usando Finder. Con esta herramienta, puede desinstalar aplicaciones, eliminar documentos, eliminar archivos descargados y más. Es muy fácil eliminar archivos del Finder. Sólo necesitas arrastrarlos a la Papelera. Consulte el tutorial a continuación.
Abra la Finder herramienta en tu Mac. Después de eso, verás las clasificaciones de los archivos en el lado izquierdo de la interfaz principal. Haga clic en el Documentos sección de la izquierda si desea eliminar los documentos descargados. También puede hacer clic en Aplicaciones a la izquierda si desea desinstalar aplicaciones en su Mac para liberar algo de espacio. Después de eso, realice la acción de arrastrar y soltar. Significa que solo necesita arrastrar los archivos al Contenedor de basura.
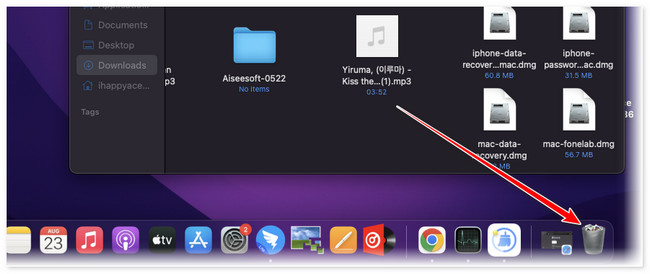
Parte 3. Preguntas frecuentes sobre cómo borrar el almacenamiento flash en Mac
1. ¿Cómo elimino el almacenamiento flash de mi Mac?
Sólo necesitas iniciar la herramienta Finder para eliminar el almacenamiento flash de tu Mac. Después de eso, verá la sección de ubicación en el lado izquierdo de la interfaz principal. Seleccione el elemento que prefiere eliminar en su Mac. Después de eso, haga clic derecho en el elemento. Aparecerá una nueva opción de ventana en la pantalla. Haga clic en el Expulsar [Nombre del elemento] para expulsarlo.
2. ¿El almacenamiento flash es RAM?
No. El almacenamiento flash no es lo mismo que la RAM. El almacenamiento flash puede almacenar y retener datos sin energía. Sus datos no desaparecerán una vez que la Mac se reinicie o apague. A diferencia de la RAM, es una memoria a corto plazo responsable de almacenar los datos que su computadora necesita recuperar rápidamente.
Esperamos que ahora comprenda qué es el almacenamiento flash y su función. Además, no olvides considerar los métodos que hemos preparado para ti para liberar espacio en el almacenamiento flash de tu Mac. Muy especialmente, Barrido de Mac FoneLab. Es la herramienta más cómoda y rápida para ello. ¿Tienes más consultas e inquietudes sobre tu Mac? Por favor comente a continuación.

Con FoneLab Mac Sweep, borrará el sistema, correo electrónico, fotos, archivos basura de iTunes para liberar espacio en Mac.
- Administre fotos similares y archivos duplicados.
- Mostrarle el estado detallado de Mac con facilidad.
- Vacíe el contenedor de basura para obtener más espacio de almacenamiento.
