- Vaciar Papelera
- Eliminar aplicación de correo
- Borrar caché en Mac
- Obtenga más almacenamiento en Mac
- Haz que Chrome use menos RAM
- ¿Dónde está la Utilidad de Discos en Mac?
- Consultar historial en Mac
- Control + Alt + Supr en Mac
- Comprobar la memoria en Mac
- Consultar historial en Mac
- Eliminar una aplicación en Mac
- Borrar caché de Chrome en Mac
- Comprobar almacenamiento en Mac
- Borrar caché del navegador en Mac
- Eliminar favorito en Mac
- Verificar RAM en Mac
- Eliminar el historial de navegación en Mac
Guía eficaz para desinstalar Microsoft Office en Mac
 Actualizado por Lisa ou / 08 de septiembre de 2023 09:15
Actualizado por Lisa ou / 08 de septiembre de 2023 09:15¿Planeas desinstalar Office 365 en Mac? Podemos analizar múltiples situaciones por las que es posible que desee eliminarlo de su computadora. Posiblemente sea hora de actualizar el programa, por lo que decidiste desinstalarlo primero para actualizarlo mejor, ya que elimina por completo la versión anterior. O es posible que haya experimentado problemas al manejar sus documentos con Office. Tal vez esté funcionando mal debido a un error que causa retrasos, fallas, etc. Por lo tanto, desinstalarlo solucionará lo que sea que esté causando que el programa sea defectuoso. Pero la pregunta es, ¿cómo lo desinstalarás?
Borrar una aplicación o programa es lo mismo que eliminar otros tipos de datos en Mac. Por lo tanto, puede esperar que sea igual de fácil y conveniente. Sin embargo, es comprensible que no conozcas esta información cuando es la primera vez que desinstalas Office, especialmente si eres nuevo y aún no estás muy acostumbrado a macOS. Por lo tanto, el objetivo de este artículo se ha centrado en ofrecer estrategias eficientes para desinstalar Microsoft Office en una Mac. También constará de guías detalladas para ayudarle en cada parte. De esta manera, sólo te enfrentarás a un proceso de desinstalación sin problemas.
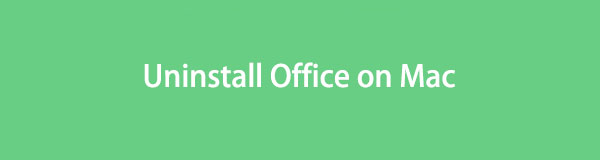

Lista de Guías
Parte 1. Desinstalar Office en Mac a través del Finder
De manera similar a cuando eliminas archivos en una Mac, el proceso para desinstalar aplicaciones también ocurre en Finder. Es de conocimiento general que puedes encontrar casi todos los datos de tu Mac en Finder, incluidas las aplicaciones. Así, también podrás desinstalarlos del Mac una vez accedas a la carpeta Aplicaciones. Sin embargo, tenga en cuenta que este no es el final del proceso, ya que incluso si lo elimina del Finder, seguirá en la carpeta Papelera. Pero no te preocupes; El procedimiento para eliminar Office por completo de la Papelera también se mostrará a continuación.
Siga las instrucciones paso a paso a continuación para comprender cómo desinstalar Office de Macbook en Finder:
Paso 1Ejecute su Mac Finder para ver sus datos almacenados. Por lo general, se encuentra en el lado izquierdo del Dock del escritorio, por lo que no tendrá complicaciones para encontrarlo y abrirlo. En la interfaz del Finder, haga clic en el Aplicaciones pestaña en la columna de la izquierda para ver las aplicaciones en Mac.
Paso 2Seleccione la carpeta que contiene sus aplicaciones de Microsoft Office. Si no están en una carpeta, busque y seleccione las aplicaciones individualmente. Incluye Microsoft Excel, Microsoft PowerPoint, Microsoft Word y más. Una vez elegido, pulsa la horizontal. símbolo de tres puntos en la parte superior de la ventana para revelar las opciones. Desde allí, haga clic Mover al basurero para eliminarlos del Finder.
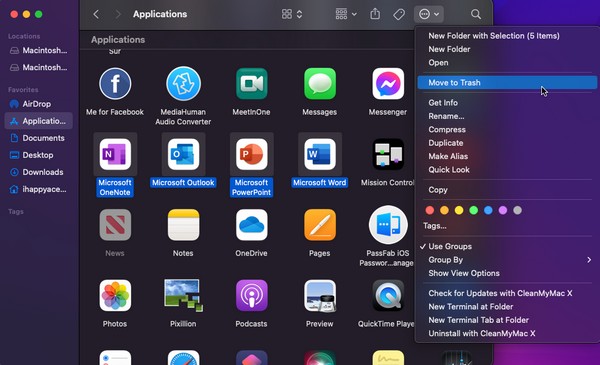
Paso 3Las aplicaciones de Microsoft Office se transferirán automáticamente a la Papelera, así que haga clic en su ícono en el lado derecho del Dock para abrir la carpeta. Una vez que hayas visto las aplicaciones que eliminaste, selecciónalas nuevamente, luego haz clic derecho para mostrar las opciones y haz clic en Eliminar inmediatamente para desinstalarlos de tu Mac. Alternativamente, haga clic en el icono de tres puntos y haga clic en Vaciar Papelera.
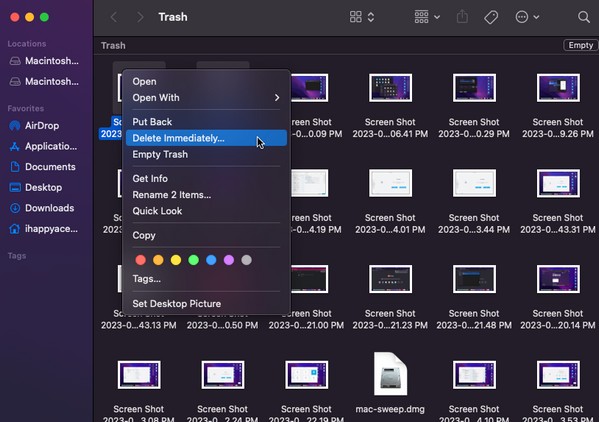

Con FoneLab Mac Sweep, borrará el sistema, correo electrónico, fotos, archivos basura de iTunes para liberar espacio en Mac.
- Administre fotos similares y archivos duplicados.
- Mostrarle el estado detallado de Mac con facilidad.
- Vacíe el contenedor de basura para obtener más espacio de almacenamiento.
Parte 2. Desinstalar Office en Mac arrastrándolo a la Papelera
Además de seleccionar las opciones designadas para borrar Office del Finder, puede arrastrar su carpeta manualmente a la ventana Papelera. La primera parte del proceso es la misma, y esta vez, sólo tienes que abrir antes la carpeta Papelera para arrastrar las aplicaciones a su interfaz. Pero al igual que en la parte anterior, aún debes borrar Office nuevamente o vaciar la Papelera para eliminar y desinstalar el programa por completo de tu Mac.
Tenga en cuenta las sencillas instrucciones que aparecen a continuación para saber cómo desinstalar Office 365 en Mac arrastrándolo a la ventana de la Papelera:
Paso 1Haga clic en el ícono de la sonrisa de dos caras en la esquina más izquierda del Mac Dock para abrir Finder. Cuando su interfaz esté en la pantalla, seleccione Aplicaciones en el panel izquierdo para ver sus aplicaciones de Mac, incluida la carpeta de Microsoft Office o las aplicaciones de Microsoft.
Paso 2Seleccione la carpeta de Office o seleccione las aplicaciones de Microsoft individualmente, como Microsoft Excel, Microsoft OneNote, Microsoft Outlook, Microsoft PowerPoint y Microsoft Word. Después de eso, abra la carpeta Papelera haciendo clic en su icono en el Dock. Luego, haga clic, mantenga presionada y arrastre las aplicaciones desde Finder En el correo electrónico “Su Cuenta de Usuario en su Nuevo Sistema XNUMXCX”. La Basura ventana.
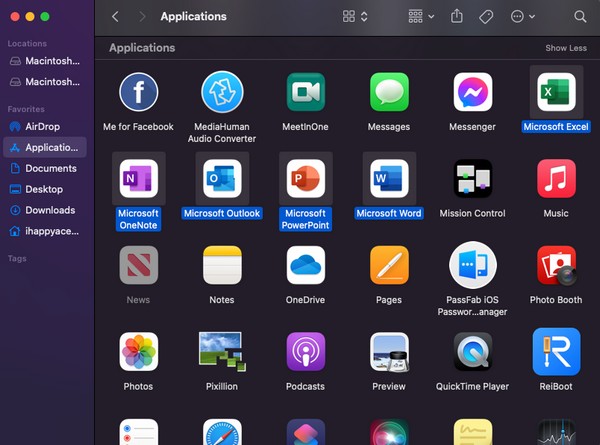
Paso 3Ahora que están en el La Basura interfaz, es hora de eliminarlos permanentemente para su desinstalación. Selecciona el símbolo de tres puntos horizontales en la parte superior, y cuando se muestre la lista del menú, haga clic en Vaciar Papelera borrar. O seleccione el Oficina aplicaciones de forma independiente y haga clic derecho para elegir Borrar Inmediatamente.
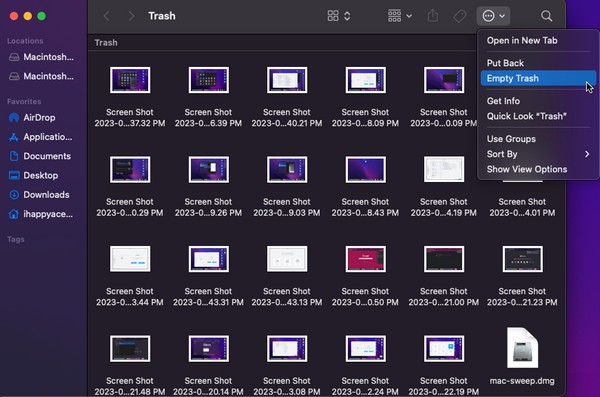
Parte 3. Desinstalar Office en Mac con FoneLab Mac Sweep
Mientras tanto, también puedes utilizar un desinstalador profesional como Barrido de Mac FoneLab para eliminar Microsoft Office de tu Mac. Este programa es una herramienta flexible que proporciona varias ventajas. Entre sus capacidades se encuentra desinstalar las aplicaciones o programas que ya no deseas en tu Mac. Le permite eliminarlos en cuestión de minutos de manera eficiente. Puede esperar no experimentar complicaciones, ya que su interfaz proporciona un entorno cómodo que le permite comprender fácilmente las funciones. Además, FoneLab Mac Sweep aboga por la practicidad debido a sus varios servicios en un solo programa. No sólo desinstala aplicaciones; también elimina otros datos innecesarios en tu Mac. Obtenga más información sobre sus características después de obtener la herramienta.

Con FoneLab Mac Sweep, borrará el sistema, correo electrónico, fotos, archivos basura de iTunes para liberar espacio en Mac.
- Administre fotos similares y archivos duplicados.
- Mostrarle el estado detallado de Mac con facilidad.
- Vacíe el contenedor de basura para obtener más espacio de almacenamiento.
Reciba el procedimiento manejable a continuación como modelo para desinstalar Office en su Mac usando el desinstalador de Office Mac. Barrido de Mac FoneLab:
Paso 1Escribe ingresa al sitio web de FoneLab Mac Sweep en la barra de direcciones de tu navegador. Una vez que su página oficial aparezca en la pantalla de su Mac, observe el Descargar gratis pestaña en la parte inferior de la descripción de la herramienta. Haga clic en él para descargar el archivo del programa en su Mac. Pasarán unos segundos antes de que puedas transferirlo al Aplicaciones carpeta e inicie el programa.
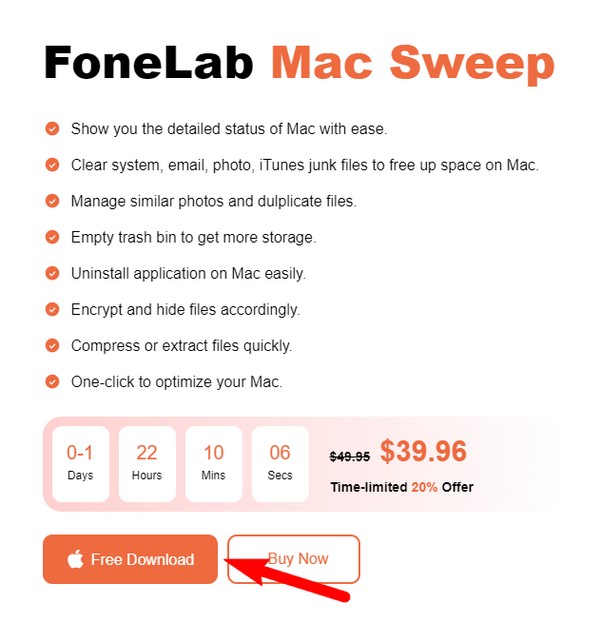
Paso 2Su interfaz principal y sus características estarán en la ventana del programa. Presione ToolKit a la derecha para ver las funciones que contiene. Selecciona el Desinstalar cuadro en la parte superior izquierda para su situación. Puede explorar los demás en otros casos, pero por ahora, haga clic Escanear en la siguiente interfaz para que el programa de limpieza lea las aplicaciones o programas en su Mac. Después, elige el Ver pestaña para mostrarlos.
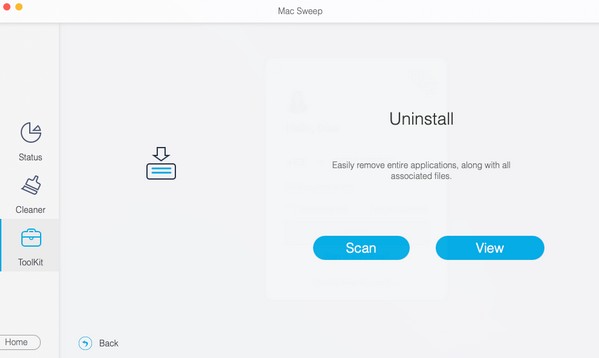
Paso 3Espere que sus aplicaciones de Mac estén en la sección izquierda de la interfaz. Desde allí, desplácese por las aplicaciones y busque las aplicaciones de Microsoft Office instaladas en la computadora. Luego, marque sus casillas y haga clic en Fácil pestaña en la parte inferior derecha para eliminar y desinstalar Office de su Mac.
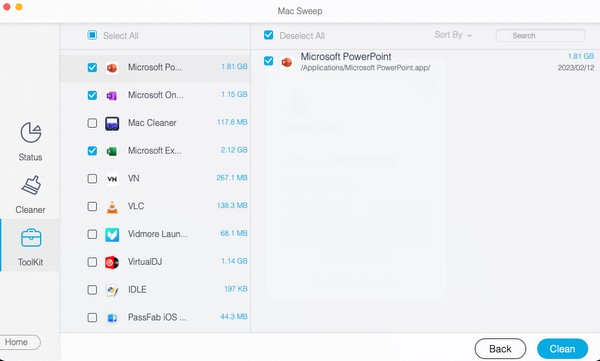

Con FoneLab Mac Sweep, borrará el sistema, correo electrónico, fotos, archivos basura de iTunes para liberar espacio en Mac.
- Administre fotos similares y archivos duplicados.
- Mostrarle el estado detallado de Mac con facilidad.
- Vacíe el contenedor de basura para obtener más espacio de almacenamiento.
Parte 4. Preguntas frecuentes sobre la desinstalación de Office en Mac
1. ¿Puedo desinstalar Microsoft Office en mi Mac e instalarlo nuevamente?
Sí tu puedes. No dude en desinstalar las aplicaciones de Microsoft Office en su Mac utilizando los métodos recomendados en este artículo. La eliminación limpia y sin problemas de las aplicaciones está garantizada una vez que siga correctamente las pautas detalladas anteriormente. Además, puedes explorar más de la Parte 3 si consideras limpiar y organizar más los archivos, aplicaciones, etc., en tu Mac.
2. ¿Qué pasará con mis documentos si desinstalo Microsoft Office en mi Mac?
Una vez que desinstales Microsoft Office, sus aplicaciones, incluidas Word, PowerPoint, Outlook, Excel y más, se eliminarán de tu Mac. Pero no te preocupes; los documentos que haya creado, revisado, editado, etc., de ellos permanecerán. No se verán afectados, pero estarán seguros en su carpeta de archivos incluso si desinstala Office.
Estas son las técnicas y programas más eficientes que encontramos al descubrir el proceso de desinstalación de Office en una Mac. Confía en sus capacidades y finalizarás los trámites con éxito.

Con FoneLab Mac Sweep, borrará el sistema, correo electrónico, fotos, archivos basura de iTunes para liberar espacio en Mac.
- Administre fotos similares y archivos duplicados.
- Mostrarle el estado detallado de Mac con facilidad.
- Vacíe el contenedor de basura para obtener más espacio de almacenamiento.
