- Vaciar Papelera
- Eliminar aplicación de correo
- Borrar caché en Mac
- Obtenga más almacenamiento en Mac
- Haz que Chrome use menos RAM
- ¿Dónde está la Utilidad de Discos en Mac?
- Consultar historial en Mac
- Control + Alt + Supr en Mac
- Comprobar la memoria en Mac
- Consultar historial en Mac
- Eliminar una aplicación en Mac
- Borrar caché de Chrome en Mac
- Comprobar almacenamiento en Mac
- Borrar caché del navegador en Mac
- Eliminar favorito en Mac
- Verificar RAM en Mac
- Eliminar el historial de navegación en Mac
Guía competente sobre cómo desactivar Buscar mi Mac fácilmente
 Actualizado por Lisa ou / 09 de noviembre de 2023 09:15
Actualizado por Lisa ou / 09 de noviembre de 2023 09:15¡Hola! Venderé mi Mac pronto, así que estoy buscando qué debo hacer antes de dejarlo ir. Luego, descubrí que es importante desactivar Buscar mi Mac. Sin embargo, no tengo idea de qué se trata, más aún, dónde encontrarlo y cómo gestionarlo. ¿Alguien podría explicar qué es esta función y qué métodos debo utilizar para desactivar Buscar mi Mac? Gracias por la respuesta.
¿Estás interesado en conocer Find My Mac? Incluso si no lo usas habitualmente, habrá ocasiones en las que se te pedirá que desactives la función en tu Mac. Simplemente vea el escenario anterior como ejemplo. Si planeas vender o regalar tu Mac, es imprescindible que lo apagues, ya que el próximo usuario no podrá desactivarlo por sí solo, ya que se necesita tu ID de Apple.
Aparte de eso, es posible que también se le solicite que desactive Buscar mi Mac cuando lleve la Mac a Apple para su reparación. Por lo tanto, aprenderlo será una gran ventaja y, por suerte para usted, este artículo enumerará los procedimientos profesionales para desactivar Buscar mi Mac en su computadora.
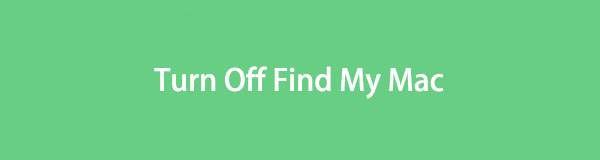

Lista de Guías
Parte 1. ¿Qué es Buscar mi Mac?
Find My Mac es una de las funciones de iCloud que resulta muy útil para los usuarios de Mac. Como sugiere su nombre, su uso principal es localizar su Mac en caso de pérdida o robo. Si tienes esta función activada, podrás ver su ubicación en tus otros dispositivos. Aparte de eso, Find My Mac también se puede usar para borrar sus dispositivos si olvidó la contraseña o algo así.
Sin embargo, puede encontrarse con una situación en la que deba desactivar la función Buscar mi en su Mac, como se mencionó anteriormente. Esto se debe a que algunos casos lo requieren, como cuando se lleva la Mac a un taller de reparación. Si no estás muy familiarizado con los servicios de iCloud, especialmente con Find My Mac, no te preocupes. La siguiente parte contiene los procesos que necesita para apagarlo correctamente.
Parte 2. Desactivar Buscar mi Mac
Ahora que ha adquirido suficientes conocimientos sobre Buscar mi Mac, estos son dos de los procesos más convenientes para desactivarlo. Habrá pautas profesionales en cada método, así que confíe en que completará los procedimientos de manera adecuada y sencilla.

Con FoneLab Mac Sweep, borrará el sistema, correo electrónico, fotos, archivos basura de iTunes para liberar espacio en Mac.
- Administre fotos similares y archivos duplicados.
- Mostrarle el estado detallado de Mac con facilidad.
- Vacíe el contenedor de basura para obtener más espacio de almacenamiento.
Método 1. En Mac
El método principal para desactivar Find My es navegar en la computadora Mac. Dado que es una función de iCloud, sólo tienes que acceder a tu perfil en Configuración y desactivarlo rápidamente. Hay 2 formas diferentes de operar el proceso, así que elija cuál está designada para su Mac, según su versión de macOS. Ambos también son fáciles de maniobrar, lo que le brinda una alta tasa de éxito, así que no se preocupe por encontrar complicaciones.
Preste atención a las sencillas instrucciones que aparecen a continuación para aprender cómo desactivar Buscar mi MacBook o Mac:
En macOS 13 o posterior:
Paso 1Golpea la parte superior izquierda Menú Apple en tu Mac para revelar las opciones, luego elige el Ajustes del sistema pestaña. Una vez que su ventana esté a la vista, presione su icono de nombre o perfil en la parte superior izquierda de la barra lateral para que se presente la configuración de su perfil.
Paso 2Después de eso, seleccione iCloud de la lista de opciones debajo de su perfil. Las funciones y servicios de iCloud se mostrarán en la parte derecha de la ventana. A partir de ahí, encuentre el Buscar mi Mac opción y desmarque la casilla al lado para desactivar la función.
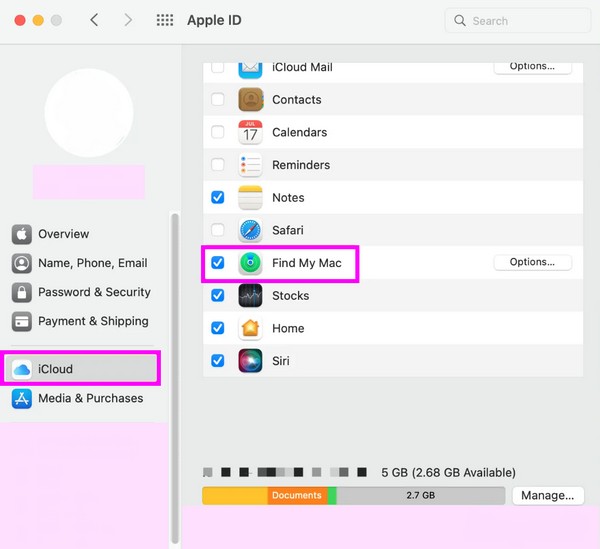
En macOS 12 o anterior:
Paso 1Seleccione su cuenta en Icono de Mac Apple en la parte superior izquierda del escritorio para ver el menú contextual y luego seleccione Preferencias del sistema. Cuando aparezca la ventana, haga clic en su ID de apple.
Paso 2En la siguiente pantalla, seleccione iCloud, luego anule la selección de Buscar mi Mac función una vez que la localice.
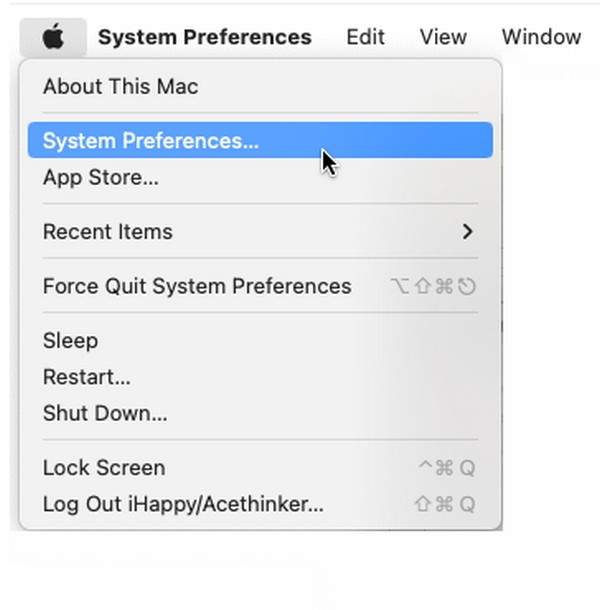

Con FoneLab Mac Sweep, borrará el sistema, correo electrónico, fotos, archivos basura de iTunes para liberar espacio en Mac.
- Administre fotos similares y archivos duplicados.
- Mostrarle el estado detallado de Mac con facilidad.
- Vacíe el contenedor de basura para obtener más espacio de almacenamiento.
Método 2. En el sitio oficial de iCloud
icloud.com es el sitio oficial de iCloud y su página contiene sus funciones y servicios, incluido Find My. Una vez que acceda a la función, verá todos los dispositivos conectados a su iCloud. Por lo tanto, podrá encontrar su Mac en su página y administrar las opciones para desactivar Buscar mi en su Mac. Al igual que el método anterior, su proceso tampoco presenta problemas ya que solo se necesitan unos pocos clics para navegar con éxito. Por lo tanto, espere que no experimente pasos complejos.
Siga las sencillas instrucciones a continuación para desactivar Buscar mi Mac desde el sitio oficial de iCloud:
Paso 1Vaya al sitio oficial de iCloud, icloud.com, y seleccione el Encontrar mi icono una vez que llegue a su página principal. Luego se presentará un mapa que contiene la ubicación de sus dispositivos.
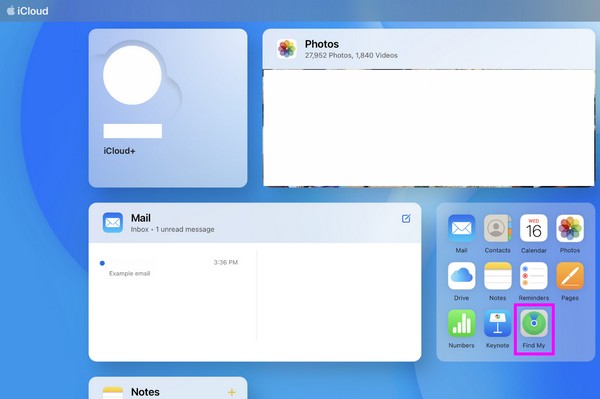
Paso 2Vea su lista de dispositivos y elija su Mac para ver las opciones. Después de eso, busque y haga clic en la opción para eliminar la Mac de su cuenta para apagarla.
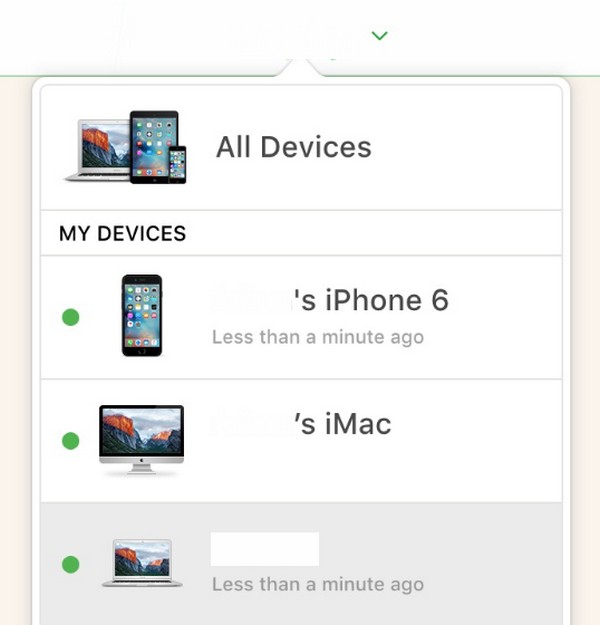
Parte 3. Borrar datos en Mac con FoneLab Mac Sweep
Una vez que haya desactivado Buscar mi Mac, intente Barrido de Mac FoneLab si planeas vender o regalar la Mac. Le ayudará a limpiar la computadora borrando su contenido e información privada, como basura del sistema, papelera, fotos, aplicaciones, basura de iTunes, archivos grandes y antiguos, correo no deseado y más. Tu Mac no sólo se limpiará de datos. También eliminará los datos y la basura que contengan su información personal. De esta manera, su privacidad estará protegida de posibles invasiones.

Con FoneLab Mac Sweep, borrará el sistema, correo electrónico, fotos, archivos basura de iTunes para liberar espacio en Mac.
- Administre fotos similares y archivos duplicados.
- Mostrarle el estado detallado de Mac con facilidad.
- Vacíe el contenedor de basura para obtener más espacio de almacenamiento.
Mientras tanto, este programa de limpieza también es útil para eliminar archivos no deseados en tu Mac. Es posible que desees liberarlo de datos innecesarios o basura, por lo que instalar esta herramienta hará que el proceso de limpieza sea más rápido. Además, su función Estado le permite controlar el estado de su Mac.
Acepte las sencillas instrucciones de este método como patrón para borrar datos en Mac con Barrido de Mac FoneLab:
Paso 1Acceda y obtenga el instalador de la herramienta en la página FoneLab Mac Sweep usando el Descargar gratis botón. Una vez descargado, haga doble clic en él y complete su instalación soltando el ícono del programa en la carpeta Aplicaciones. Luego, inicie el limpiador.
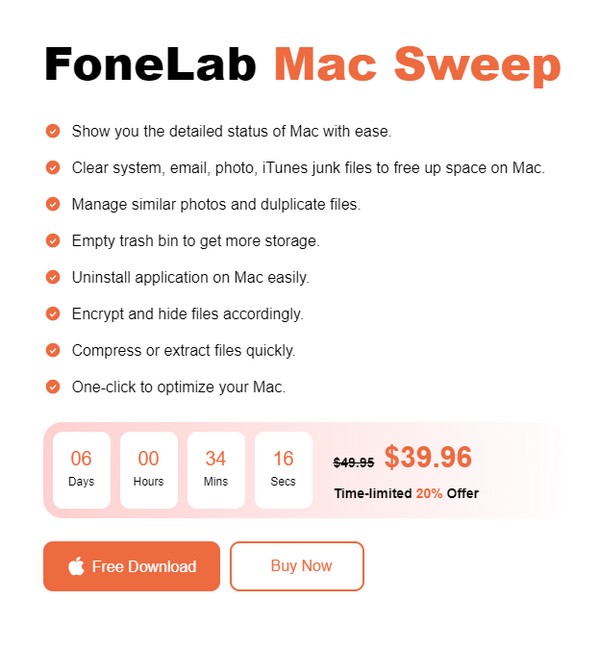
Paso 2En la interfaz inicial del programa de limpieza, seleccione el limpiador opción para ver las funciones de borrado. A continuación, seleccione los datos que desea limpiar primero, ya que podrá volver a los demás más tarde. Luego, golpea Escanear para explorar sus datos preferidos y haga clic Ver después.
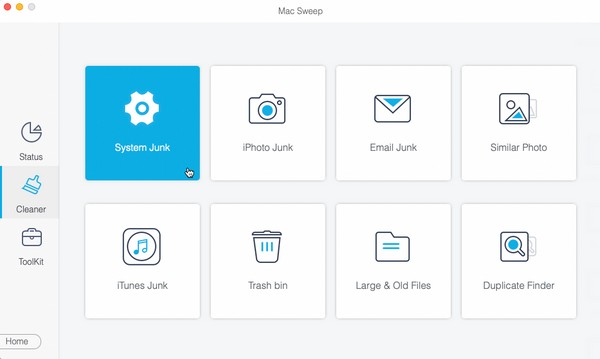
Paso 3Localice y verifique los elementos que planea limpiar o borrar una vez que sus datos se muestren en la siguiente interfaz. Finalmente, haga clic Fácil para eliminarlos de tu Mac permanentemente.
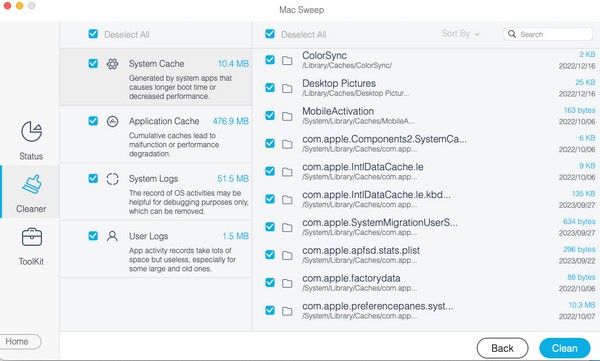

Con FoneLab Mac Sweep, borrará el sistema, correo electrónico, fotos, archivos basura de iTunes para liberar espacio en Mac.
- Administre fotos similares y archivos duplicados.
- Mostrarle el estado detallado de Mac con facilidad.
- Vacíe el contenedor de basura para obtener más espacio de almacenamiento.
Parte 4. Preguntas frecuentes sobre cómo desactivar Buscar mi Mac
1. ¿Por qué no puedo desactivar la función Buscar mi Mac?
La típica razón por la que las personas no pueden desactivar el Buscar mi Mac característica es una interrupción del servidor. Es posible que haya habido un problema con el Servidor del sistema de Apple, que causó el Buscar mi Mac función para mostrar un mensaje "no se pudo desactivar".
2. ¿Cómo desactivo Buscar mi Mac de forma remota?
Si no puedes desactivar la función usando tu Mac, usa otro dispositivo y desactívala en el sitio oficial de iCloud. Consulte la Parte 2, Método 2 de este artículo para ver las pautas.
Gracias por tomarse el tiempo para obtener el conocimiento escrito en este artículo. Le garantizamos que logrará el resultado deseado si cumple correctamente con las guías.

Con FoneLab Mac Sweep, borrará el sistema, correo electrónico, fotos, archivos basura de iTunes para liberar espacio en Mac.
- Administre fotos similares y archivos duplicados.
- Mostrarle el estado detallado de Mac con facilidad.
- Vacíe el contenedor de basura para obtener más espacio de almacenamiento.
