- Vaciar Papelera
- Eliminar aplicación de correo
- Borrar caché en Mac
- Obtenga más almacenamiento en Mac
- Haz que Chrome use menos RAM
- ¿Dónde está la Utilidad de Discos en Mac?
- Consultar historial en Mac
- Control + Alt + Supr en Mac
- Comprobar la memoria en Mac
- Consultar historial en Mac
- Eliminar una aplicación en Mac
- Borrar caché de Chrome en Mac
- Comprobar almacenamiento en Mac
- Borrar caché del navegador en Mac
- Eliminar favorito en Mac
- Verificar RAM en Mac
- Eliminar el historial de navegación en Mac
Inicie Mac en modo seguro en unos segundos
 Actualizado por Lisa ou / 20 de septiembre de 2023 09:15
Actualizado por Lisa ou / 20 de septiembre de 2023 09:15¡Buen día! Mi Mac es muy antigua en este momento y tiene algunos problemas, específicamente al iniciarla. Aún no tengo dinero para reemplazarlo por uno nuevo. Así que no me queda más remedio que arreglarlo. Ayer le pregunté a mi hermano mayor y me sugirió que intentara iniciar mi Mac en modo seguro. Sin embargo, no soy tan experto en tecnología para realizar eso. ¿Me puedes ayudar? ¡Gracias de antemano chicos!
Puede estar equivocado si cree que no es lo suficientemente profesional como para utilizar el modo seguro de Mac. Sólo necesitas una guía adecuada para saber cómo hacerlo. Afortunadamente, esta publicación contiene la guía más sencilla pero profesional para iniciar tu Mac en modo seguro. Desplácese hacia abajo para obtener más información.
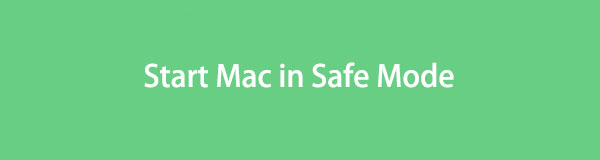

Lista de Guías
Parte 1. ¿Qué es el Modo Seguro en Mac?
El modo seguro en Mac es un modo de diagnóstico. Su función principal es cargar sólo archivos esenciales cuando inicias o abres tu Mac. En este caso, no hay ninguna herramienta o programa de terceros que se cargue al mismo tiempo que inicias tu Mac.
Algunos de ustedes se preguntarán: ¿El modo seguro soluciona problemas en Mac? Sí. En realidad, este diagnóstico puede determinar qué causa el problema de inicio. Mostrará si se trata sólo del sistema Mac o de un programa de software. Además, el modo seguro puede resolver problemas de software o directorio en Mac.
Para obtener más información sobre el modo seguro de Mac, desplácese hacia abajo.

Con FoneLab Mac Sweep, borrará el sistema, correo electrónico, fotos, archivos basura de iTunes para liberar espacio en Mac.
- Administre fotos similares y archivos duplicados.
- Mostrarle el estado detallado de Mac con facilidad.
- Vacíe el contenedor de basura para obtener más espacio de almacenamiento.
Parte 2. Cómo iniciar Mac en modo seguro
Esta publicación está incompleta si no hay un tutorial para aprender cómo iniciar una Mac en modo seguro. Si es así, aquí está. Antes que nada, guarda todo lo que hagas en tu Mac. Este proceso requerirá que apagues la Mac. De todos modos, a continuación se detallan los pasos para comprender más sobre cómo iniciar su Mac en modo seguro. Continúe a continuación.
Paso 1Primero debes apagar tu Mac o apagarla. Después de eso, enciéndalo presionando el botón cierre tecla en el teclado de tu Mac. Una vez que vea la pantalla de reinicio, presione la tecla Shift a la izquierda. No lo sueltes hasta que veas la ventana de inicio de sesión en la pantalla.
Paso 2Inicie sesión en su Mac. Si la Mac le pide nuevamente que inicie sesión, solo necesita iniciar sesión para confirmar. Después de eso, debes ver el arranque seguro de la interfaz del.
Una vez que la Mac está encendida, debes verificar si ya está en modo seguro. Si es así, puede utilizar la aplicación Información del sistema para comprobarlo.
Paso 1Presione la tecla Opción en su Mac. Después de eso, haga clic en el Apple icono o Menú Apple en la esquina superior derecha. La pantalla le mostrará otra opción en la interfaz principal. Por favor haga clic en Información del sistema botón entre todos ellos.
Paso 2Verá varias listas en su pantalla. A la izquierda, desplácese hacia abajo y busque la sección Software. Haga clic en el botón y deberá ver el Descripción general del software del sistema botón de la derecha. Localice el Modo de arranque, y debes ver el Modo seguro.
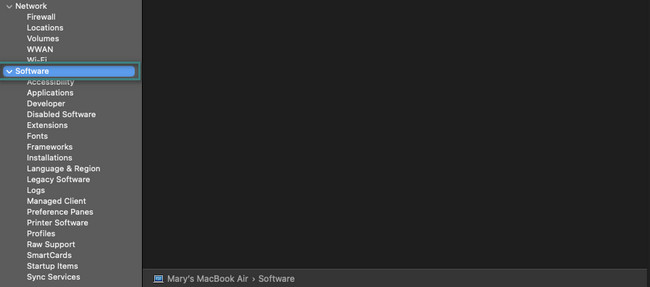
Una vez que decidas salir del modo seguro de tu Mac, sólo necesitas apagarlo. Enciéndelo inmediatamente después. Espere a que se encienda la Mac. Siguiendo el método anterior, podrás comprobar nuevamente si sale del modo seguro. Sin embargo, en lugar de ver Modo seguro en el modo de inicio, debe ver el Forma normal.
Parte 3. Cómo borrar datos en Mac con FoneLab Mac Sweep
¿Qué pasa si el almacenamiento completo de Mac es el principal problema de inicio de tu Mac? Si es así, utilice Barrido de Mac FoneLab. Le demostraremos por qué esta herramienta es imprescindible. Vea sus otras características en la lista a continuación.

Con FoneLab Mac Sweep, borrará el sistema, correo electrónico, fotos, archivos basura de iTunes para liberar espacio en Mac.
- Administre fotos similares y archivos duplicados.
- Mostrarle el estado detallado de Mac con facilidad.
- Vacíe el contenedor de basura para obtener más espacio de almacenamiento.
- La mayoría de las veces, los programas ocupan la mayor parte del espacio de almacenamiento en Mac. Esta herramienta puede eliminar programas en tu Mac, incluidos sus otros datos.
- Para conocer el estado de su Mac, utilice la función Estado de este software. Puede mostrarle el rendimiento concreto de su Mac.
- Esta herramienta puede eliminar archivos basura masivos en tu Mac. Incluye archivos y fotografías duplicados.
Las características anteriores son sólo un vistazo de lo que contiene el software. Desplácese directamente hacia abajo para aprender cómo Barrido de Mac FoneLab elimina datos de forma segura en tu Mac. Siga adelante.
Paso 1Descarga el archivo del software para tenerlo en tu Mac. Elegir el Descargar gratis botón en el sitio web oficial para hacerlo. Configure la herramienta y la computadora portátil la iniciará automáticamente después. El software le permitirá elegir qué función utilizará en la siguiente interfaz. Sus funciones principales contienen las secciones Estado, Limpiador y Kit de herramientas.
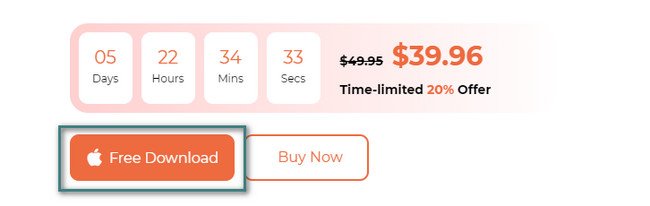
Paso 2Si elige la Estado , la herramienta le mostrará el estado actual de su Mac. Parte de la información que le mostrará el software es la memoria, el disco y la CPU de la Mac. Verá las 8 funciones adicionales si elige limpiador botón. Si seleccionas el Kit de herramientas , verá las otras 6 funciones. Por favor elige uno de ellos.
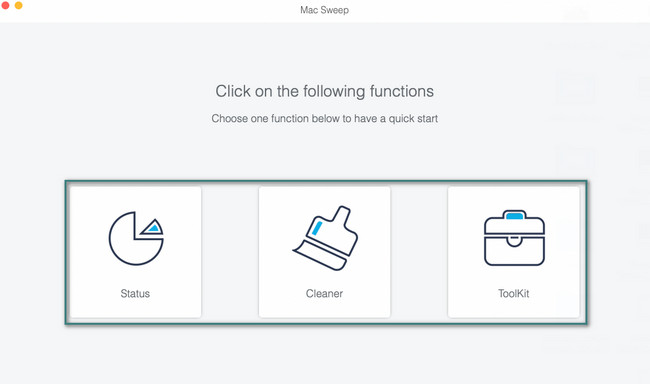
Paso 3Lea la descripción de la función que eligió. Después de eso, haga clic en el Escanear botón. La herramienta comenzará a localizar los datos relacionados con la acción. Más tarde, haga clic en el Ver del botón.
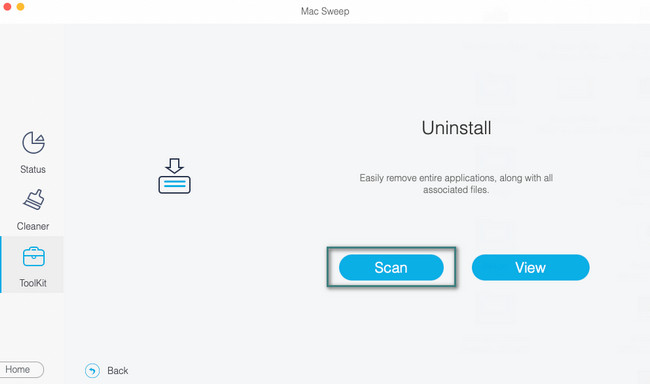
Paso 4Elija las clasificaciones de datos que desea eliminar en su Mac. Inicie la eliminación haciendo clic en el Fácil en la parte inferior derecha de la interfaz principal.
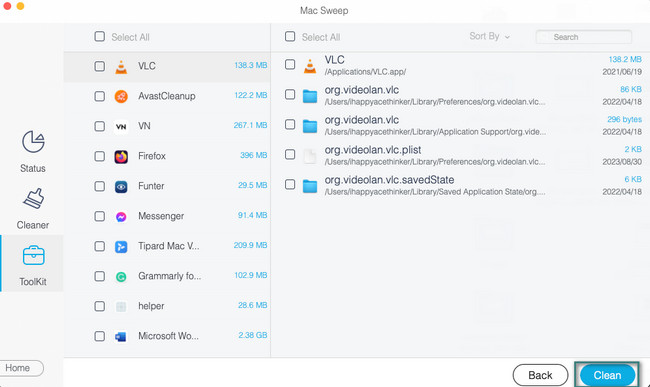
Parte 4. Preguntas frecuentes sobre cómo iniciar Mac en modo seguro
1. ¿Por qué no puedo iniciar mi Mac en modo seguro?
La razón principal por la que no puedes iniciarlo es debido a una configuración de seguridad inadecuada. Una de las funciones de configuración de Mac es FileVault. Si está activado, puede interferir con el proceso del modo seguro. Se recomienda apagarlo. Para hacer eso, haga clic en el Apple icono en la esquina superior izquierda de la Mac. Elegir el Preferencias del sistema y aparecerá una ventana en la pantalla. Selecciona el Privacidad y seguridad icono e ir a la FileVault lengüeta. Haga clic en el Desactivar FileVault después para desactivarlo.
2. ¿El modo seguro elimina archivos?
Por suerte, no. El modo seguro no eliminará ningún archivo de sus dispositivos, como Mac. Si es así, este proceso es seguro y no necesita preocuparse por los archivos esenciales de su Mac. Sin embargo, si no está en paz con sus archivos, haga una copia de seguridad según sus preferencias.
¡Leíste esta parte de esta publicación! Significa que ya encontró los métodos y la información para aprender a reiniciar Mac en modo seguro. Además, puede utilizar nuestra herramienta, Barrido de Mac FoneLab, para eliminar algunos archivos sin importancia en tu Mac. En este caso, Mac liberará algo de espacio. ¡Gracias!

Con FoneLab Mac Sweep, borrará el sistema, correo electrónico, fotos, archivos basura de iTunes para liberar espacio en Mac.
- Administre fotos similares y archivos duplicados.
- Mostrarle el estado detallado de Mac con facilidad.
- Vacíe el contenedor de basura para obtener más espacio de almacenamiento.
