- Vaciar Papelera
- Eliminar aplicación de correo
- Borrar caché en Mac
- Obtenga más almacenamiento en Mac
- Haz que Chrome use menos RAM
- ¿Dónde está la Utilidad de Discos en Mac?
- Consultar historial en Mac
- Control + Alt + Supr en Mac
- Comprobar la memoria en Mac
- Consultar historial en Mac
- Eliminar una aplicación en Mac
- Borrar caché de Chrome en Mac
- Comprobar almacenamiento en Mac
- Borrar caché del navegador en Mac
- Eliminar favorito en Mac
- Verificar RAM en Mac
- Eliminar el historial de navegación en Mac
Guía detallada sobre cómo proteger con contraseña un archivo Zip Mac
 Actualizado por Lisa ou / 25 de octubre de 2023 09:15
Actualizado por Lisa ou / 25 de octubre de 2023 09:15Mucha gente piensa que comprimir un archivo puede protegerlo de diversos daños que podría sufrir. Pero la desafortunada verdad es que puede que no sea suficiente para mantenerlo completamente seguro. Aún puede ser accesible para otras personas que tomen prestado o accedan a su Mac. Pueden abrir y ver fácilmente sus archivos incluso si ya están comprimidos. Es por eso que varios usuarios de Mac desean saber cómo proteger con contraseña un archivo zip de Mac. Si estás entre ellos, has llegado al artículo correcto.
Ya sea que esté protegiendo un archivo, dispositivo, cuenta, etc., el movimiento más efectivo que puede realizar es agregar una contraseña. Si desea proteger sus posesiones, nunca podrá equivocarse con una contraseña. Al agregarla a sus archivos, nadie podrá acceder a ellos sin su permiso, especialmente si la contraseña que estableció es segura y difícil de adivinar.
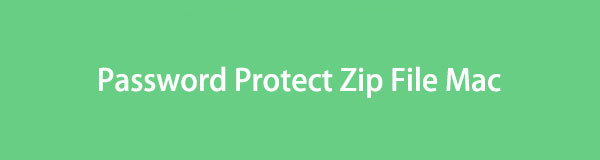

Lista de Guías
Parte 1. Cómo proteger con contraseña archivos Zip en Mac
Después de navegar por la web, nos hemos encontrado con numerosas estrategias para proteger con contraseña sus archivos zip en Mac. Por eso, pudimos enumerar los 2 más efectivos a continuación, y solo necesita seguir las instrucciones correctamente para mantener sus archivos zip seguros con una contraseña.

Con FoneLab Mac Sweep, borrará el sistema, correo electrónico, fotos, archivos basura de iTunes para liberar espacio en Mac.
- Administre fotos similares y archivos duplicados.
- Mostrarle el estado detallado de Mac con facilidad.
- Vacíe el contenedor de basura para obtener más espacio de almacenamiento.
Opción 1. Proteger con contraseña el archivo zip en la terminal Mac
Terminal es un programa integrado en macOS. Ofrece una interfaz de línea de comandos que le permite manejar varios procesos, como proteger su archivo zip con una contraseña. Administras diferentes opciones en tu Mac con este programa ingresando solo el comando designado para el proceso que deseas realizar. Por lo tanto, sólo necesita descubrir el comando correcto para proteger con contraseña un archivo zip e ingresarlo en la interfaz de Terminal para cifrar su archivo.
Imita las instrucciones manejables a continuación para proteger con contraseña el archivo zip en la Terminal Mac:
Paso 1Abra Terminal para mostrar la interfaz de línea de comandos en su Mac. Puedes acceder a él dirigiéndote a Finder y haciendo clic en Aplicaciones carpeta. Una vez que se muestren sus aplicaciones de Mac, abra el Departamento de Servicios Públicos carpeta, luego haga doble clic terminal para ingresar a la utilidad.
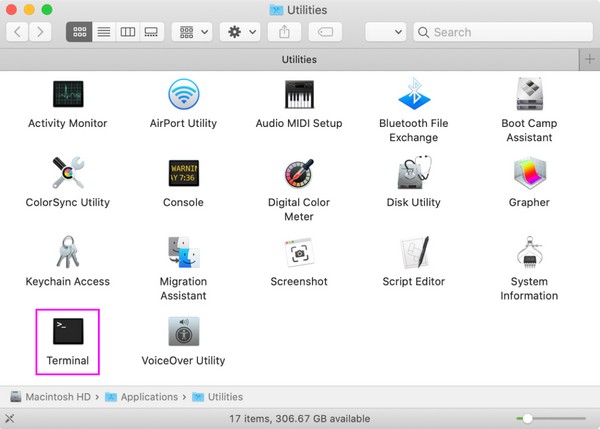
Paso 2En su interfaz, escriba cd y la ruta de ubicación del archivo que desea comprimir con una contraseña. Por ejemplo, escriba descargas de discos compactos si su archivo está guardado en la carpeta Descargas. Después de eso, presione Participar, luego escriba el zip -er nombre de archivo.zip mando.
Paso 3El nombre del archivo es el nombre del archivo que comprimirá, junto con su extensión. Luego, golpea Participar nuevamente e ingrese la contraseña que desea establecer para su archivo. Luego, espere hasta que Terminal comprima su archivo con una contraseña.
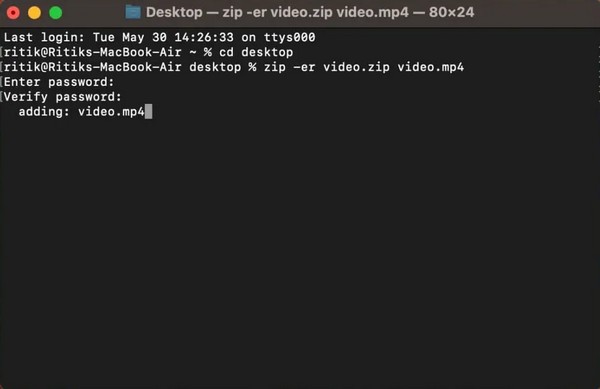
Opción 2. Proteger con contraseña el archivo zip en Mac con MacZip
Mientras tanto, entendemos si la Terminal es difícil de navegar, ya que puede ser técnica. Si este es el caso, pruebe la herramienta de terceros MacZip. Anteriormente se conocía como eZip y admite numerosos formatos de archivo, incluidos zip, rar, tar y más. Con este programa, puedes comprimir y proteger los archivos elegidos con una contraseña de manera eficiente y gratuita.
Siga las sencillas instrucciones que aparecen a continuación para proteger con contraseña un archivo zip de Mac con la herramienta de terceros, MacZip:
Paso 1Descargue el archivo MacZip desde su sitio oficial y, una vez descargado, arrastre su icono al Aplicaciones carpeta. Después de eso, abra el programa recién instalado y presione Crear Archivo en su interfaz principal. A continuación, seleccione el archivo que comprimirá para importarlo a la interfaz.
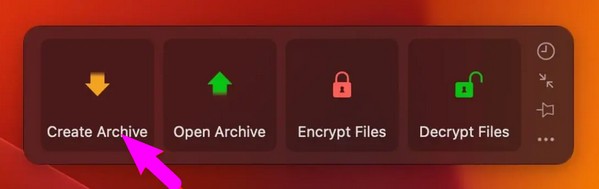
Paso 2Cuando aparezca un cuadro de diálogo, haga clic en Agregar contraseña e ingrese la contraseña que desea establecer para su archivo. A continuación, haga clic OK, luego presione el Comprimir para crear el archivo zip cifrado. Cuando termine, lo encontrará en una de sus carpetas del Finder.
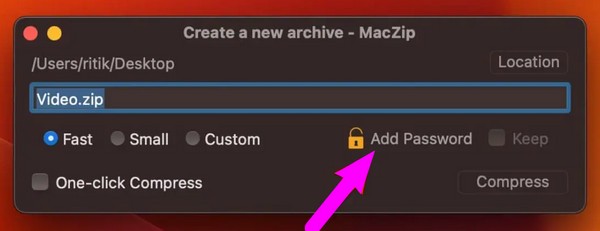
Parte 2. Cómo descomprimir un archivo en Mac
Saber cómo proteger tus archivos zip con una contraseña no significa que también sabrás cómo descomprimirlos. Por lo tanto, incluimos el Barrido de Mac FoneLab programa que le ayudará a descomprimir sus archivos una vez que necesite abrirlos. Cifrar tus archivos seguramente los protegerá, pero será un gran problema si no sabes cómo abrirlos. Además, FoneLab Mac Sweep ofrece más funciones para ayudarte a manejar mejor tu Mac, y descubrirás más sobre ello más adelante.

Con FoneLab Mac Sweep, borrará el sistema, correo electrónico, fotos, archivos basura de iTunes para liberar espacio en Mac.
- Administre fotos similares y archivos duplicados.
- Mostrarle el estado detallado de Mac con facilidad.
- Vacíe el contenedor de basura para obtener más espacio de almacenamiento.
Consulte los sencillos pasos a continuación como ejemplo para descomprimir después de comprimir el archivo con contraseña en Mac:
Paso 1Ven y disfruta del barrido FoneLab Mac Descargar gratis pestaña en su sitio web oficial para guardar el instalador en su Mac. Una vez descargado, arrástrelo inmediatamente a la carpeta Aplicaciones para iniciar y ejecutar el programa luego.
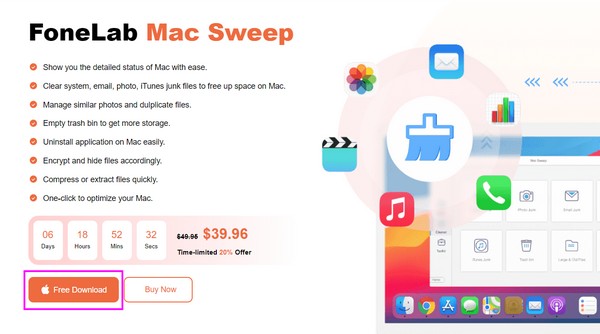
Paso 2Elija el Kit de herramientas cuadro una vez que su interfaz inicial se exhibe en la pantalla. Luego aparecerán las otras funciones, así que seleccione Unarchiver en la siguiente interfaz para ver la función de descomprimir.
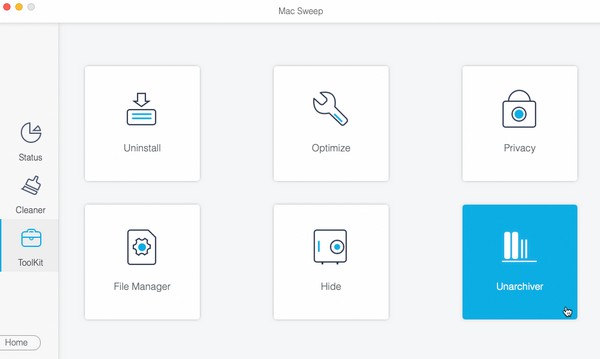
Paso 3Localice el archivo zip en Finder, luego arrástrelo y suéltelo en el cuadro de la interfaz en la parte izquierda. Por último, haga clic en el Descomprimir para descomprimir su archivo Mac con éxito.
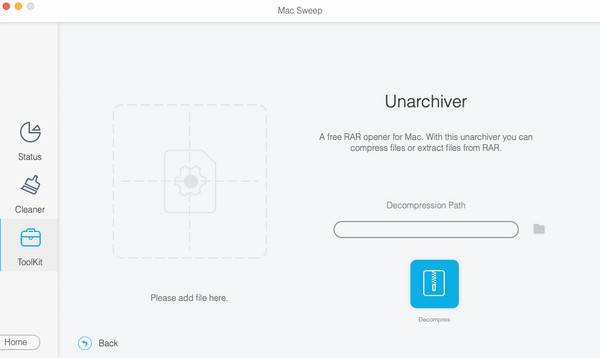
Parte 3. Cómo limpiar Mac con FoneLab Mac Sweep
Como se mencionó previamente, Barrido de Mac FoneLab ofrece más funciones y entre sus características populares se encuentra el Limpiador, que proporciona varias funciones de limpieza. Por ejemplo, System Junk le permite borrar cachés, registros y más innecesarios de macOS. Además, este programa puede eliminar otros archivos no deseados, como correo no deseado, iPhoto Junk, iTunes Junk, etc.

Con FoneLab Mac Sweep, borrará el sistema, correo electrónico, fotos, archivos basura de iTunes para liberar espacio en Mac.
- Administre fotos similares y archivos duplicados.
- Mostrarle el estado detallado de Mac con facilidad.
- Vacíe el contenedor de basura para obtener más espacio de almacenamiento.
Consulte el sencillo procedimiento a continuación como modelo para limpiar su Mac con Barrido de Mac FoneLab:
Paso 1Regrese a la interfaz principal de FoneLab Mac Sweep ya que ya está en su Mac. Luego, seleccione limpiador y elija los datos que planea limpiar primero, como correo no deseado, basura de iPhoto, datos grandes y antiguos, basura de iTunes, basura del sistema, etc. Luego, seleccione Escanear (XNUMX %) Ver cuando el programa termine de explorar los datos elegidos.
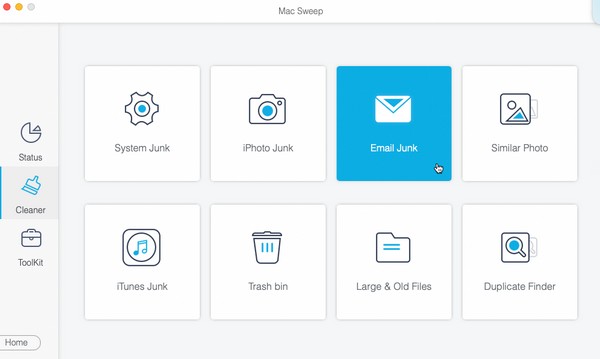
Paso 2A continuación, la herramienta mostrará sus datos en la última interfaz. Seleccione las categorías de datos en la columna de la izquierda o los archivos específicos en la derecha, dependiendo de lo que desee limpiar o borrar. Finalmente, golpea el Fácil pestaña para eliminar los archivos que seleccionaste de tu Mac.
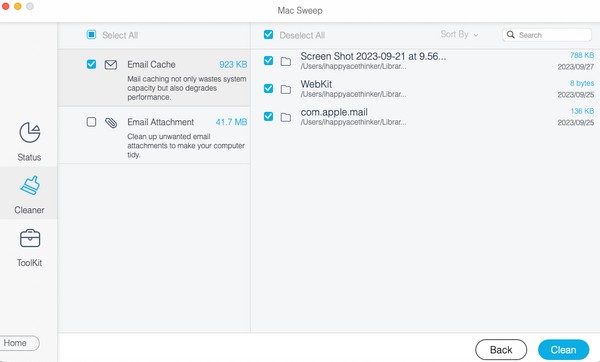
Parte 4. Preguntas frecuentes sobre el archivo zip protegido con contraseña en Mac
1. ¿Cómo restrinjo el acceso a mi carpeta en mi Mac?
Puede restringir el acceso a las carpetas de su Mac cifrándolas. Al igual que los archivos mencionados en este artículo, también puedes proteger tus carpetas con una contraseña utilizando diferentes métodos. Mientras tanto, una vez que necesites descomprimirlos, también puedes probar el método de la Parte 2 de este artículo. Barrido de Mac FoneLab, ya que es confiable para descomprimir varios archivos zip.
2. ¿Cómo protejo con contraseña un archivo zip en una Mac sin Terminal?
La Terminal es el método principal para proteger con contraseña un archivo zip, por lo que es comprensible si tiene dificultades para encontrar otras estrategias además de esta. Afortunadamente, puedes consultar el proceso que hemos descubierto en la Parte 1, Opción 2 como alternativa.
Eso es todo para proteger sus archivos zip utilizando métodos efectivos en Mac. Para encontrar más soluciones para problemas de Mac como este, visite el Barrido de Mac FoneLab sitio y explore su página.

Con FoneLab Mac Sweep, borrará el sistema, correo electrónico, fotos, archivos basura de iTunes para liberar espacio en Mac.
- Administre fotos similares y archivos duplicados.
- Mostrarle el estado detallado de Mac con facilidad.
- Vacíe el contenedor de basura para obtener más espacio de almacenamiento.
