- Vaciar Papelera
- Eliminar aplicación de correo
- Borrar caché en Mac
- Obtenga más almacenamiento en Mac
- Haz que Chrome use menos RAM
- ¿Dónde está la Utilidad de Discos en Mac?
- Consultar historial en Mac
- Control + Alt + Supr en Mac
- Comprobar la memoria en Mac
- Consultar historial en Mac
- Eliminar una aplicación en Mac
- Borrar caché de Chrome en Mac
- Comprobar almacenamiento en Mac
- Borrar caché del navegador en Mac
- Eliminar favorito en Mac
- Verificar RAM en Mac
- Eliminar el historial de navegación en Mac
Guía completa sobre el borrado fallido de la utilidad de disco de macOS
 Actualizado por Lisa ou / 05 de septiembre de 2023 09:15
Actualizado por Lisa ou / 05 de septiembre de 2023 09:15¿Le gustaría limpiar su macOS, pero la utilidad de disco Borrar aparece atenuada en Mac? ¡Buenas noticias! Este artículo ha preparado la información necesaria sobre este problema. Borrar un disco en el programa Utilidad de Discos es un proceso que muchos usuarios realizan en sus computadoras Mac. Pero, al igual que usted, algunas personas no lo hacen porque experimentan problemas resultantes de diversas situaciones. Afortunadamente, también existen múltiples soluciones en los sitios web en línea, por lo que resolver este problema ahora es más rápido y fácil, ya que la mayoría ya está probada y comprobada.
Dicho esto, permita que esta publicación explique por qué la función Borrar falla cuando la usa en su programa Utilidad de Discos macOS. Algunas causas estarán a continuación para que pueda comprender mejor las siguientes soluciones. Una vez que esté informado sobre las posibles causas de la falla al eliminar el disco, las partes posteriores le proporcionarán los métodos adecuados para borrar en la Utilidad de Discos. Como beneficio adicional, también incorporamos un programa para ayudar a limpiar tu Mac. Todos estos contienen pautas sin estrés para ayudarte con los procesos.
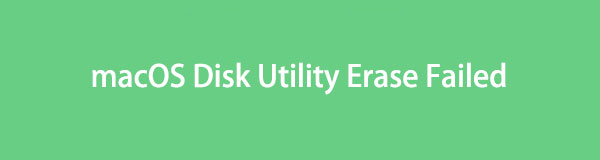

Lista de Guías
Parte 1. Por qué falló el borrado de la Utilidad de Discos de macOS
¿La opción Borrar está atenuada en el programa Utilidad de Discos de Mac mientras intentas eliminar un disco? ¿O ha fallado la eliminación durante el proceso? Podemos examinar múltiples posibilidades de por qué experimenta esto en su Mac. Y una de las situaciones que podemos observar es la presencia de virus o malware. Tenerlos en su computadora o en cualquier otro dispositivo naturalmente hace que su disco se corrompa, lo que hace que no esté disponible para funcionar. Por lo tanto, incluso un simple proceso de eliminación falla cuando lo intentas en la Utilidad de Discos.
Mientras tanto, es posible que haya extraído accidentalmente el disco mientras el proceso de borrado estaba en curso, lo que provocó una falla. Al borrar o utilizar el disco de su dispositivo, debe asegurarse de que esté correctamente conectado y tener cuidado de no desconectarlo para evitar interrupciones. Por otro lado, la falla también puede deberse a seguir instrucciones incorrectas para borrar el disco en macOS Utility Disk. También son posibles otras causas además de estas, pero pruebe las siguientes partes en su Mac para obtener más detalles, independientemente del problema.

Con FoneLab Mac Sweep, borrará el sistema, correo electrónico, fotos, archivos basura de iTunes para liberar espacio en Mac.
- Administre fotos similares y archivos duplicados.
- Mostrarle el estado detallado de Mac con facilidad.
- Vacíe el contenedor de basura para obtener más espacio de almacenamiento.
Parte 2. Cómo borrar en la Utilidad de Discos macOS
Antes de probar otros métodos de eliminación, debe seguir las instrucciones de borrado correctas en la Utilidad de Discos de macOS. Como se mencionó anteriormente, es posible que solo hayas completado las instrucciones incorrectas, lo que te impide borrar un disco en la Utilidad de Discos. Por lo tanto, incluimos el procedimiento adecuado para usar la Utilidad de Discos y esta vez, asegúrese de seguir las instrucciones atentamente. De esta manera, puede borrar con éxito su disco Mac en el programa Utilidad de Discos.
Actúe de acuerdo con las pautas orientadas al usuario a continuación para determinar la forma correcta de borrar el disco contenedor en el programa Utilidad de Discos de Mac:
Paso 1Concéntrate en la parte inferior del escritorio de tu Mac y presiona el botón Launchpad icono una vez que lo veas en el Dock. Cuando aparezcan las aplicaciones instaladas, busque el ícono de la Utilidad de Discos deslizándose por la pantalla. También puedes utilizar el campo de búsqueda en la parte superior si no lo encuentras.
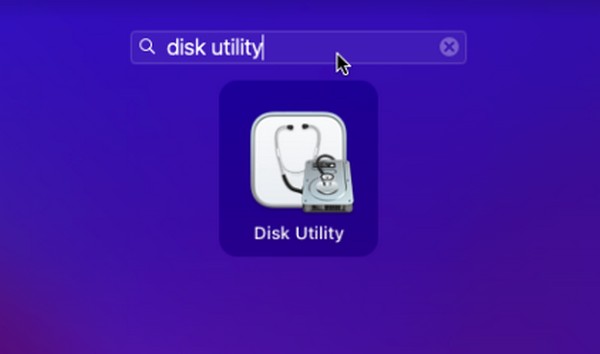
Paso 2Alternativamente, use el símbolo de la lupa en la parte superior de la pantalla de su Mac para buscar y ejecutar el Utilidad de discos más rápido. Cuando aparezca la interfaz inicial del programa, verá sus discos Mac en el panel izquierdo, generalmente llamados Macintosh HD. Haga clic en él para ver su información.
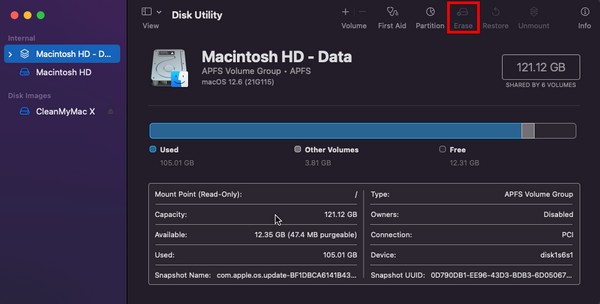
Paso 3Haga clic en el borrar pestaña para iniciar el procedimiento de eliminación en la sección superior de la Utilidad de discos ventana. Luego aparecerá un cuadro de diálogo que le pedirá que elija las opciones para el proceso de borrado. Elija en consecuencia para borrar el disco con éxito.
Parte 3. Cómo obtener más almacenamiento en macOS con FoneLab Mac Sweep
Si desea obtener más almacenamiento en Mac borrando los datos de Mac, puede intentar Barrido de Mac FoneLab. Esta herramienta es una herramienta de limpieza que podría solucionar varios problemas en una Mac. Por ejemplo, la basura como cachés, cookies, archivos temporales, etc., contienen virus o malware que provocan que no se pueda borrar un disco en tu macOS. Al borrar o limpiar estos archivos basura, también se podrían eliminar los problemas de tu Mac. Además, es posible que ya no necesites la Utilidad de Discos si deseas liberar espacio y limpiar tu Mac, ya que FoneLab Mac Sweep ya es suficiente para manejar el proceso de limpieza.

Con FoneLab Mac Sweep, borrará el sistema, correo electrónico, fotos, archivos basura de iTunes para liberar espacio en Mac.
- Administre fotos similares y archivos duplicados.
- Mostrarle el estado detallado de Mac con facilidad.
- Vacíe el contenedor de basura para obtener más espacio de almacenamiento.
Vea el sencillo procedimiento a continuación como modelo para limpiar su macOS con Barrido de Mac FoneLab Si no puedes borrar la utilidad de disco en Mac:
Paso 1Acceda al sitio FoneLab Mac Sweep en Safari o cualquier otro navegador en su Mac. En su página web, verá su descripción en la parte izquierda y el Descargar gratis botón con un Apple logotipo debajo de él. Haga clic en él para adquirir el archivo de instalación y, mientras se realiza la descarga, consulte la descripción de sus funciones navegando por la página completa para descubrir más. Luego, guárdelo en el Aplicaciones carpeta y ejecute el limpiador en su Mac.
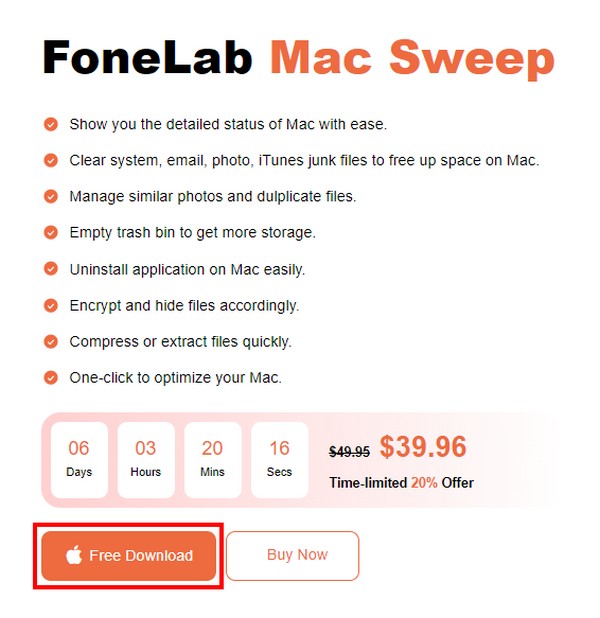
Paso 2La herramienta mostrará sus 3 funciones clave en la interfaz principal. Antes de proceder al proceso de borrado, puede acceder a la Estado función primero para evaluar la información de su disco, como el espacio disponible y utilizado. Posteriormente, diríjase al limpiador interfaz, y la basura limpiable y otros datos de su Mac se mostrarán en la pantalla. Haga clic en el cuadro de los datos que desea borrar primero para continuar.
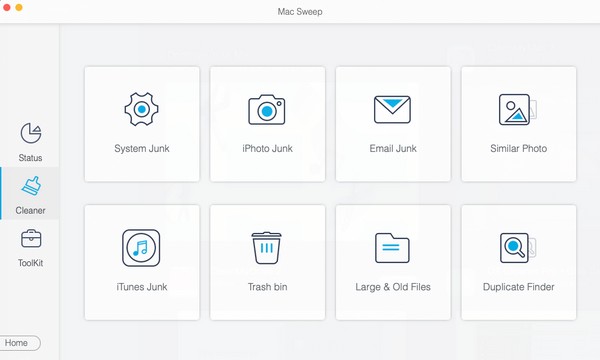
Paso 3Espere que la descripción de los datos elegidos se revele junto con los botones Escanear y Ver en la siguiente interfaz. Seleccionar Escanear primero para que el programa explore sus datos, lo que generalmente dura solo unos segundos. Cuando termine, presione el Ver para mostrar los datos encontrados en la siguiente pantalla.
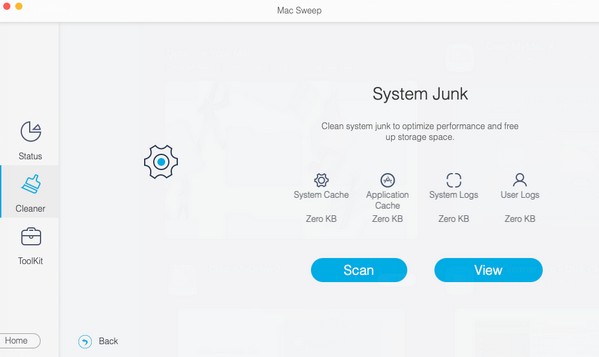
Paso 4A continuación, marca las casillas de los datos que deseas borrar para marcarlos. Por último, haga clic Fácil en la parte inferior derecha de la interfaz para eliminarlos permanentemente del disco de su Mac. Una vez hecho esto, abra las otras cajas en el limpiador sección y aplique el mismo proceso para eliminar otros tipos de datos o basura. También puedes explorar el Kit de herramientas funcione y vea sus capacidades para ayudarle con los archivos de su disco Mac.
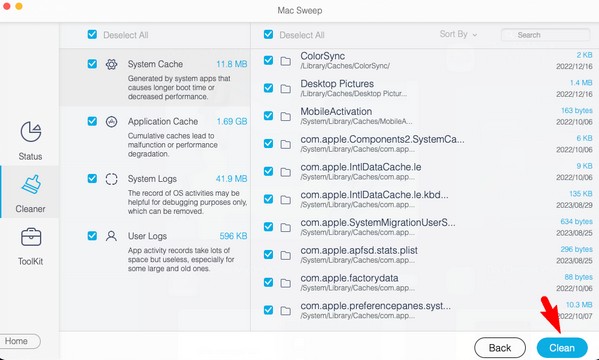
Parte 4. Preguntas frecuentes sobre el error de borrado de la Utilidad de Discos de macOS
1. ¿Qué hacer cuando falla la función de borrado de la Utilidad de Discos?
Puede utilizar la función Primeros auxilios si encuentra un problema o falla en la Utilidad de Discos de su Mac. Es el método de solución de problemas para solucionar algunos fallos de funcionamiento en el disco. Por otro lado, pruebe las estrategias recomendadas anteriormente, especialmente la Barrido de Mac FoneLab. En la Parte 3 encontrará una explicación detallada de cómo este programa puede ayudarle, así que compruébelo para superar su problema con Mac.
2. ¿Cómo se fuerza la eliminación de archivos que no se borran en una Mac?
Si tiene dificultades para borrar archivos en su Mac, instale una herramienta profesional como Barrido de Mac FoneLab para ayudarte. Este programa puede borrar directamente los archivos que desea eliminar siguiendo pautas simples. Aunque es un trabajador calificado, no tendrás dificultades para navegar por el programa ya que sólo necesitas conocimientos básicos para operar y entender cómo funciona.
Ahora tiene allí la información útil y necesaria sobre el borrado fallido en su programa Utilidad de Discos de macOS. Si necesita ayuda con otros asuntos relacionados con el dispositivo, compártalos a continuación o acceda al Barrido de Mac FoneLab página para ver las soluciones.

Con FoneLab Mac Sweep, borrará el sistema, correo electrónico, fotos, archivos basura de iTunes para liberar espacio en Mac.
- Administre fotos similares y archivos duplicados.
- Mostrarle el estado detallado de Mac con facilidad.
- Vacíe el contenedor de basura para obtener más espacio de almacenamiento.
