- Vaciar Papelera
- Eliminar aplicación de correo
- Borrar caché en Mac
- Obtenga más almacenamiento en Mac
- Haz que Chrome use menos RAM
- ¿Dónde está la Utilidad de Discos en Mac?
- Consultar historial en Mac
- Control + Alt + Supr en Mac
- Comprobar la memoria en Mac
- Consultar historial en Mac
- Eliminar una aplicación en Mac
- Borrar caché de Chrome en Mac
- Comprobar almacenamiento en Mac
- Borrar caché del navegador en Mac
- Eliminar favorito en Mac
- Verificar RAM en Mac
- Eliminar el historial de navegación en Mac
Guía sin problemas sobre cómo limpiar iMac sin esfuerzo
 Actualizado por Lisa ou / 11 de octubre de 2023 09:15
Actualizado por Lisa ou / 11 de octubre de 2023 09:15¡Saludos! Mi hermana compró una Mac nueva y me regaló la vieja. Pero la cuestión es que ahora funciona lentamente debido a aplicaciones innecesarias, archivos grandes y otros datos. Por lo tanto, me dijo que borrara el iMac porque ya no necesita su contenido. Espero que alguien pueda ayudarme a aprender cómo borrar mi iMac. Lo apreciaría. ¡Gracias!
Una de las principales razones por las que los usuarios quieren borrar un iMac es actualizarlo y hacer que parezca nuevo nuevamente. Es de gran ayuda cuando ocurre una situación como la anterior. Por ejemplo, alguien te regaló su iMac o compraste uno de segunda mano, que aún almacena el contenido del propietario anterior. Limpiar sus datos, configuraciones y otros componentes le permite usar la computadora en un estado nuevo. Pero una vez que hagas esto, ya no tendrás acceso al contenido que borrarás a menos que obtengas una copia de seguridad.
Entonces, si está listo para enfrentar las consecuencias de borrar un iMac, continúe con las siguientes partes y descubra la información y los métodos que hemos recopilado para limpiar su iMac sin esfuerzo.
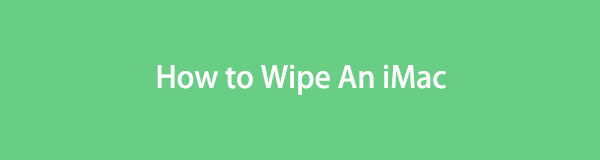

Lista de Guías
Parte 1. Qué hacer antes de limpiar un iMac
Entendemos que deseas aprender cómo limpiar el iMac, pero te sugerimos que verifiques los aspectos que debes considerar antes de continuar con el proceso principal. Limpiar un iMac es una operación que producirá cambios significativos en la computadora. Borrará todos sus datos y devolverá la configuración a sus valores predeterminados, así que asegúrese de hacer lo siguiente antes de borrar un iMac:
- Haga una copia de seguridad de los datos del iMac: si tiene archivos importantes, como documentos, imágenes, videos, etc., en su iMac, asegúrese de hacer una copia de seguridad de ellos en iCloud, Time Machine o en un disco de respaldo para mantenerlos a salvo de la eliminación mientras los limpia. tu iMac.
- Cerrar sesión en iCloud: al borrar un iMac restableciéndolo, cerrarás automáticamente la sesión de tu cuenta de iCloud. Sin embargo, cerrar sesión manualmente es más seguro para garantizar que la eliminación no afecte sus datos de iCloud. Además, evitará que otros accedan a su cuenta si luego vende el iMac.
- Recuerde la versión de macOS: tenga en cuenta la versión de macOS que está ejecutando su iMac, ya que le ayudará a determinar los pasos adecuados para limpiar el iMac correctamente.
Estos son sólo algunos de lo que debes hacer antes de limpiar un iMac. Puede verificar los otros componentes de Mac y ver si desea hacer más para lograr un mejor proceso.

Con FoneLab Mac Sweep, borrará el sistema, correo electrónico, fotos, archivos basura de iTunes para liberar espacio en Mac.
- Administre fotos similares y archivos duplicados.
- Mostrarle el estado detallado de Mac con facilidad.
- Vacíe el contenedor de basura para obtener más espacio de almacenamiento.
Parte 2. Cómo limpiar un iMac
Hay 2 métodos oficiales disponibles para limpiar un iMac correctamente. Siga las instrucciones para cada uno, dependiendo de lo que funcione en su iMac.
Método 1. Limpiar un iMac en Preferencias del Sistema
Limpiar un iMac en Preferencias del Sistema es el procedimiento más rápido y básico que puede encontrar sobre este asunto. Es una forma más nueva de restablecer los datos de macOS y su configuración; por lo tanto, podrás terminarlo en unos momentos. Sin embargo, este método sólo se puede realizar en versiones posteriores de macOS de Monterey. Aparte de eso, su iMac debe tener Apple Silicon o el chip de seguridad Apple T2. De lo contrario, no podrá encontrar las opciones de este método en su computadora.
Continúe con el proceso manejable a continuación para borrar el iMac en Preferencias del Sistema:
Paso 1Presiona el ícono de Apple del escritorio de tu Mac en la esquina superior izquierda. Cuando se revele la lista del menú, haga clic en Preferencias del sistemay se mostrará su ventana. Haga clic en el Preferencias del sistema pestaña en la parte superior.
Paso 2A continuación, elige Borrar contenidos y ajustes de las opciones. Luego aparecerá un cuadro de diálogo solicitando credenciales de administrador. Ingrese la información requerida en los campos designados para restablecer y borrar su iMac.
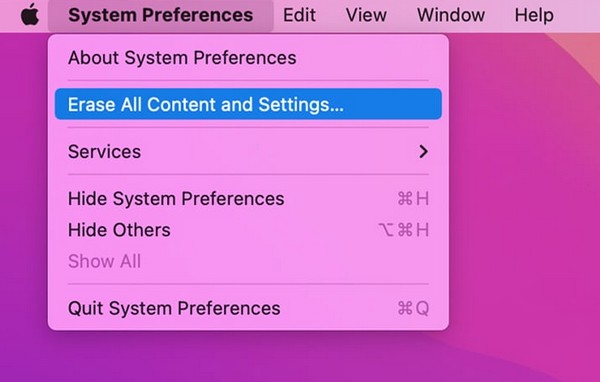
No te preocupes si el Borrar contenidos y ajustes La opción no está disponible en el Preferencias del sistema menú de tu iMac. Aún puedes borrar tu Mac con el siguiente método a continuación.

Con FoneLab Mac Sweep, borrará el sistema, correo electrónico, fotos, archivos basura de iTunes para liberar espacio en Mac.
- Administre fotos similares y archivos duplicados.
- Mostrarle el estado detallado de Mac con facilidad.
- Vacíe el contenedor de basura para obtener más espacio de almacenamiento.
Método 2. Limpiar un iMac mediante la Utilidad de Discos
Disk Utility, como su nombre indica, es la utilidad que administra los discos de almacenamiento internos y externos de su iMac. Al reiniciar el iMac en la pantalla de Utilidades de Mac, puede acceder a la Utilidad de Discos y formatear el almacenamiento para borrar su iMac de manera eficiente. Puede utilizar este método si ejecuta un macOS anterior, ya que es posible que el anterior no esté disponible. Sólo tenga en cuenta que limpiar su iMac a través de la Utilidad de Discos requiere más tiempo y esfuerzo debido a que el procedimiento es más largo.
Siga las instrucciones siguientes sin preocupaciones para borrar un iMac a través de la Utilidad de Discos:
Paso 1Reinicie su iMac haciendo clic en Icono de Apple > Reanudar en la parte superior izquierda del escritorio. Luego, espere hasta que escuche el sonido de reinicio, luego presione y mantenga presionado el botón Comando + R llaves inmediatamente. Cuando el Utilidad Mac Aparece la pantalla, seleccione Utilidad de discos > Continúar.
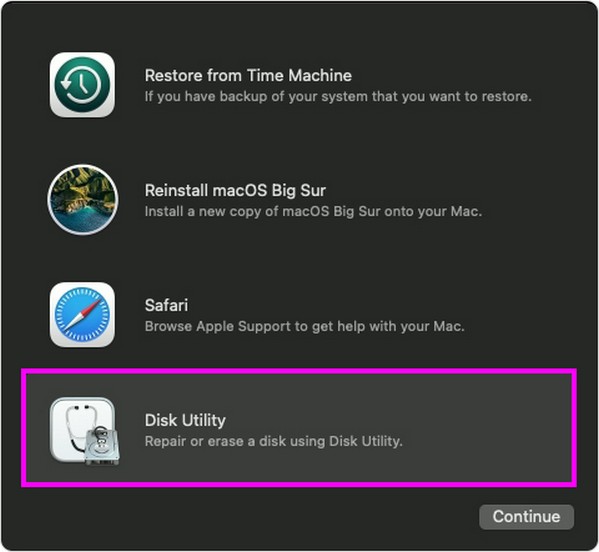
Paso 2Haga clic en el borrar pestaña en la sección superior de la interfaz de la Utilidad de Discos. Después de eso, seleccione APFS desde las opciones de la barra desplegable alineadas con Formato. Luego, haga clic borrar e ingrese las credenciales de administrador si se le solicita que borre el iMac con éxito.
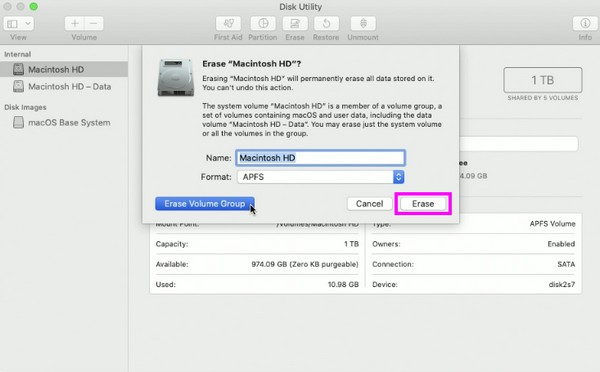
Parte 3. Cómo borrar datos en iMac con FoneLab Mac Sweep
Una vez que su iMac se haya eliminado con éxito, considere instalar Barrido de Mac FoneLab. Es un limpiador que te ayudará a mantener el iMac libre de basura y otros datos no deseados. Por lo tanto, puede mantener la limpieza de su computadora después de borrar todos sus datos. Sus capacidades incluyen borrar varios tipos de datos como basura del sistema, aplicaciones, archivos grandes y antiguos, imágenes duplicadas, etc. Además, su función Estado lo mantiene actualizado sobre el estado de su iMac, lo que facilita saber cuándo es el momento de realizar una limpieza. .

Con FoneLab Mac Sweep, borrará el sistema, correo electrónico, fotos, archivos basura de iTunes para liberar espacio en Mac.
- Administre fotos similares y archivos duplicados.
- Mostrarle el estado detallado de Mac con facilidad.
- Vacíe el contenedor de basura para obtener más espacio de almacenamiento.
Vea como un patrón, el cómodo procedimiento a continuación para borrar datos en su iMac para obtener más almacenamiento Barrido de Mac FoneLab:
Paso 1Dirija su navegador al sitio oficial de FoneLab Mac Sweep. Una vez que vea su página, haga clic en Descargar gratis para obtener el instalador y guardarlo en el Aplicaciones carpeta. Cuando el programa esté listo para iniciarse, ejecútelo en su iMac.
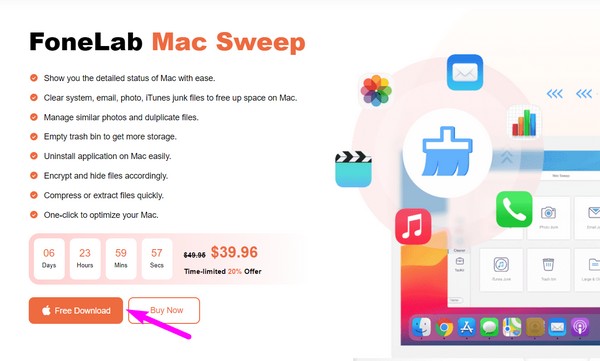
Paso 2Elige limpiador or Kit de herramientas en la interfaz principal del programa de limpieza en consecuencia. Si abres el limpiador, se mostrarán los tipos de datos y la basura que admite la herramienta. Seleccione el primer tipo de datos que desea borrar, como basura del sistema, luego presione Escanear > Ver en la siguiente interfaz.
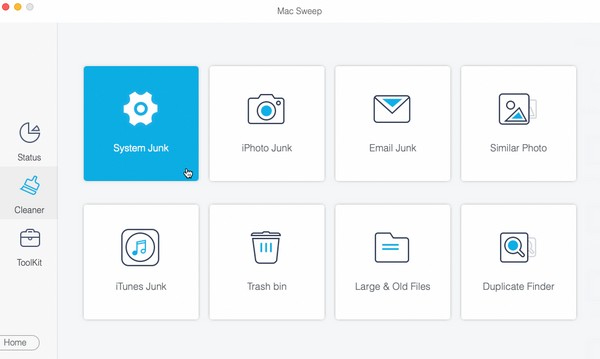
Paso 3Una vez que los archivos de datos elegidos aparezcan en las secciones izquierda y derecha de la pantalla, seleccione los elementos que desea borrar. Luego, golpea el Actualizar en la sección más baja para eliminarlos de tu iMac.
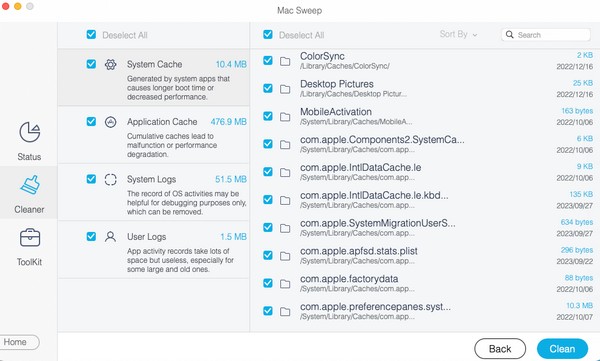
Parte 4. Preguntas frecuentes sobre cómo limpiar un iMac
1. ¿Borrar todo el contenido y la configuración en iMac elimina todo?
Sí, lo hace. Como sugiere el nombre de la opción, borrará todo el contenido de su iMac y lo devolverá a la configuración predeterminada. Por lo tanto, toda la información, configuraciones y datos almacenados en el iMac se eliminarán una vez que los borre o los restablezca con el Borrar contenidos y ajustes .
2. ¿Es una buena idea borrar un iMac?
Sí, lo es, especialmente si planeas vender el iMac. Limpiarlo hará que la computadora parezca nueva nuevamente, por lo que será perfecta una vez que la vendas o la regales. Por otro lado, también es bueno limpiar el iMac si ya se está desacelerando y deseas devolverlo a su condición predeterminada.
El proceso de limpieza exitoso de su Mac está garantizado una vez que siga las pautas correctas de cada método anterior. Para ver más pautas para otras inquietudes, visite el Barrido de Mac FoneLab .

Con FoneLab Mac Sweep, borrará el sistema, correo electrónico, fotos, archivos basura de iTunes para liberar espacio en Mac.
- Administre fotos similares y archivos duplicados.
- Mostrarle el estado detallado de Mac con facilidad.
- Vacíe el contenedor de basura para obtener más espacio de almacenamiento.
