- Vaciar Papelera
- Eliminar aplicación de correo
- Borrar caché en Mac
- Obtenga más almacenamiento en Mac
- Haz que Chrome use menos RAM
- ¿Dónde está la Utilidad de Discos en Mac?
- Consultar historial en Mac
- Control + Alt + Supr en Mac
- Comprobar la memoria en Mac
- Consultar historial en Mac
- Eliminar una aplicación en Mac
- Borrar caché de Chrome en Mac
- Comprobar almacenamiento en Mac
- Borrar caché del navegador en Mac
- Eliminar favorito en Mac
- Verificar RAM en Mac
- Eliminar el historial de navegación en Mac
Cómo actualizar Mac: guía completa que debes descubrir
 Actualizado por Lisa ou / 17 de octubre de 2023 09:15
Actualizado por Lisa ou / 17 de octubre de 2023 09:15¡Hola chicos! El Mac de mi marido y yo tenemos las mismas versiones de modelo. Sin embargo, en el mío faltan algunas funciones. Le pregunté cómo sucedió eso. Me dijo que solo instaló las versiones más nuevas de macOS disponibles en la actualidad. Le pedí ayuda. Sin embargo, necesitaba ir a trabajar porque casi llegaba tarde. ¿Pueden ayudarme sobre cómo actualizar mi Mac? ¡Muchas gracias de antemano! Cualquier recomendación ayudará.
Aprender a actualizar una Macbook es muy conveniente. Sabrás por qué al leer este post. ¿Que estas esperando? Desplácese hacia abajo para ver la información que necesita saber. Siga adelante.
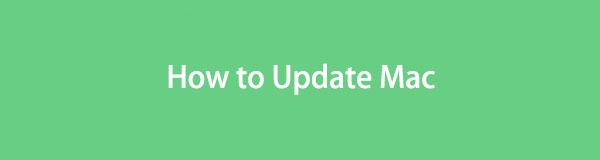

Lista de Guías
Parte 1. ¿Qué sucede si actualiza Mac?
El fabricante de Mac, Apple, lanza nuevas funciones habitualmente cada año. Dado que compraste tu Mac sin estas funciones, ¿cómo las conseguirás? Es el momento en el que se realizará la actualización de la versión macOS de tu Mac.
Actualizar la versión de macOS le dará acceso a las nuevas funciones que lanzó su fabricante. Sin embargo, algunos de vosotros tenéis miedo de actualizar su versión de macOS. Algunos piensan que perderá datos en el proceso. ¡Elimina tus preocupaciones sobre eso porque eso no es cierto! La actualización de Apple Mac es segura.
Sin embargo, si aún desea protegerlos, haga una copia de seguridad usando iCloud. Vea cómo a continuación.
Paso 1Haga clic en el Apple > Preferencias del sistema icono en la esquina superior derecha. Después de eso, verá la configuración de su Mac, incluidas otras funciones.
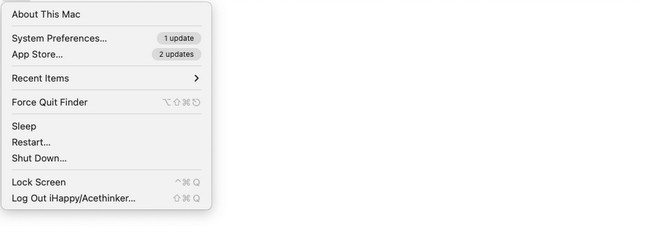
Paso 2Usted verá el Icono de identificación de Apple en la barra lateral que contiene el número de notificaciones. Haga clic en él para ver la siguiente pantalla. En el lado izquierdo, verás otras clasificaciones en tu Mac. Entre todos ellos, por favor haga clic en iCloud icono. Si no ha iniciado sesión, ingrese su ID de Apple y su contraseña. Después de eso, marque todas las casillas de datos de las que desea hacer una copia de seguridad.
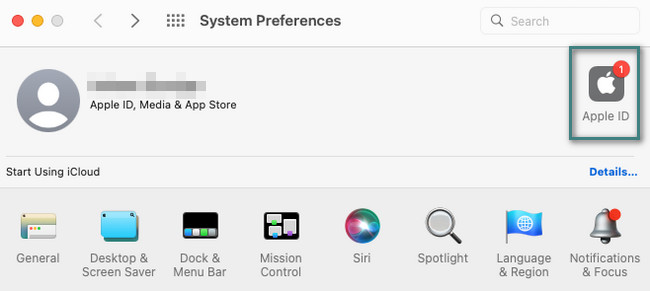
Parte 2. Cómo actualizar Mac
Ahora que ha hecho una copia de seguridad de sus archivos, es hora de aprender cómo actualizar su Mac.
Sección 1. ¿Mi Mac es demasiado antigua para actualizarla?
En primer lugar, debes comprobar si el macOS que deseas es compatible con tu Mac. O bien, es posible que reciba notificaciones con mensajes como Actualización de Mac bloqueada, tiempo de espera de actualización de Mac agotado, etc. Puede visitar directamente el sitio oficial de Apple y consultar la información detallada.
Sección 2. Asegúrese de tener suficiente almacenamiento en Mac
Antes de actualizar tu Mac, verifica el almacenamiento de tu Mac y asegúrese de tener suficiente espacio de almacenamiento para la actualización si no desea que algo como no poder actualizar la MacBook, falta de almacenamiento y más lo alteren.
Puedes verificar tu almacenamiento a través de esta Mac o usando herramientas como Barrido de Mac FoneLab.
Para obtener una herramienta funcional que resuelva los problemas de inmediato, recomendamos FoneLab Mac Sweep. Esta herramienta puede eliminar varios datos en tu Mac. Vea algunas de sus características a continuación. Siga adelante.

Con FoneLab Mac Sweep, borrará el sistema, correo electrónico, fotos, archivos basura de iTunes para liberar espacio en Mac.
- Administre fotos similares y archivos duplicados.
- Mostrarle el estado detallado de Mac con facilidad.
- Vacíe el contenedor de basura para obtener más espacio de almacenamiento.
- La herramienta puede eliminar varios programas en un solo proceso. No tiene limitaciones, para ser exactos. Además, eliminará los archivos asociados creados por los programas.
- Si usa demasiado el navegador web de su Mac, puede eliminar cachés de Mac utilizando esta herramienta. También incluye las cookies del navegador web, los archivos descargados, el historial de búsqueda, el historial de navegación y más.
- La herramienta también puede eliminar archivos basura de iTunes. Incluye copias de seguridad, descargas, actualizaciones de software y cachés de iTunes.
Las 3 características mencionadas son sólo algunas de ellas. No están ni en la mitad de las funciones de la herramienta. Lo bueno es que aprenderá más funciones una vez que comience a usar Barrido de Mac FoneLab. Desplácese hacia abajo.
Paso 1Visite el sitio web oficial de FoneLab Mac Sweep. Alternativamente, haga clic en el enlace que se publicó en esta publicación. Después de eso, haga clic en el Descargar gratis botón. Después de eso, el proceso comenzará inmediatamente. Haga clic en el archivo descargado en la sección de flecha hacia abajo. Prepararlo. Arrástralo a la Aplicación carpeta después y ejecútela lo antes posible.
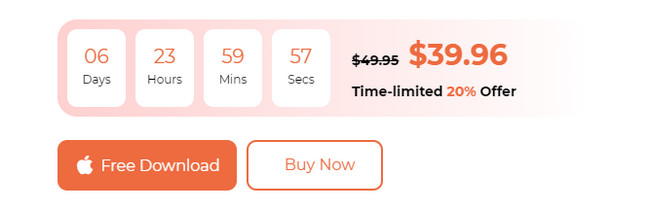
Paso 2Elige entre todas las funciones de esta herramienta. Puede elegir entre los íconos de Estado, Limpiador y Kit de herramientas. Eligiendo el Estado El botón lo llevará a funciones para verificar el estado de su Mac. Incluye el estado de la memoria, el disco y la CPU de Mac.
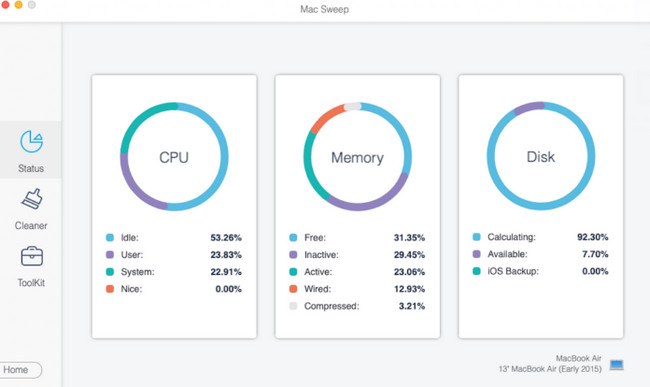
Si elige la limpiador icono, verá funciones relacionadas con la eliminación de archivos basura. Verá todas sus características a continuación.
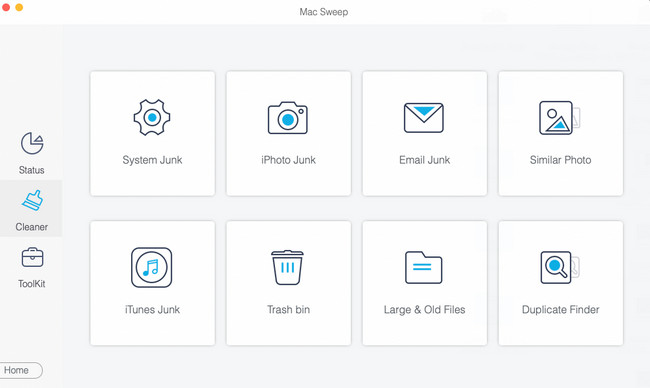
Pero si eliges el Kit de herramientas icono, las funciones tratan sobre la eliminación de archivos grandes. Vea sus características a continuación.
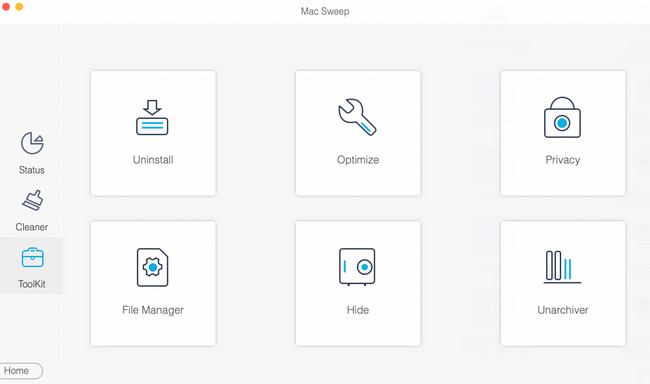
Paso 3Elija una de las funciones y verá su información informativa. Por favor léelo y haz clic en Escanear botón debajo de él. El proceso de escaneo comenzará al 70%. Si es así, el proceso no consumirá demasiado tiempo. Más tarde, haga clic en el Ver botón para ver los resultados.
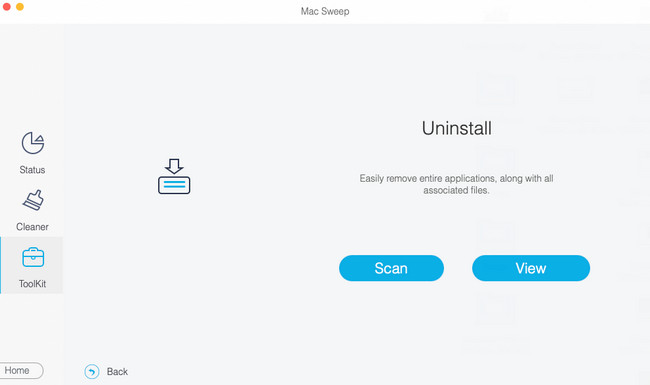
Paso 4Seleccione los datos que desea eliminar. Después de eso, haga clic en el Fácil en la esquina inferior derecha para iniciar el proceso de eliminación.
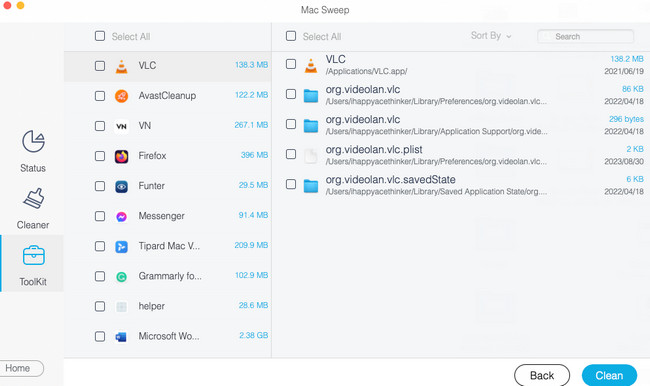

Con FoneLab Mac Sweep, borrará el sistema, correo electrónico, fotos, archivos basura de iTunes para liberar espacio en Mac.
- Administre fotos similares y archivos duplicados.
- Mostrarle el estado detallado de Mac con facilidad.
- Vacíe el contenedor de basura para obtener más espacio de almacenamiento.
Sección 3. Cómo buscar actualizaciones en Mac
De todos modos, para el procedimiento de actualización de Mac iOS, siga los pasos detallados a continuación. Siga adelante.
Paso 1Marque la Apple icono. Está integrado en la esquina superior derecha de la interfaz principal. Más tarde, verás opciones desplegables para tu Mac. Entre todos los dados, elija el Preferencias del sistema del botón. La Ajustes La ventana se mostrará en la pantalla de Mac. Por favor haga clic en actualización de software botón en la parte inferior izquierda de la herramienta.
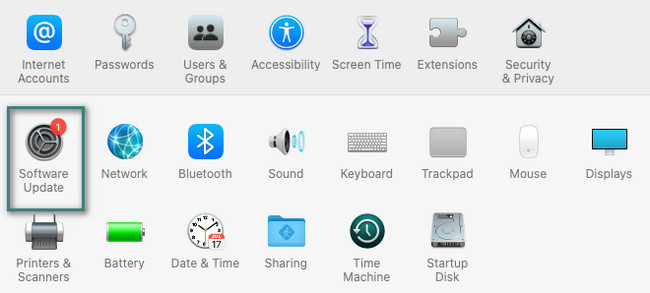
Paso 2La ventana será reemplazada por una pequeña. Verás el Actualizar Ahora en la esquina superior derecha si hay actualizaciones disponibles en su Mac. Pero si no lo viste significa que tu versión de macOS está actualizada.
Además, puedes actualizar automáticamente tu Mac si hay uno nuevo disponible. Sólo necesitas marcar la Mantener mi Mac actualizado automáticamente cuadro en la parte inferior. No es necesario que realice el procedimiento anterior después porque su Mac actualizará su versión de macOS automáticamente.
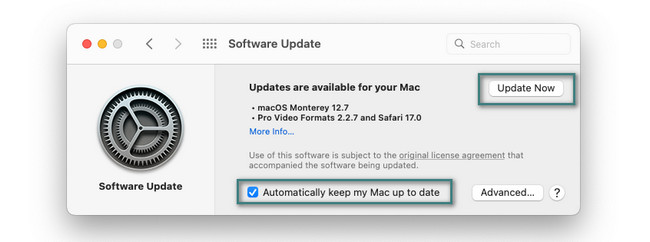
De la misma manera, puedes seguir los pasos anteriores para una actualización de MacBook. Tendrán el mismo proceso.

Con FoneLab Mac Sweep, borrará el sistema, correo electrónico, fotos, archivos basura de iTunes para liberar espacio en Mac.
- Administre fotos similares y archivos duplicados.
- Mostrarle el estado detallado de Mac con facilidad.
- Vacíe el contenedor de basura para obtener más espacio de almacenamiento.
Parte 3. Preguntas frecuentes sobre cómo actualizar Mac
1. ¿Por qué no puedo actualizar mi Mac?
Verifique el modelo de Mac si tiene su versión de macOS compatible. Si su Mac no admite la actualización, no podrá instalarla. Además, la actualización necesita una conexión a Internet. Una conexión a Internet lenta también puede ser el problema. Además, verifique la hora y fecha de su Mac. Una configuración incorrecta sobre ellos puede provocar el problema.
2. ¿Cuál es la última versión de macOS?
La última versión de macOS es macOS 14 Sonoma, que se lanzó el 26 de septiembre de 2023. Algunas de las características nuevas que trae son cambios en los widgets, te permite pasar páginas web fácilmente, nuevos modos de juego y más. Si desea saber si su Mac admite esta actualización, vaya al sitio web https://support.apple.com/en-ph/HT213772.
3. ¿Cómo actualizar Safari en Mac?
Haz clic en el ícono de Safari en la parte superior derecha. Elegir el Apple Store botón después. Posteriormente, el Apple Store Aparecerá la interfaz. Selecciona el Actualizaciones botón de la izquierda. Busca el Safari icono a la derecha y actualícelo.
Esperamos que ahora estés disfrutando de la versión de macOS recién instalada en tu Mac. Además, si desea eliminar más datos en su Mac después de la actualización, use Barrido de Mac FoneLab de nuevo. Puede eliminar archivos basura y grandes en tu Mac sin esfuerzo. ¡Gracias!

Con FoneLab Mac Sweep, borrará el sistema, correo electrónico, fotos, archivos basura de iTunes para liberar espacio en Mac.
- Administre fotos similares y archivos duplicados.
- Mostrarle el estado detallado de Mac con facilidad.
- Vacíe el contenedor de basura para obtener más espacio de almacenamiento.
