- Vaciar Papelera
- Eliminar aplicación de correo
- Borrar caché en Mac
- Obtenga más almacenamiento en Mac
- Haz que Chrome use menos RAM
- ¿Dónde está la Utilidad de Discos en Mac?
- Consultar historial en Mac
- Control + Alt + Supr en Mac
- Comprobar la memoria en Mac
- Consultar historial en Mac
- Eliminar una aplicación en Mac
- Borrar caché de Chrome en Mac
- Comprobar almacenamiento en Mac
- Borrar caché del navegador en Mac
- Eliminar favorito en Mac
- Verificar RAM en Mac
- Eliminar el historial de navegación en Mac
Cómo ver tus fotos ocultas en Mac mediante 2 métodos principales
 Actualizado por Lisa ou / 17 de octubre de 2023 09:15
Actualizado por Lisa ou / 17 de octubre de 2023 09:15¡Buen día! La última vez escondí mis fotos de Mac para sorprender a mi marido. Las imágenes son sobre la próxima revelación de género el viernes. Sin embargo, ¡no sé cómo volver a verlos en mi Mac! ¿Puedes ayudarme con este problema en particular? Quiero mostrarlos para poder verlos con mi esposo. Sé que ustedes pueden ayudarme. Gracias.
Sé que estarás de acuerdo conmigo en que las fotos son uno de los archivos más esenciales de tu Mac. ¿Qué pasa si los preciosos momentos capturados están ocultos? Bueno, ese es otro tema del que hablar. ¡No dejes que permanezcan escondidos por un largo periodo de tiempo! En realidad, hemos preparado los 2 métodos más probados y probados para aprender a ver tus fotos ocultas en Mac. Véalos a continuación a medida que avanza.


Lista de Guías
Parte 1. Cómo ver imágenes ocultas en Mac a través de la aplicación Fotos
Por supuesto, cuando decimos fotos o imágenes, normalmente se colocan en el programa de álbum de fotos de su dispositivo como una Mac. La pregunta es, ¿también existen fotos ocultas en la aplicación de imágenes de Mac? ¡Por supuesto que sí!
Pero todos sabemos que Mac y otros dispositivos Apple también se centran en la seguridad de sus archivos. Estas fotos ocultas contienen contraseñas cifradas. ¿Recuerdas estas credenciales? En caso afirmativo, continúe con los pasos detallados que hemos preparado a continuación sobre cómo ver fotos ocultas en Mac y mostrarlas después. Obviamente, si no tienes todas estas credenciales, no podrás acceder a estas fotos ocultas en tu Mac. Por favor sigue adelante.
Paso 1Por favor ubique el Fotos aplicación en tu Mac. La mayoría de las veces se encuentra en la Dock de tu Mac. Para iniciarlo, sólo necesitas hacer clic en su icono. Después de eso, verás su interfaz, incluidas las fotos recientes que capturaste en tu Mac.
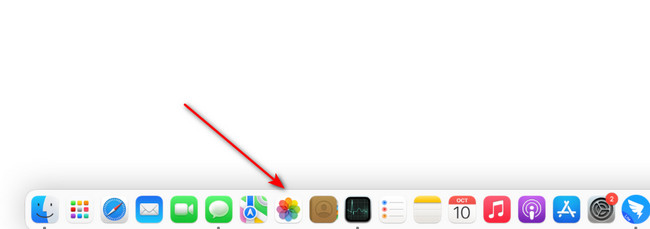
Paso 2Verás que la barra de menú en la parte superior cambiará. Todo lo que tienes que hacer es hacer clic en el Ver botón en la parte superior y elija el Mostrar álbum de fotos oculto opción entre todas ellas. Más tarde, verás opciones en el lado izquierdo de la interfaz principal. Seleccione el álbum oculto entre todas las opciones.
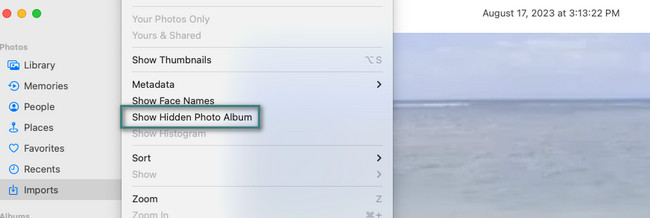
Paso 3Si el álbum está oculto, existe la posibilidad de que esté bloqueado o cifrado. Si es así, tu Mac te pedirá la contraseña y el nombre de usuario que pusiste en el álbum oculto. Si ya no conoce las credenciales, no tendrá la oportunidad de abrir el álbum oculto.
Paso 4Localice todas las fotos que desea mostrar o ver. Después de eso, el control policial hace clic en ellos y aparecerá una nueva opción en su pantalla. Entre todos ellos, por favor elige el Mostrar foto del botón.
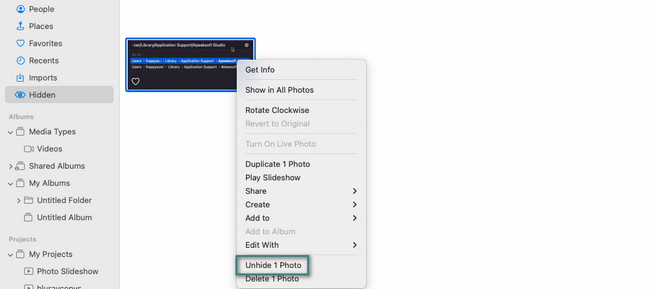
Parte 2. Cómo ver imágenes ocultas en Mac con FoneLab Mac Sweep
Ninguna imagen quedará oculta una vez que la uses. Barrido de Mac FoneLab! La herramienta puede mostrar tus fotos con sólo unos pocos clics. Lo único que debes considerar es conocer la contraseña de cifrado que has establecido para las fotos.

Con FoneLab Mac Sweep, borrará el sistema, correo electrónico, fotos, archivos basura de iTunes para liberar espacio en Mac.
- Administre fotos similares y archivos duplicados.
- Mostrarle el estado detallado de Mac con facilidad.
- Vacíe el contenedor de basura para obtener más espacio de almacenamiento.
Esta herramienta también puede hacer lo contrario. Puede ocultar archivos en una Mac, incluidas fotos. No tienes que preocuparte por la seguridad de tus archivos. La herramienta es 100% segura y fácil de usar. Podemos demostrarlo probando nuestra herramienta.
De todos modos, consulte los pasos detallados de Barrido de Mac FoneLab para mostrar fotos en Mac. Continúe a continuación.
Paso 1Por favor marque el Descargar gratis en el sitio web oficial de Fonelab Mac Sweep. Después de eso, verás el proceso de descarga en la parte superior de la interfaz principal. Lo único que tienes que hacer es esperar hasta que finalice el proceso. Más tarde, tu Mac requerirá que la configures. Sólo necesitas arrastrar el archivo descargado a la carpeta de la aplicación. Luego, ese software está listo para usar.
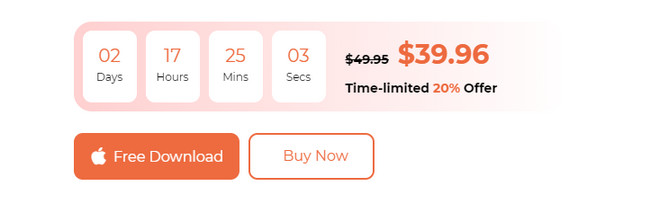
Paso 2El software le mostrará las 3 funciones que contiene. Incluye las funciones Estado, Limpiador y Kit de herramientas. Entre ellos, haga clic en el Kit de herramientas función para ver la herramienta que puede utilizar para mostrar sus fotos en Mac. Las seis funciones adicionales aparecerán en su pantalla. Por favor elige el Esconder botón entre todos ellos. También puedes explorar las otras herramientas si lo deseas.
Paso 3La descripción de la herramienta aparecerá justo al lado de su nombre. Por favor léelo atentamente. Hay 2 opciones debajo. Incluye Ocultar y cifrar botones. Entre estos 2, por favor elige el Esconder para mostrar las fotos ocultas de tu Mac. Más tarde, la herramienta le pedirá que ingrese una contraseña de cifrado antes de continuar con el siguiente paso. Siga las instrucciones en pantalla para ello.
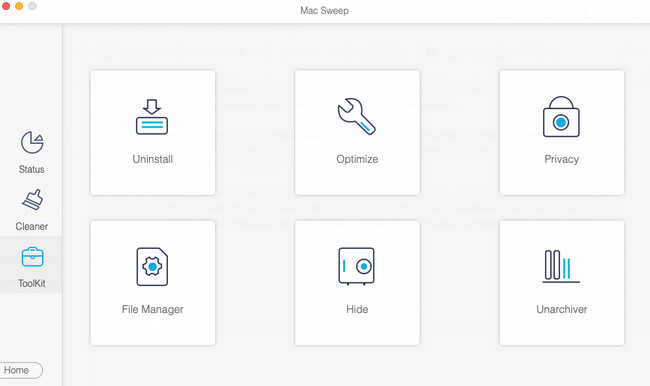
Paso 4En la siguiente pantalla, verás las fotos ocultas en tu Mac. Sólo necesita ubicar las imágenes que desea mostrar y hacer clic en ellas para agregarlas al proceso de mostrar. Más tarde, una vez que haya seleccionado todas las imágenes ocultas en su Mac usando la herramienta, marque la casilla Reanudar icono en la parte inferior derecha de la interfaz yo. Después de unos segundos, verás las fotos ocultas que ya se han mostrado usando el software.
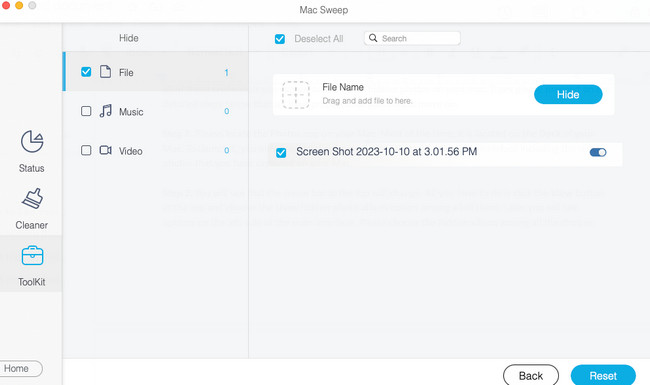

Con FoneLab Mac Sweep, borrará el sistema, correo electrónico, fotos, archivos basura de iTunes para liberar espacio en Mac.
- Administre fotos similares y archivos duplicados.
- Mostrarle el estado detallado de Mac con facilidad.
- Vacíe el contenedor de basura para obtener más espacio de almacenamiento.
Parte 3. Preguntas frecuentes sobre cómo ver imágenes ocultas en Mac
1. ¿Se realiza una copia de seguridad de las fotos ocultas en Mac?
Depende de la situación. Si realiza una copia de seguridad automática de sus fotos de Mac, las imágenes ocultas se almacenarán en su iCloud. Si es así, puedes acceder a ellos en tu almacenamiento de iCloud. Si aún no ha realizado una copia de seguridad de sus fotos, siga las siguientes instrucciones. Haga clic en el Apple en tu Mac en la parte superior izquierda. Posteriormente, elige el Preferencias del sistema opción. Después de eso, seleccione el ID de apple botón en la esquina superior derecha. Inicie sesión con su ID de Apple si no ha iniciado sesión. Haga clic en el iCloud botón después. Marque la casilla de la Fotos sección para agregarlos al proceso de sincronización o copia de seguridad.
2. ¿Desaparecen las fotos ocultas?
No. Mac no eliminará ni dejará que tus fotos desaparezcan en tu Mac. Como mencionamos en esta publicación, Mac y otros dispositivos Apple se centran en la seguridad de sus archivos. Tu Mac sólo almacenará tus fotos ocultas en el álbum de fotos ocultas. Las fotos ocultas no se eliminarán a menos que las elimines manualmente en tu Mac.
Esperamos que ya hayas mostrado las fotos ocultas de tu Mac. Si es así, ¡disfruta mirándolos! De todos modos, no olvides usar Barrido de Mac FoneLab. Puede mostrar u ocultar una carpeta en Mac y otros tipos de datos. La herramienta también te ayudará a limpiar tu Mac eliminando archivos innecesarios. Si tiene más preguntas, no dude en escribirlas en la sección de comentarios a continuación. ¡Gracias!

Con FoneLab Mac Sweep, borrará el sistema, correo electrónico, fotos, archivos basura de iTunes para liberar espacio en Mac.
- Administre fotos similares y archivos duplicados.
- Mostrarle el estado detallado de Mac con facilidad.
- Vacíe el contenedor de basura para obtener más espacio de almacenamiento.
