- Vaciar Papelera
- Eliminar aplicación de correo
- Borrar caché en Mac
- Obtenga más almacenamiento en Mac
- Haz que Chrome use menos RAM
- ¿Dónde está la Utilidad de Discos en Mac?
- Consultar historial en Mac
- Control + Alt + Supr en Mac
- Comprobar la memoria en Mac
- Consultar historial en Mac
- Eliminar una aplicación en Mac
- Borrar caché de Chrome en Mac
- Comprobar almacenamiento en Mac
- Borrar caché del navegador en Mac
- Eliminar favorito en Mac
- Verificar RAM en Mac
- Eliminar el historial de navegación en Mac
Pautas sin estrés para hacer que Mac esté en modo oscuro correctamente
 Actualizado por Lisa ou / 21 de septiembre de 2023 09:15
Actualizado por Lisa ou / 21 de septiembre de 2023 09:15¡Hola! A veces trabajo horas extras en casa y mis ojos luchan por el exceso de brillo de la pantalla de mi Mac. Por lo tanto, deseo saber cómo hacer que Mac esté en modo oscuro para poder trabajar mejor por la noche sin irritarme los ojos con el brillo. Por favor ayuda.
¿Prefieres trabajar en tu Mac en modo oscuro? A varios usuarios de Mac les gusta poner su ordenador en modo oscuro por diversos motivos, y seguro que tú también tienes tu propósito. Al igual que en la situación anterior, es posible que a menudo trabajes de noche, pero el fondo claro afecta negativamente a tus ojos. O el modo oscuro puede ayudarte a concentrarte más en las tareas que estás realizando en la Mac. Pero independientemente de la causa, poner tu Mac en modo oscuro probablemente mejore tu experiencia con Mac, por lo que te gustaría aprender cómo configurarlo. Por lo tanto, organizamos estrategias sencillas para poner su Mac y algunas de sus aplicaciones instaladas en modo oscuro.
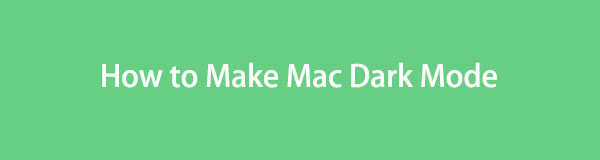

Lista de Guías
Parte 1. Cómo hacer que Mac esté en modo oscuro
Poner tu Mac en modo oscuro es básico y solo requiere varios clics. Una vez que acceda a las selecciones de apariencia, su Mac le brindará las opciones clara, oscura y automática. Por lo tanto, puedes elegir tu modo preferido desde allí. Si haces clic en el modo Oscuro, tu Mac oscurecerá la combinación de colores de tu pantalla, permitiendo que tu contenido se destaque. Es ventajoso al abrir documentos, películas, presentaciones, fotografías, páginas web, etc.
Preste atención a los sencillos pasos a continuación para configurar el modo oscuro de Mac:
Paso 1Golpea la Apple menú en la sección superior de su escritorio y haga clic en Preferencias del Sistema en las opciones. A continuación, haga clic General en la ventana que aparece.
Paso 2En la parte superior de la interfaz, elija el Oscuro opción alineada con la Apariencia opción. Luego, tu Mac pasará al modo oscuro.
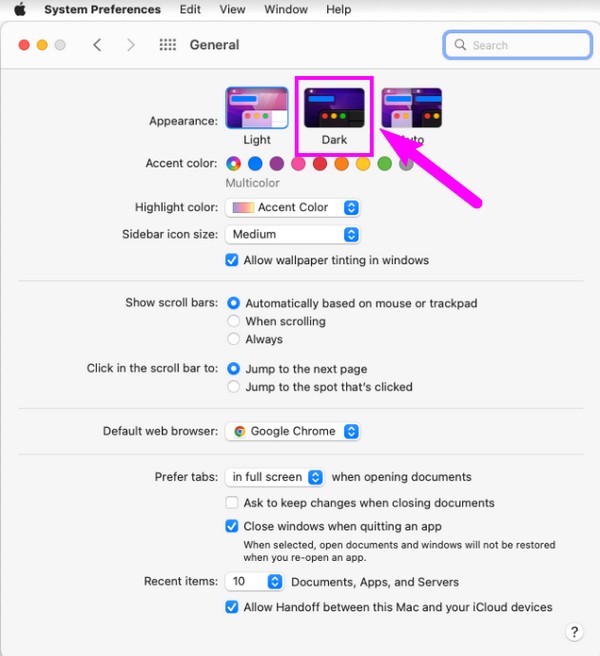

Con FoneLab Mac Sweep, borrará el sistema, correo electrónico, fotos, archivos basura de iTunes para liberar espacio en Mac.
- Administre fotos similares y archivos duplicados.
- Mostrarle el estado detallado de Mac con facilidad.
- Vacíe el contenedor de basura para obtener más espacio de almacenamiento.
Parte 2. Cómo hacer que Mac esté en modo oscuro para aplicaciones
Ahora que tu Mac está en modo oscuro, es hora de configurarlo también en tus otras aplicaciones. Debes saber que el método anterior no afecta la apariencia de las apps o programas instalados. Por lo tanto, debes ponerlos en modo oscuro individualmente con la ayuda de las siguientes pautas.
Método 1. Correo
La aplicación Mail es uno de los programas imprescindibles en un Mac, especialmente a la hora de trabajar. Contiene mensajes que puede ver y leer con frecuencia. Por lo tanto, ponerlo en modo oscuro te permitirá leer cómodamente, ya que la apariencia de la pantalla será más agradable a la vista.
Siga las sencillas instrucciones que aparecen a continuación para activar el modo oscuro de Mac en Mail:
Paso 1Golpea la Correo icono y haga clic Correo en la parte superior izquierda para ingresar a Preferencias. En la ventana emergente, haga clic en el Viendo el .
Paso 2Marque la Utilice fondos oscuros para los mensajes casilla de verificación para poner su correo en modo oscuro.
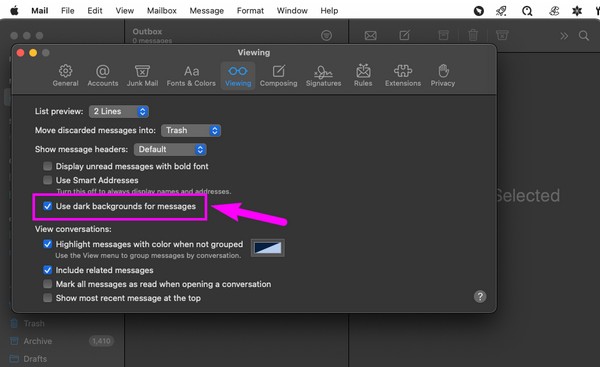
Método 2. Mapas
Si está utilizando la aplicación Mapas, debe saber que consume mucha batería cuando está activa. Afortunadamente, puedes ponerlo en modo oscuro para reducir el consumo de batería, especialmente cuando exploras lugares en la carretera sin una estación de carga. Es por eso que el modo oscuro también es un método popular para ahorrar batería en varios dispositivos como Mac.
Siga el sencillo proceso a continuación para ingresar al modo oscuro de macOS para Maps:
Paso 1Localizar y abrir MapasY, a continuación, haga clic Mapas > Preferencias. Cuando aparezca la ventana, proceda a la General .
Paso 2Desmarca el Utilice siempre la apariencia del mapa clara casilla de verificación y la interfaz de su mapa se atenuará al modo oscuro.
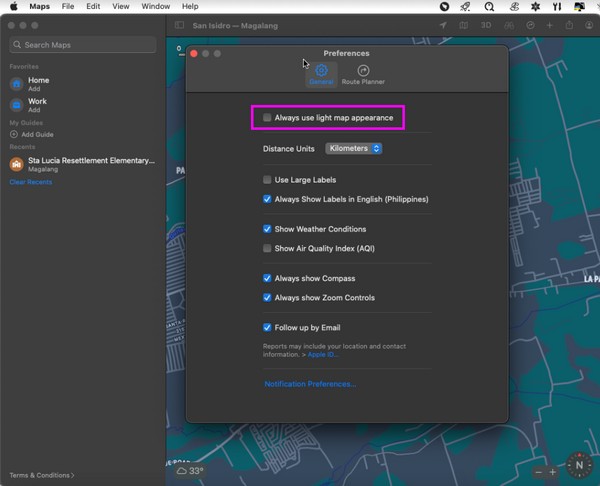
Método 3. Notas
Al igual que la aplicación Mail, Notes contiene varios textos para leer. Es donde guardas recordatorios, una lista de películas para ver, letras de canciones y más información importante que revisarás más adelante. Por lo tanto, ponerlo en modo oscuro mejorará su experiencia de lectura, ya que minimiza la fatiga visual y otros efectos negativos que el modo claro podría causar en sus ojos.
Siga las pautas sin preocupaciones que se detallan a continuación para el modo nocturno de Mac en Notes:
Paso 1Utilice la búsqueda destacada para ingresar al Notas aplicación, luego haga clic en Notas > Preferencias en la pantalla superior izquierda.
Paso 2En la parte inferior de la interfaz de Preferencias, seleccione Utilice fondos oscuros para el contenido de las notas para poner tus Notas en modo oscuro.
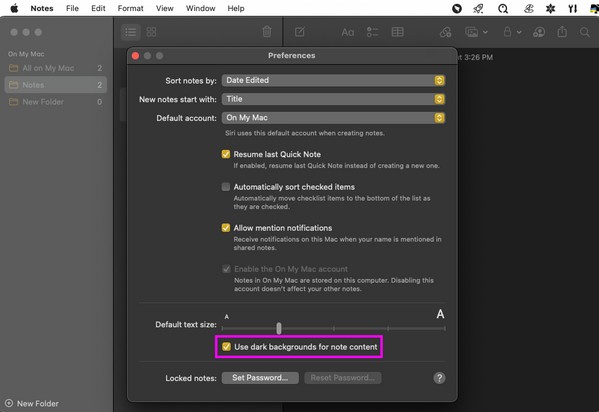
Método 4. Safari
Safari es el navegador predeterminado de Mac y probablemente lo utilice para navegar por varios artículos, páginas, plataformas de redes sociales y otros sitios web. Por tanto, lo utilizas para leer y realizar diferentes tareas. Si se siente más cómodo en el modo oscuro, configúrelo en Safari para explorar la web con mayor comodidad.
Siga las sencillas instrucciones a continuación para el modo oscuro en Mac Safari:
Paso 1Abierto Safari del desplegable Docky luego abre el artículo que quieras leer. El botón del lector aparecerá en la Campo de búsqueda inteligenteEl lado izquierdo. Pinchalo.
Paso 2Luego, presione el AA icono a la derecha para ver las opciones. Desde allí, elige tu fondo oscuro preferido para leer el artículo en modo oscuro.
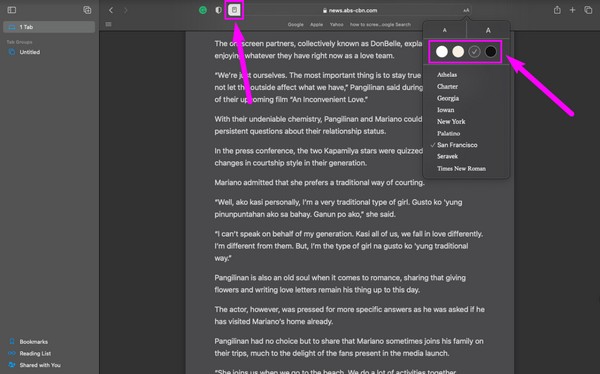
Método 5. TextoEditar
TextEdit es una aplicación para Mac que implica leer, editar y escribir documentos de texto enriquecido. Por lo tanto, convertirlo en modo oscuro es una buena idea para proteger sus ojos como con los métodos anteriores.
Tenga en cuenta el sencillo proceso que se describe a continuación para el modo oscuro en Mac TextEdit:
Paso 1Encuentre TextEdit en Launchpad y haga clic en él para abrirlo. Después de eso, haga clic en el Ver pestaña en la parte superior para revelar las selecciones.
Paso 2Asegúrate de leer Utilice fondo oscuro para Windows pestaña para ver la aplicación en modo oscuro.
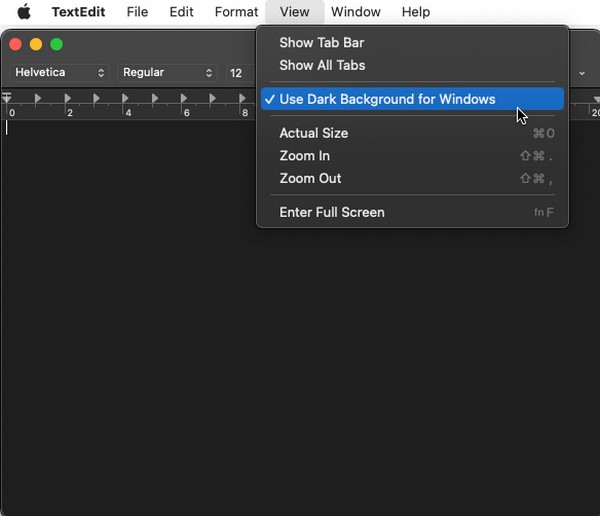
Parte 3. Cómo hacer que Mac funcione más rápido con FoneLab Mac Sweep
Si has puesto tu Mac en modo oscuro para poder trabajar mejor, Barrido de Mac FoneLab será una herramienta útil para usted. Es un programa beneficioso que puede hacer que su Mac funcione más rápido eliminando datos no deseados. Con este limpiador, casi toda la basura, las aplicaciones y otros tipos de archivos desaparecerán directamente de tu macOS sin permanecer en la carpeta Papelera.

Con FoneLab Mac Sweep, borrará el sistema, correo electrónico, fotos, archivos basura de iTunes para liberar espacio en Mac.
- Administre fotos similares y archivos duplicados.
- Mostrarle el estado detallado de Mac con facilidad.
- Vacíe el contenedor de basura para obtener más espacio de almacenamiento.
Los sencillos pasos a continuación son un ejemplo de cómo limpiar Mac para que funcione más rápido usando Barrido de Mac FoneLab:
Paso 1Haga clic en su navegador y visite la página FoneLab Mac Sweep. Para instalar el programa, presione Descargar gratis y transfiéralo a su carpeta de Aplicaciones cuando lo guarde. Luego, ejecútelo en su Mac.
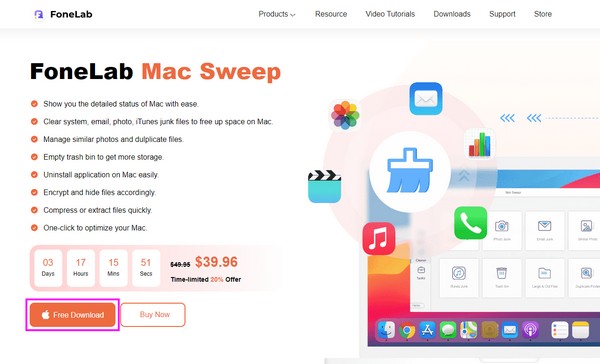
Paso 2Haga Clic en limpiador en la parte central de la interfaz principal, luego seleccione Sistema de chatarra o cualquier dato que desee eliminar primero. Una vez que el programa lo lleve a la siguiente interfaz, haga clic en Escanear y Ver después.
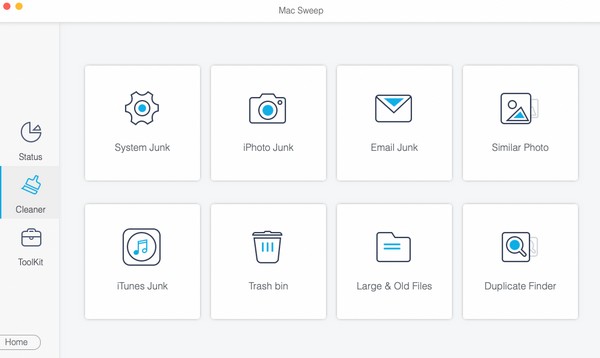
Paso 3Más tarde, verá los datos de su Mac mostrados en la pantalla. Elija sus archivos innecesarios o basura, luego presione el Fácil para borrarlos, lo que te permitirá trabajar mejor con el rendimiento mejorado de tu Mac.
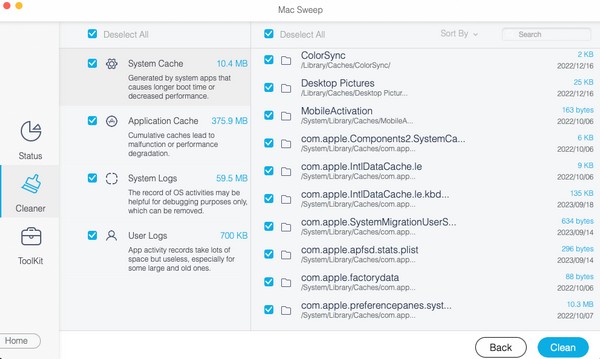
Parte 4. Preguntas frecuentes sobre cómo hacer que Mac esté en modo oscuro
1. ¿iTunes tiene modo oscuro?
Sí, lo hace. Si pones tu Mac en modo oscuro siguiendo las instrucciones de la Parte 1 de este artículo, iTunes y las otras aplicaciones de tu Mac también estarán en modo oscuro.
2. ¿La luz azul es perjudicial para los ojos?
Generalmente, pasar demasiado tiempo frente a la pantalla puede dañar tus ojos, no solo porque estás expuesto a la luz azul. Hay otras razones por las que la pantalla de su dispositivo afecta negativamente a sus ojos. Pero puedes ponerlo en modo oscuro para reducir la luz azul.
Así es como pones tu Mac en modo oscuro. Con suerte, habrá logrado la apariencia de Mac que desea con las estrategias mencionadas anteriormente. ¡Gracias por venir!

Con FoneLab Mac Sweep, borrará el sistema, correo electrónico, fotos, archivos basura de iTunes para liberar espacio en Mac.
- Administre fotos similares y archivos duplicados.
- Mostrarle el estado detallado de Mac con facilidad.
- Vacíe el contenedor de basura para obtener más espacio de almacenamiento.
