- Vaciar Papelera
- Eliminar aplicación de correo
- Borrar caché en Mac
- Obtenga más almacenamiento en Mac
- Haz que Chrome use menos RAM
- ¿Dónde está la Utilidad de Discos en Mac?
- Consultar historial en Mac
- Control + Alt + Supr en Mac
- Comprobar la memoria en Mac
- Consultar historial en Mac
- Eliminar una aplicación en Mac
- Borrar caché de Chrome en Mac
- Comprobar almacenamiento en Mac
- Borrar caché del navegador en Mac
- Eliminar favorito en Mac
- Verificar RAM en Mac
- Eliminar el historial de navegación en Mac
Cómo olvidar la red WiFi en Mac usando Matchless Guide
 Actualizado por Lisa ou / 21 de septiembre de 2023 09:15
Actualizado por Lisa ou / 21 de septiembre de 2023 09:15¿Las redes WiFi no utilizadas todavía están guardadas en tu Mac? Si es así, debe interesarte saber cómo eliminar una red WiFi de Mac. A medida que pasan semanas, meses y años usando tu macOS, no puedes evitar que tenga diferentes redes conectadas. Probablemente lo hayas vinculado a la casa de tu compañero de clase cuando hacías un proyecto escolar, a la de tus amigos cuando jugabas y navegabas por Internet, y más. Una vez que terminan de usar su WiFi, no es habitual que muchas personas se desconecten inmediatamente. Si este también es tu caso, es probable que todavía haya varias redes guardadas en tu Mac, incluso si ya no están disponibles o ya no las usas.
Por eso, en este post preparamos estrategias eficaces para olvidar una red en un Mac. De esta manera, la lista de redes WiFi de tu Mac se verá más organizada. Además, ya no hará clic en otras redes no disponibles por error causado por la lista de redes WiFi de aspecto desordenado. Cada parte y método a continuación también proporcionará pautas detalladas para ayudarlo a realizar los procedimientos correctamente. Por lo tanto, espere un proceso de eliminación de red fluido y exitoso con varias ventajas. Quédese y siga leyendo para obtener la información a continuación.
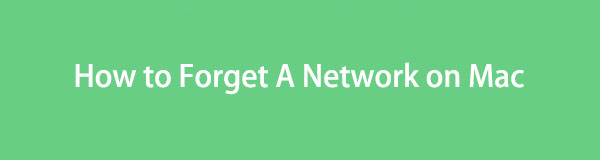

Lista de Guías
Parte 1. Cómo olvidar una red en Mac
Sección 1. Cómo olvidar una red en las preferencias de red de Mac
No importa dónde se conecte, todas las plataformas que discuten este asunto insinúan que las Preferencias de red son el método principal para olvidar una red en Mac. Es una opción en la Configuración de red de macOS que administra las redes WiFi guardadas en la Mac. Por lo tanto, puedes acceder a él para olvidar las redes no utilizadas o no deseadas que deseas eliminar. También muestra la información de las redes para que puedas examinarlas antes de desconectarte permanentemente de tu Mac. Dado que es un método predeterminado, el proceso también será conveniente.
Siga las sencillas instrucciones que aparecen a continuación para olvidarse de la red en Mac en las Preferencias de red de Mac:
Paso 1Haga clic en el Símbolo del menú de Apple en la parte superior del escritorio de su Mac para revelar la lista de opciones. Desde allí, pulsa el Preferencias del sistema y aparecerá su ventana. Desde allí, elige el Nuestra red icono, luego seleccione el WiFi pestaña en la columna izquierda de la siguiente interfaz.
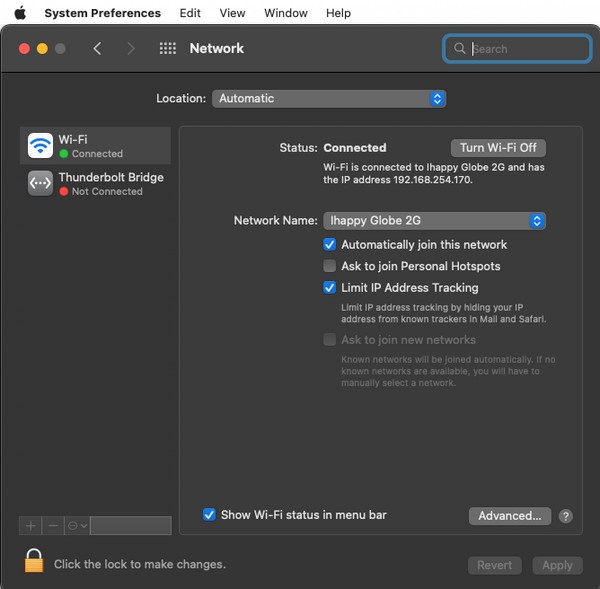
Paso 2Luego se mostrará la red WiFi a la que estás conectado y su información. En la sección inferior derecha, presione el Avanzado y aparecerá un cuadro de diálogo que contiene las redes a las que se ha conectado anteriormente. Haga clic en la red WiFi que eliminará, luego presione el Eliminar icono bajo el Redes preferidas para olvidarlo y eliminarlo de tu Mac.
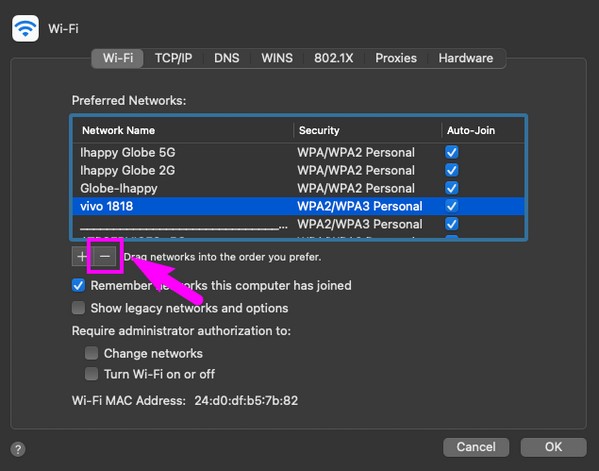

Con FoneLab Mac Sweep, borrará el sistema, correo electrónico, fotos, archivos basura de iTunes para liberar espacio en Mac.
- Administre fotos similares y archivos duplicados.
- Mostrarle el estado detallado de Mac con facilidad.
- Vacíe el contenedor de basura para obtener más espacio de almacenamiento.
Sección 2. Cómo olvidar una red en Mac mediante la eliminación de archivos de red
Mientras tanto, también puedes olvidar una red eliminando los archivos de red en una Mac. No importa qué método utilice a continuación, confíe en las instrucciones paso a paso y asegúrese de realizarlas correctamente para olvidar con éxito las redes WiFi no deseadas en su Mac.
Opción 1. En Finder
Como se mencionó anteriormente, el método de eliminación predeterminado de archivos se realiza en Finder. Ya sea que estés borrando archivos de red o tipos de datos normales como imágenes, archivos de audio, vídeos, aplicaciones, documentos, etc., sólo tienes que acceder al Finder para eliminarlos. Eliminar los archivos de red eliminará todos los datos e información relacionados con la red que están guardados en la Mac. Por lo tanto, esto hace que tu macOS se olvide de la red, pues sus archivos ya están eliminados.
Preste atención a las pautas confiables a continuación para comprender cómo olvidar la red en Mac Finder:
Paso 1Elija Finder en el Dock para ver varios archivos almacenados en su Mac. Luego, haga clic Go en la parte superior de la pantalla para ver la lista de carpetas y ubicaciones. Luego, golpea Nuestra red.
Paso 2Una vez que sus archivos de red estén exhibidos en la carpeta, seleccione los archivos de la red que desea olvidar. Por último, haga clic en el icono de tres puntos al lado de la flecha hacia abajo y seleccione Mover al basurero de las selecciones.
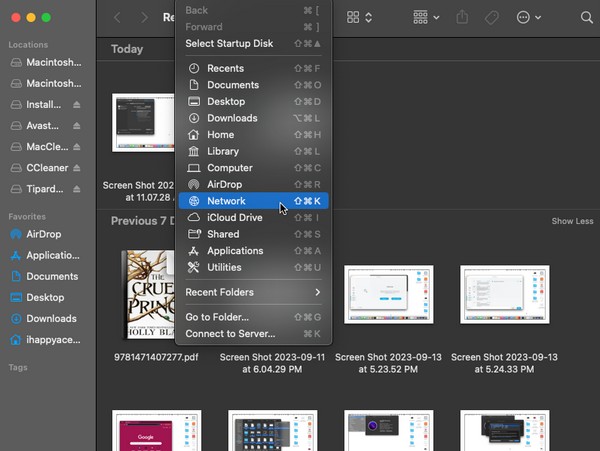
Opción 2. Vaciar la papelera
Una vez que elimines los archivos de red en Finder no significa que ya no existan en tu Mac. Al igual que los otros tipos de datos, se mueven automáticamente a la carpeta Papelera una vez que los eliminas. Por lo tanto, aún debes dirigirte a la carpeta y vaciarla para eliminar permanentemente los archivos de red de tu macOS.
Siga las instrucciones adecuadas a continuación para comprender cómo eliminar la red WiFi en Mac mediante vaciar la papelera:
Paso 1Entra en el La Basura carpeta haciendo clic en su icono en el lado derecho del Mac Dock. Sus datos eliminados, incluidos los archivos de red, se verán en la ventana.
Paso 2Seleccione el círculo icono de tres puntos en la sección superior, y cuando aparezcan las opciones, seleccione la Vaciar Papelera lengüeta debajo Volver para borrarlos permanentemente de la Mac.
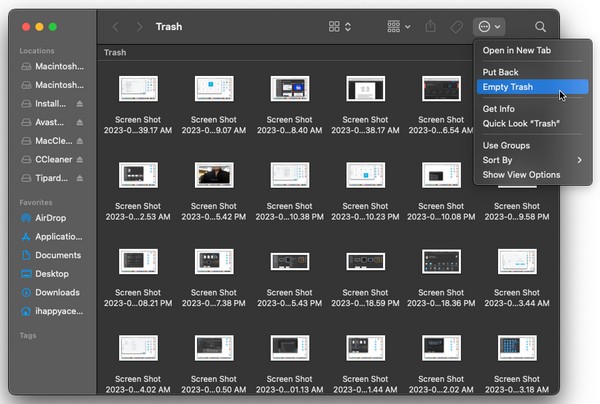
Parte 2. Limpiar Mac con FoneLab Mac Sweep
Como le gustaría ver sus redes WiFi más organizadas, considere limpiar más su Mac con herramientas como Barrido de Mac FoneLab. Instalarlo en tu Mac te ayudará a limpiar varios componentes de la computadora, como los archivos grandes y antiguos almacenados en Finder. Pero a diferencia del método de eliminación oficial, este programa no requiere vaciar la carpeta Papelera, ya que borra directamente los archivos sin transferirlos a ella. Una vez que los haya eliminado con éxito, puede utilizar las otras funciones de FoneLab Mac Sweep, como el desinstalador, el limpiador de basura y la función para borrar fotos duplicadas. De esta manera, tus redes WiFi no serán las únicas que lucirán organizadas. Sus otros datos también se verán más limpios.

Con FoneLab Mac Sweep, borrará el sistema, correo electrónico, fotos, archivos basura de iTunes para liberar espacio en Mac.
- Administre fotos similares y archivos duplicados.
- Mostrarle el estado detallado de Mac con facilidad.
- Vacíe el contenedor de basura para obtener más espacio de almacenamiento.
Adquiera el procedimiento paso a paso a continuación como modelo de cómo limpiar su Mac de datos innecesarios con Barrido de Mac FoneLab:
Paso 1Haga clic en Safari o en cualquiera de sus navegadores y use la barra de direcciones para ingresar al sitio oficial de FoneLab Mac Sweep. Debajo de las descripciones del programa en la página, presione Descargar gratis, y su archivo se guardará en breve en tu Mac. A continuación, manténgalo dentro del Aplicaciones carpeta para iniciar la herramienta después.
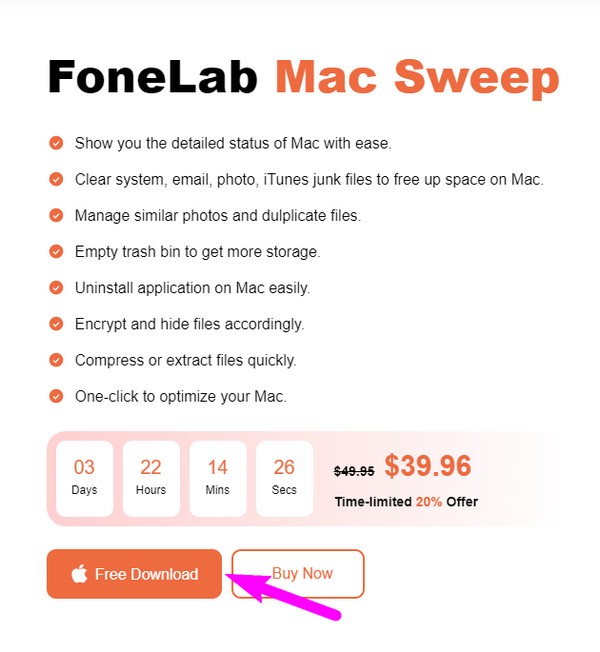
Paso 2Debes ingresar al limpiador en la interfaz inicial de la herramienta para ver la basura y los datos que admite para la limpieza. Desde allí, haga clic en Archivos grandes y viejos casilla o cualquier dato que prefieras eliminar primero. Luego, seleccione Escanear antes de golpear el Ver pestaña para continuar.
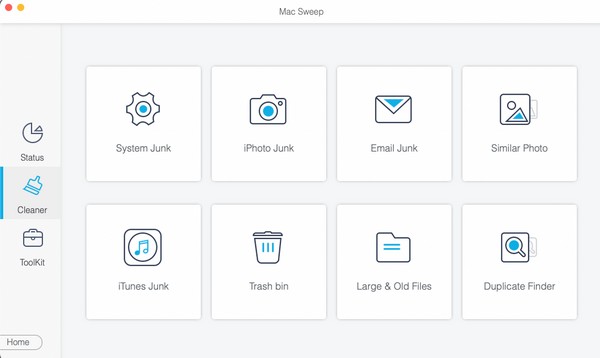
Paso 3La siguiente interfaz le mostrará la categoría de datos a la izquierda mientras que los archivos específicos están a la derecha. Seleccione la basura, los archivos u otro tipo de datos en consecuencia, luego presione Fácil en el fondo. Los datos que ha verificado desaparecerán permanentemente de su Mac.
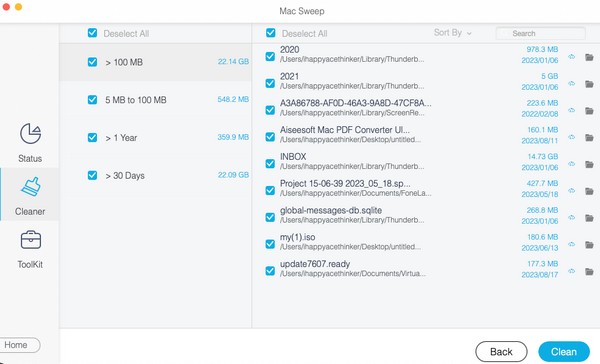
Parte 3. Preguntas frecuentes sobre cómo olvidar una red en Mac
1. ¿Por qué no puedo olvidar una red WiFi en mi Mac?
Es posible que no esté conectado a él. Si muestra las redes en su Mac, también aparecerán las otras redes activas cercanas. Si eso es lo que estás intentando eliminar, lamentablemente no podrás olvidarlo, ya que sólo podrás olvidar los que ya están conectados a tu Mac.
2. ¿Por qué mi Mac no se conecta a una red WiFi?
Si estás intentando volver a conectarte a una red WiFi olvidada pero no lo logras, el problema puede deberse a un alcance limitado. Asegúrese de que su Mac esté lo suficientemente cerca de la red a la que intenta conectarse. De esta manera, captará la señal y se conectará correctamente.
Le aseguramos que su Mac olvidará eficientemente la red que elimine una vez que realice correctamente nuestros métodos sugeridos anteriormente.

Con FoneLab Mac Sweep, borrará el sistema, correo electrónico, fotos, archivos basura de iTunes para liberar espacio en Mac.
- Administre fotos similares y archivos duplicados.
- Mostrarle el estado detallado de Mac con facilidad.
- Vacíe el contenedor de basura para obtener más espacio de almacenamiento.
