- Vaciar Papelera
- Eliminar aplicación de correo
- Borrar caché en Mac
- Obtenga más almacenamiento en Mac
- Haz que Chrome use menos RAM
- ¿Dónde está la Utilidad de Discos en Mac?
- Consultar historial en Mac
- Control + Alt + Supr en Mac
- Comprobar la memoria en Mac
- Consultar historial en Mac
- Eliminar una aplicación en Mac
- Borrar caché de Chrome en Mac
- Comprobar almacenamiento en Mac
- Borrar caché del navegador en Mac
- Eliminar favorito en Mac
- Verificar RAM en Mac
- Eliminar el historial de navegación en Mac
Habilite las cookies en Mac utilizando los procedimientos correctos
 Actualizado por Lisa ou / 09 de octubre de 2023 09:15
Actualizado por Lisa ou / 09 de octubre de 2023 09:15¡Saludos! El año pasado, configuré una opción para bloquear todas las cookies en mi navegador Mac, ya que me dijeron que era bueno eliminarlas. Sin embargo, descubrí que también es bueno conservarlos, ya que me hacen navegar más rápido por los sitios web que vuelvo a visitar. Por lo tanto, planeo habilitar las cookies en mi Mac nuevamente, pero no conozco el proceso. ¿Cómo habilito las cookies en mi Mac? Espero que alguien pueda ayudar.
Es posible que haya encontrado varios artículos que dicen que borrar las cookies en una Mac es beneficioso. Bueno, es cierto, pero ¿te has planteado alguna vez las ventajas de conservarlos? El objetivo principal de las cookies es recopilar información sobre los sitios web que visita. Por lo tanto, le ayuda a operarlos de manera más eficiente, ya que sus preferencias ya están guardadas. Por ejemplo, si ha iniciado sesión en su cuenta en un sitio determinado, ya no tendrá que volver a iniciar sesión la próxima vez que ingrese, ya que las cookies recopiladas ya contienen su información de inicio de sesión.
Pero si es la primera vez que oyes hablar de sus ventajas, es posible que hayas bloqueado las cookies antes, como en el escenario anterior. Si es así, permítanos ayudarle con los métodos adecuados para habilitar las cookies en su Mac en las siguientes partes.
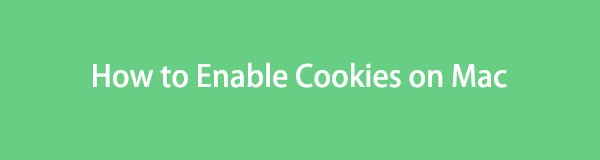

Lista de Guías
Parte 1. Cómo habilitar las cookies en los navegadores de Mac
Las cookies se encuentran a menudo en navegadores Mac como Safari, Chrome y Firefox. Es por eso que exploramos varias plataformas en línea, aprendimos los procedimientos adecuados para cada aplicación de navegación y los reunimos a continuación para ayudarlo a borrar las cookies de su Mac sin esfuerzo. Solo necesita asegurarse de seguir las instrucciones correctamente para un procedimiento exitoso.
Opción 1. Cómo habilitar las cookies en Mac Safari
Safari es el navegador predeterminado de Apple que permite bloquear las cookies. Si navega por su ventana de Preferencias, verá una determinada opción para bloquear las cookies de los sitios web que visita. Así, también puedes utilizar esta opción para desbloquearlas y permitir que las cookies se guarden nuevamente en tu navegador Safari. Solo se necesitan varios clics para procesarlo, así que espere que permita las cookies en cuestión de minutos sin experimentar complicaciones.
Siga las directivas indiscutibles a continuación para determinar cómo habilitar las cookies en Safari Mac:
Paso 1Sube al Safari ventana presionando el ícono del navegador en la parte inferior del escritorio en el Dock. Cuando el Safari La pestaña aparece en la sección superior izquierda, haz clic en ella y presiona el botón Preferencias botón del menú desplegable. Luego se materializará en la pantalla una ventana que contiene la configuración de Safari.
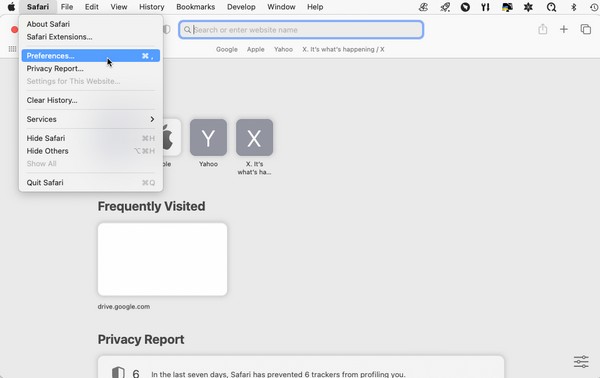
Paso 2El General La sección puede aparecer automáticamente en la ventana, así que haga clic en el Privacidad pestaña en la parte superior de la interfaz. Después de eso, desmarque la Bloquear todas las cookies casilla de verificación en Cookies y datos del sitio web. para habilitar las cookies en Safari.
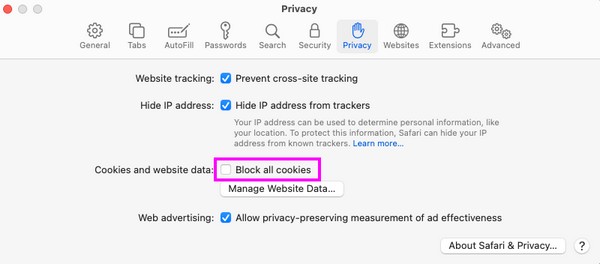

Con FoneLab Mac Sweep, borrará el sistema, correo electrónico, fotos, archivos basura de iTunes para liberar espacio en Mac.
- Administre fotos similares y archivos duplicados.
- Mostrarle el estado detallado de Mac con facilidad.
- Vacíe el contenedor de basura para obtener más espacio de almacenamiento.
Opción 2. Cómo habilitar las cookies en Mac Chrome
Chrome también ofrece una opción para bloquear las cookies; por lo tanto, habilitarlos se puede hacer casi de la misma manera. Acceder a la sección Configuración en la aplicación de navegación le permite configurar y operar varias opciones, incluido permitir y bloquear cookies. Por tanto, al permitir su almacenamiento, su navegador recogerá cookies que contienen datos de diferentes sitios web, como imágenes, anuncios y textos. Como se explicó anteriormente, la información guardada en las cookies almacenadas hará que tu experiencia de navegación sea más rápida.
Tenga en cuenta las sencillas instrucciones que aparecen a continuación para comprender cómo habilitar las cookies de terceros en Mac Chrome:
Paso 1Vea la interfaz de Launchpad para encontrar el Chrome aplicación desplazándose manualmente o usando el campo de búsqueda. Una vez localizado, ábrelo y haz clic Chrome > Preferencias para ver el navegador Ajustes .
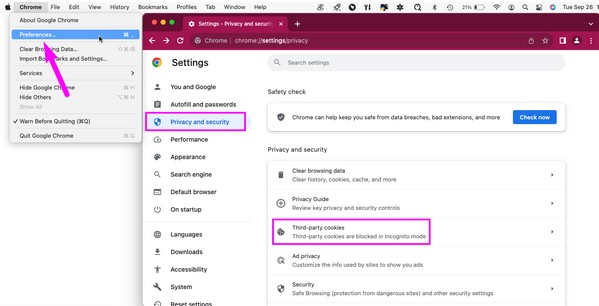
Paso 2En Chrome ventana, haga clic Privacidad y seguridady luego seleccione la pestaña Cookies de terceros. Después, marque la Permitir cookies de terceros opción en la siguiente página para habilitar las cookies en su navegador Chrome.
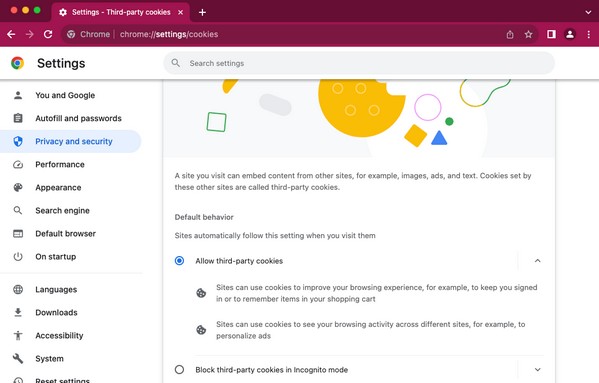
Opción 3. Cómo habilitar las cookies en Mac Firefox
Al igual que las técnicas anteriores, Firefox te permite aceptar y borrar cookies de sitios web. Si previamente ha habilitado la opción de eliminar cookies y otros datos del sitio automáticamente una vez que se cierra el navegador Firefox, debe desactivarla en la sección designada en Configuración. De esta forma, su navegador aceptará nuevamente las cookies y otros datos de los sitios.
Preste atención a las instrucciones seguras a continuación para comprender cómo habilitar las cookies de Mac en Firefox:
Paso 1Haga clic en Firefox en el Dock en IRS.gov o use la Spotlight busque para encontrar el ícono del navegador si no está allí. A continuación, haga clic Firefox > Preferencias para mostrar la ventana que contiene la configuración de la aplicación de navegación. Luego, proceda a la Privacidad y seguridad .
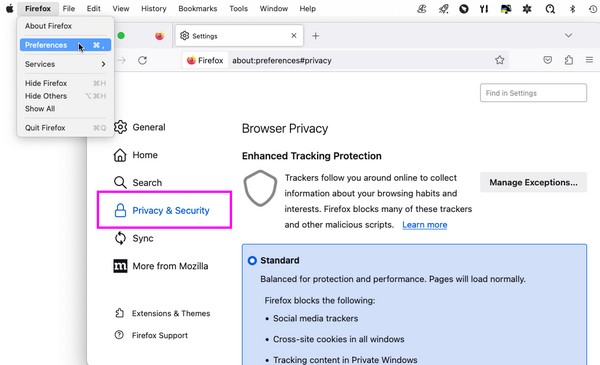
Paso 2Desplázate un poco hasta llegar a Cookies y datos del sitio sección. Debajo, verás el Elimina las cookies y los datos del sitio cuando Firefox está cerrado opción. Si está activado, desmárquelo para desactivar la opción y habilitar las cookies en su Mac Firefox.
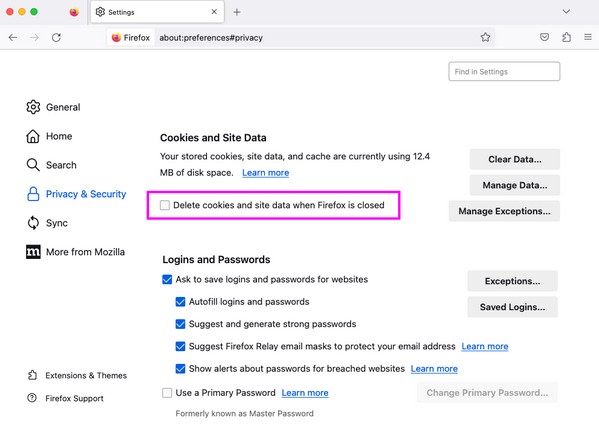
Parte 2. Cómo limpiar las cookies del navegador con FoneLab Mac Sweep
Una vez que haya habilitado las cookies en los navegadores de su Mac, espere que se acumulen con el paso del tiempo. Por lo tanto, se recomienda instalar Barrido de Mac FoneLab para limpiar. Esta herramienta le brindará varios beneficios, especialmente a largo plazo. Las cookies pueden ser pequeñas, pero si nunca las borras, podrían consumir una gran parte del almacenamiento de tu Mac después de un largo tiempo. Cuando esto suceda, utiliza la función de este programa de limpieza para borrarlos sin perder demasiado tiempo.
Además de borrar las cookies, puedes confiar en Barrido de Mac FoneLab para borrar otros datos de sus navegadores, como el historial de búsqueda, el historial de inicio de sesión, las entradas de autocompletar y más.

Con FoneLab Mac Sweep, borrará el sistema, correo electrónico, fotos, archivos basura de iTunes para liberar espacio en Mac.
- Administre fotos similares y archivos duplicados.
- Mostrarle el estado detallado de Mac con facilidad.
- Vacíe el contenedor de basura para obtener más espacio de almacenamiento.
Reciba el procedimiento relajado que aparece a continuación como un patrón de cómo limpia las cookies de tu navegador con FoneLab Mac Sweep después de desbloquear las cookies en Mac:
Paso 1Ingrese su Mac a la página oficial de FoneLab Mac Sweep y seleccione el Descargar gratis botón en la parte inferior de las descripciones de las herramientas. Una vez descargado, muévalo directamente al Aplicaciones carpeta e inicie el programa.
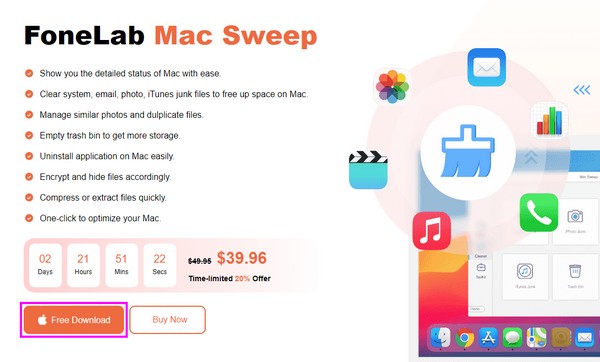
Paso 2Haga clic en ToolKit en el lado izquierdo de la interfaz principal y elija Privacidad en el siguiente. Cuando el Escanear Aparece el botón, haga clic en él y seleccione el Ver pestaña después para mostrar los datos de su navegador.
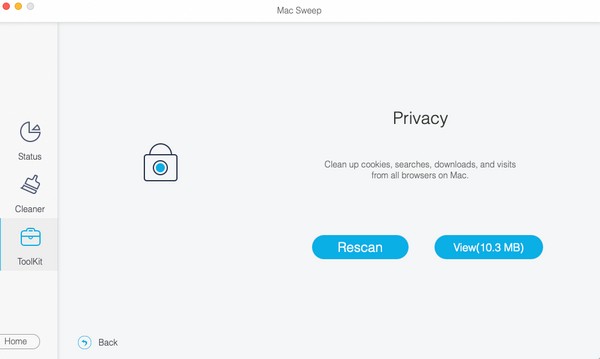
Paso 3Una vez que vea sus datos en la interfaz, haga clic en cada una de sus aplicaciones de navegación a la izquierda, luego seleccione Cookies A la derecha. También puede incluir los demás datos en la eliminación y luego presionar Fácil para eliminarlos.
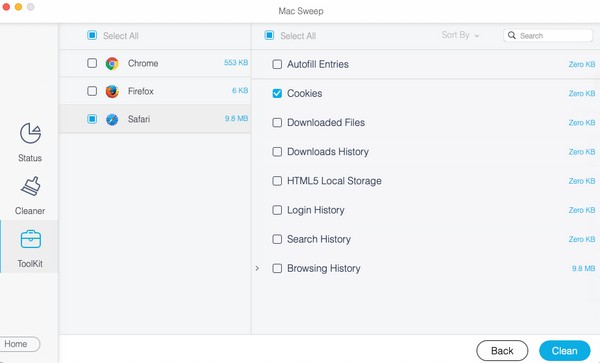
Parte 3. Preguntas frecuentes sobre cómo habilitar cookies en Mac
1. ¿Por qué no puedo habilitar las cookies de Safari en mi Mac?
Es posible que su navegador Safari o Mac esté experimentando un problema si no puede habilitar las cookies. Los fallos, los datos dañados, las aplicaciones corruptas, etc., a veces causan este tipo de problemas. Para solucionarlo, actualice su macOS a la versión más reciente o limpie su Mac con el programa recomendado. Barrido de Mac FoneLab. Puede encontrar los detalles sobre esta herramienta arriba en la Parte 2.
2. ¿Tengo que habilitar las cookies o no?
Eso depende de tu preferencia. Aceptar o bloquear cookies en tu Mac tiene ventajas y desventajas, así que configura tu configuración según tus necesidades. O habilítelos ahora y luego elimínelos ocasionalmente.
Los métodos y procedimientos que incluimos en el artículo están probados y hemos demostrado su eficacia. Por lo tanto, confíe en ellos para habilitar sus cookies en Mac con éxito.

Con FoneLab Mac Sweep, borrará el sistema, correo electrónico, fotos, archivos basura de iTunes para liberar espacio en Mac.
- Administre fotos similares y archivos duplicados.
- Mostrarle el estado detallado de Mac con facilidad.
- Vacíe el contenedor de basura para obtener más espacio de almacenamiento.
