- Parte 1. Cómo eliminar una captura de pantalla en Mac a través de la papelera
- Parte 2. Cómo eliminar capturas de pantalla en Mac mediante accesos directos
- Parte 3. Cómo eliminar una captura de pantalla en Mac haciendo Control y haciendo clic
- Parte 4. Cómo eliminar capturas de pantalla en Mac con FoneLab Mac Sweep
- Parte 5. Preguntas frecuentes sobre cómo eliminar capturas de pantalla en Mac
- Vaciar Papelera
- Eliminar aplicación de correo
- Borrar caché en Mac
- Obtenga más almacenamiento en Mac
- Haz que Chrome use menos RAM
- ¿Dónde está la Utilidad de Discos en Mac?
- Consultar historial en Mac
- Control + Alt + Supr en Mac
- Comprobar la memoria en Mac
- Consultar historial en Mac
- Eliminar una aplicación en Mac
- Borrar caché de Chrome en Mac
- Comprobar almacenamiento en Mac
- Borrar caché del navegador en Mac
- Eliminar favorito en Mac
- Verificar RAM en Mac
- Eliminar el historial de navegación en Mac
4 métodos convenientes para eliminar capturas de pantalla en Mac
 Actualizado por Lisa ou / 28 de septiembre de 2023 09:15
Actualizado por Lisa ou / 28 de septiembre de 2023 09:15¿Eres una de las personas con muchas capturas de pantalla en su Mac? Bueno, ¡no estás solo! Muchas personas también tienen demasiadas capturas de pantalla en su Mac que sus imágenes. Realmente no podemos evitar hacer capturas de pantalla porque tiene muchas ventajas.
Puede hacer capturas de pantalla de su pantalla con fines educativos, como tomar notas, documentar sus informes y más. Además, puedes tomar capturas de pantalla cuando estás viendo películas. En este caso, tendrás fotos de las escenas que te encantan.
Sin embargo, también existen riesgos al realizar capturas de pantalla. Si no tiene el consentimiento para hacer una captura de pantalla de la conversión de alguien y se la envía a otras personas, puede enfrentar cargos legales. En realidad, no es sólo para conversaciones sino también para otra información privada.
De todos modos, veamos a continuación cómo eliminar capturas de pantalla en Mac. Siga adelante.


Lista de Guías
- Parte 1. Cómo eliminar una captura de pantalla en Mac a través de la papelera
- Parte 2. Cómo eliminar capturas de pantalla en Mac mediante accesos directos
- Parte 3. Cómo eliminar una captura de pantalla en Mac haciendo Control y haciendo clic
- Parte 4. Cómo eliminar capturas de pantalla en Mac con FoneLab Mac Sweep
- Parte 5. Preguntas frecuentes sobre cómo eliminar capturas de pantalla en Mac
Parte 1. Cómo eliminar una captura de pantalla en Mac a través de la papelera
La forma más sencilla de eliminar una captura de pantalla en Mac es mediante la Papelera. Quizás se pregunte cómo, porque no puede acceder a las capturas de pantalla en la Papelera. En realidad, utilizarás una técnica de arrastrar y soltar en este método. Dado que las capturas de pantalla de Mac se encuentran en su pantalla, podrá arrastrarlas y soltarlas sin problemas. Además, la Papelera sólo se coloca en el Dock de Mac. Consulte la guía detallada sobre cómo arrastrar y soltar capturas de pantalla en la Papelera a continuación para eliminarlas. Siga adelante.
Enciende la Mac y busca todas las capturas de pantalla que deseas eliminar. Se organizan en función de su fecha de creación. Después de seleccionarlos todos, debe arrastrarlos al ícono de la Papelera y luego arrastrarlos. Las capturas de pantalla se eliminarán instantáneamente.
Una vez que arrastre y suelte las capturas de pantalla Contenedor de basura, los almacenará durante 30 días. Sólo los eliminará después de esos días determinados. Si desea vaciar la papelera, siga la guía a continuación.
Abra la Contenedor de basura icono. Está en la esquina inferior derecha de la interfaz principal. Más tarde, haga clic en el Vacío botón en la esquina superior derecha. Confirme la acción y las capturas de pantalla, incluidos los datos eliminados recientemente, se eliminarán instantáneamente.
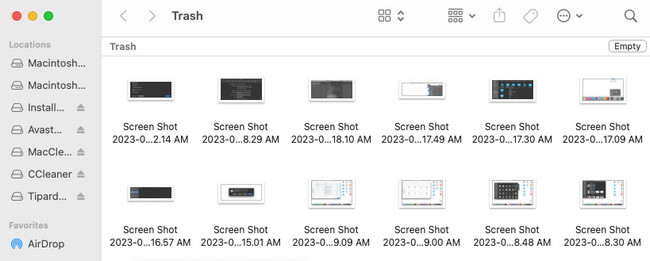
Alternativamente, puede presionar el Comando + Mayús + Eliminar para acceder a la función de eliminación de la Papelera. Después de eso, aparecerá la ventana de eliminación en la pantalla. Por favor elige el Vaciar Papelera para vaciar la papelera.
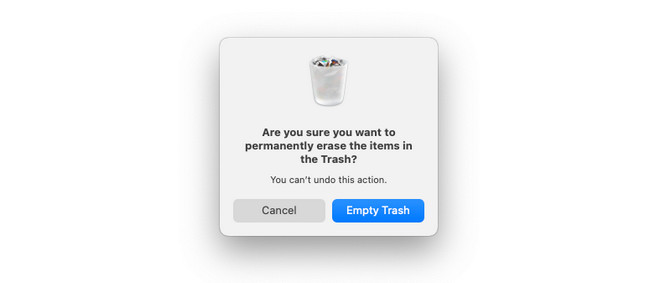
Parte 2. Cómo eliminar capturas de pantalla en Mac mediante accesos directos
Mac también tiene una tecla de acceso directo que puedes usar para eliminar capturas de pantalla. Puede ejecutar el comando Comando+Suprimir. Asegúrese de las capturas de pantalla que eliminará. Realizar esta técnica eliminará permanentemente las capturas de pantalla. Significa que no son simplemente recuperables porque Mac no los almacenará en la Papelera.
De todos modos, veamos a continuación cómo realizar el Comando + Eliminar dominio. Siga adelante.
Busque y seleccione todas las capturas de pantalla en su Mac. Es posible que los veas en el escritorio de Mac, Finder, la aplicación Fotos y otras carpetas. Después de eso, presione el Comando + Eliminar botón. Escuchará un sonido de clic. Indicó que realizó el acceso directo de eliminación perfectamente. Las capturas de pantalla desaparecerán después.

Con FoneLab Mac Sweep, borrará el sistema, correo electrónico, fotos, archivos basura de iTunes para liberar espacio en Mac.
- Administre fotos similares y archivos duplicados.
- Mostrarle el estado detallado de Mac con facilidad.
- Vacíe el contenedor de basura para obtener más espacio de almacenamiento.
Parte 3. Cómo eliminar una captura de pantalla en Mac haciendo Control y haciendo clic
Control-clic es un comando integrado de Mac que también puedes ejecutar para eliminar capturas de pantalla. Sólo necesitas usar el Mac Pad en este proceso. Para obtener más conocimientos sobre esta técnica, consulte la guía detallada que aparece a continuación.
Al igual que con los métodos anteriores, primero debes ubicar las capturas de pantalla que necesitas eliminar. Después de eso, selecciónelos marcándolos con el cursor. También puedes hacer clic en ellos manteniendo presionado el botón Comando llave. Luego, presione Control y haga clic en los archivos usando el teclado de Mac y haga clic en el Mover al basurero icono en la opción de nueva ventana. Y tu también puedes vaciar la papelera en Mac después de esto.
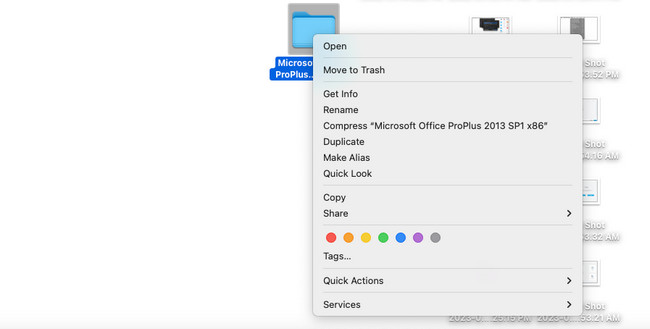
Parte 4. Cómo eliminar capturas de pantalla en Mac con FoneLab Mac Sweep
Si no desea realizar las técnicas anteriores porque le resultan difíciles, ¿por qué no intentarlo? Barrido de Mac FoneLab? Puede destruir las capturas de pantalla de su Mac y otros datos que su Mac almacenó accediendo a ellos en Finder. Además, este software puede eliminar fotos o archivos duplicados en tu Mac. La herramienta también eliminará los cachés de fotos en el proceso. Si los archivos que eliminará están bloqueados, deberá ingresar su contraseña de cifrado.
Además, también puedes utilizar esta herramienta para verifica el almacenamiento de tu Mac, borrar cachés del navegador, eliminar aplicaciones no deseadas, etc.

Con FoneLab Mac Sweep, borrará el sistema, correo electrónico, fotos, archivos basura de iTunes para liberar espacio en Mac.
- Administre fotos similares y archivos duplicados.
- Mostrarle el estado detallado de Mac con facilidad.
- Vacíe el contenedor de basura para obtener más espacio de almacenamiento.
Además, esta herramienta puede ocultar fotos y otros datos en tu Mac en unos segundos. Para aprender más sobre Barrido de Mac FoneLab, siga los pasos detallados a continuación. Siga adelante.
Paso 1Descargue FoneLab Mac Sweep. Sólo necesitas marcar la Descargar gratis botón en la pantalla. Después de eso, configúrelo. No es necesario que lo inicie porque Mac lo hará.
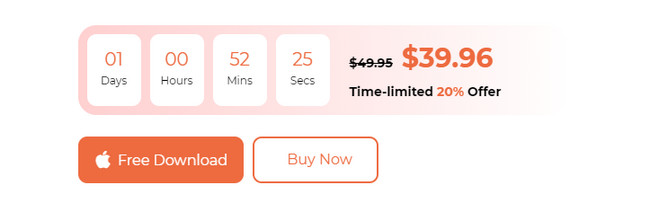
Paso 2Las opciones se mostrarán en la pantalla de tu Mac. Entre todos ellos, elige el icono del Kit de herramientas a la derecha. Aparecerán 6 herramientas adicionales a la derecha. Por favor seleccione el Administrador de archivos icono. La descripción de la herramienta aparecerá en la parte superior después. Léalo atentamente para comprender la función en profundidad.
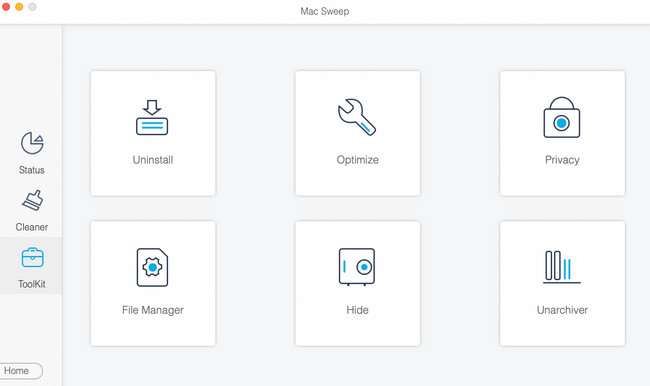
Paso 3Encuentre la ubicación original de las capturas de pantalla. Arrástralos al Línea de caja rota en el lado izquierdo de la interfaz principal. Más tarde, haga clic en el Triturar archivos Botón a la derecha.
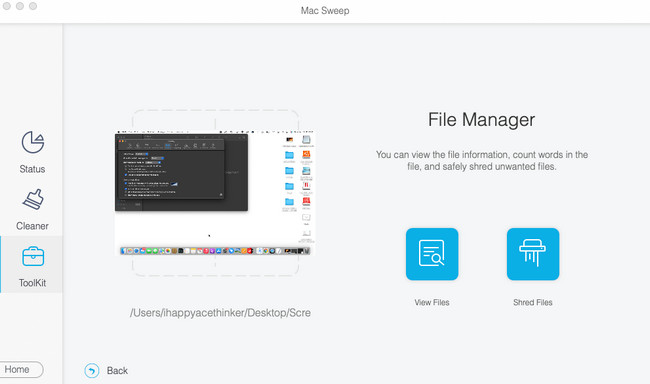
Paso 4Si las capturas de pantalla están cifradas, primero debe ingresar sus contraseñas. Más tarde, haga clic en el Confirmar en la nueva ventana emergente. Después de eso, el software eliminará las capturas de pantalla de inmediato.
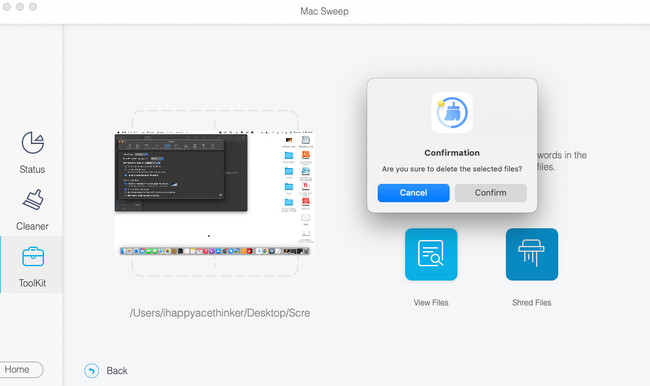
Parte 5. Preguntas frecuentes sobre cómo eliminar capturas de pantalla en Mac
1. ¿Las capturas de pantalla en Mac se guardan en iCloud?
Depende de la situación. Si no usaste iCloud para hacer una copia de seguridad de las capturas de pantalla de tu Mac, no se almacenarán en él. Pero si lo usas como almacenamiento en la nube de respaldo de Mac, sí. Las capturas de pantalla se almacenarán en iCloud. Para acceder a ellos, puede iniciar sesión en el sitio web de iCloud e iniciar sesión en la cuenta que utiliza para hacer una copia de seguridad de las capturas de pantalla.
2. ¿Mac guarda automáticamente las capturas de pantalla?
Sí. Tu Mac guardará automáticamente las capturas de pantalla. Una vez que hagas la captura de pantalla en tu Mac, verás su vista previa en la esquina inferior derecha de la interfaz principal. Más tarde, verás la captura de pantalla real en el escritorio de tu Mac. Mac organizará tus capturas de pantalla en función de sus datos de creación.
Esperamos que ya hayas eliminado todas las capturas de pantalla innecesarias y duplicadas en tu Mac. Además, esperamos que haya utilizado nuestra herramienta, Barrido de Mac FoneLab. Es una de las herramientas más convenientes que jamás utilizará para eliminar capturas de pantalla en su Mac, incluidas las duplicadas. ¿Tienes más consultas sobre el tema? Déjelos en los comentarios a continuación.

Con FoneLab Mac Sweep, borrará el sistema, correo electrónico, fotos, archivos basura de iTunes para liberar espacio en Mac.
- Administre fotos similares y archivos duplicados.
- Mostrarle el estado detallado de Mac con facilidad.
- Vacíe el contenedor de basura para obtener más espacio de almacenamiento.
