- Parte 1. Cómo eliminar varias fotos en Mac a través de la aplicación Fotos
- Parte 2. Cómo eliminar varias fotos en Mac a través de iCloud
- Parte 3. Cómo eliminar varias fotos en Mac a través de la papelera
- Parte 4. Cómo eliminar varias fotos en Mac con FoneLab Mac Sweep
- Parte 5. Preguntas frecuentes sobre cómo eliminar varias fotos en Mac
- Vaciar Papelera
- Eliminar aplicación de correo
- Borrar caché en Mac
- Obtenga más almacenamiento en Mac
- Haz que Chrome use menos RAM
- ¿Dónde está la Utilidad de Discos en Mac?
- Consultar historial en Mac
- Control + Alt + Supr en Mac
- Comprobar la memoria en Mac
- Consultar historial en Mac
- Eliminar una aplicación en Mac
- Borrar caché de Chrome en Mac
- Comprobar almacenamiento en Mac
- Borrar caché del navegador en Mac
- Eliminar favorito en Mac
- Verificar RAM en Mac
- Eliminar el historial de navegación en Mac
Formas notables de cómo eliminar varias fotos en Mac
 Actualizado por Lisa ou / 03 de noviembre de 2023 09:15
Actualizado por Lisa ou / 03 de noviembre de 2023 09:15¡Hola! Soy un nuevo usuario de Mac y desde hace unas semanas he estado descargando algunas fotos de mi cuenta de redes sociales para tener una copia en mi computadora. Sin embargo, no noté que algunas imágenes estaban duplicadas, así que debo eliminarlas ahora. El problema es que todavía no estoy muy familiarizado con macOS, así que ayuda. ¿Cómo selecciono varias fotos para eliminar en Mac?
Borrar fotografías es uno de los procesos más básicos en muchos dispositivos. Pero si es la primera vez que navegas en una computadora como Mac, se espera que enfrentes dificultades, especialmente si eres nuevo en Apple. Afortunadamente, existen pautas para la eliminación disponibles, que se analizarán en este artículo. Al desplazarse por el contenido a continuación, eliminará con éxito varias fotos en su Mac utilizando los procedimientos detallados de las formas notables de borrar.
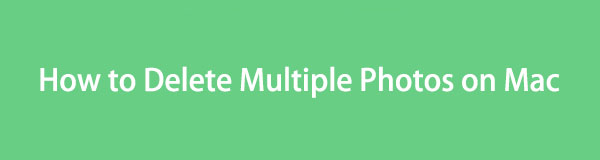

Lista de Guías
- Parte 1. Cómo eliminar varias fotos en Mac a través de la aplicación Fotos
- Parte 2. Cómo eliminar varias fotos en Mac a través de iCloud
- Parte 3. Cómo eliminar varias fotos en Mac a través de la papelera
- Parte 4. Cómo eliminar varias fotos en Mac con FoneLab Mac Sweep
- Parte 5. Preguntas frecuentes sobre cómo eliminar varias fotos en Mac
Parte 1. Cómo eliminar varias fotos en Mac a través de la aplicación Fotos
La aplicación Fotos es una aplicación de administración de fotografías preinstalada en Mac y otros dispositivos Apple. Varios de tus archivos multimedia, especialmente imágenes, se pueden encontrar aquí, por lo que sólo tienes que abrir la aplicación cuando quieras verlos. Pero esa no es la única característica que puede ofrecer. También proporciona una opción para eliminar los archivos, lo que le permite administrarlos. Por lo tanto, puede realizar la eliminación en la interfaz de la aplicación Fotos para eliminar varias fotos de su Mac.
Siga los sencillos pasos a continuación para comprender cómo elimino fotos de mi Mac a través de la aplicación Fotos:
Paso 1Verifica si el Fotos La aplicación está en el Dock de tu Mac. Si es así, haz clic en él para ver su contenido y selecciona la ubicación o el álbum de tus fotos en la columna izquierda de la ventana. Puede proceder a la Biblioteca, Recientes o la otra carpeta bajo el Álbum .
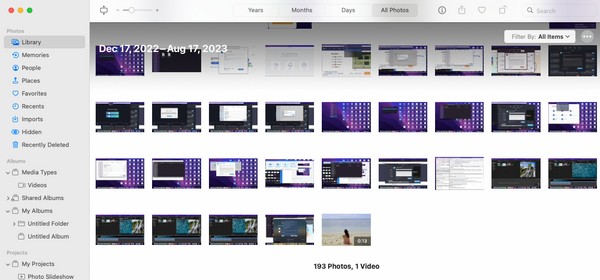
Paso 2Una vez que sus fotografías se presenten en el Fotos interfaz, haga clic en uno de los elementos que eliminará primero. Luego, presione el Comando mientras hace clic en los demás para seleccionar varios de ellos. Luego, haga clic derecho y elija Borrar (número de elementos seleccionados) Fotos en el menú emergente para eliminarlas.
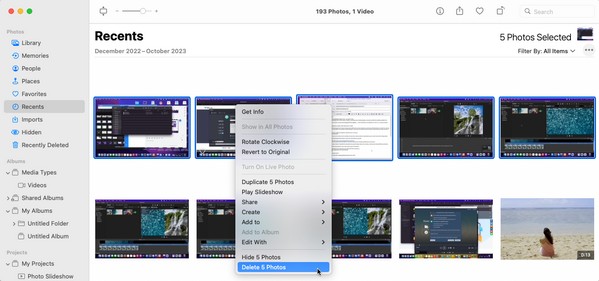

Con FoneLab Mac Sweep, borrará el sistema, correo electrónico, fotos, archivos basura de iTunes para liberar espacio en Mac.
- Administre fotos similares y archivos duplicados.
- Mostrarle el estado detallado de Mac con facilidad.
- Vacíe el contenedor de basura para obtener más espacio de almacenamiento.
Parte 2. Cómo eliminar varias fotos en Mac a través de iCloud
Mientras tanto, iCloud es uno de los servicios para tu Mac desarrollado por Apple. Proporciona 5 GB de almacenamiento gratuitos para almacenar y realizar copias de seguridad de sus archivos. Por lo tanto, si ha sincronizado sus archivos de Mac con su cuenta de iCloud, puede eliminarlos fácilmente accediendo a iCloud Drive y seleccionando las fotos que desea borrar. Se puede buscar Drive en las aplicaciones de tu Mac, por lo que puedes abrirlo en cualquier momento y el procedimiento de eliminación de fotos solo durará unos minutos.
Tenga en cuenta el sencillo procedimiento a continuación para comprender cómo eliminar fotos de iCloud en Mac:
Paso 1Golpea la icono de lupa en la sección superior del escritorio de su Mac y, cuando se materialice el campo de búsqueda, escriba iCloud Drive. A continuación, haga clic en la aplicación que aparecerá en los resultados para abrir Drive.
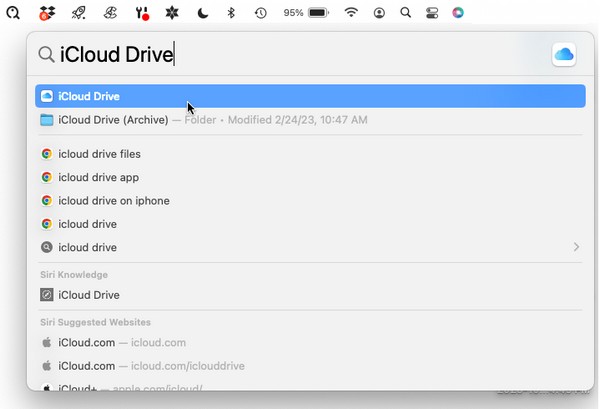
Paso 2Una vez que se inicie iCloud Drive, seleccione las imágenes que planea eliminar mientras mantiene presionado el botón Comando llave. Cuando se seleccionen varias de sus fotos, haga clic derecho y elija la opción de eliminar en el menú contextual para borrarlas.
Parte 3. Cómo eliminar varias fotos en Mac a través de la papelera
Eliminar las fotos de sus ubicaciones originales no significa que también se eliminarán permanentemente de su Mac. Sepa que casi todas las imágenes o archivos que borra del Finder y otras carpetas se mueven automáticamente a la Papelera después de la eliminación. Y sólo desaparecerán por completo de la Mac una vez que los elimines de su ventana. Admite la eliminación de un solo archivo, varios e incluso todos a la vez, así que utilízalo para eliminar las fotos de tu Mac.
Imita las instrucciones seguras que aparecen a continuación para dominar cómo eliminar varias fotos en MacBook a través de la Papelera:
Paso 1En la parte inferior del escritorio de tu Mac, mira el Dock para ver y seleccionar el La Basura icono. Los archivos que se borraron de sus ubicaciones originales de Mac aparecerán en la ventana. Por lo tanto, localice las fotos que eliminará de la Papelera.
Paso 2Al igual que los procesos anteriores, seleccione varios de ellos mientras presiona Comando en el teclado. Una vez seleccionado, haga clic derecho y elija Eliminar inmediatamente de las opciones.
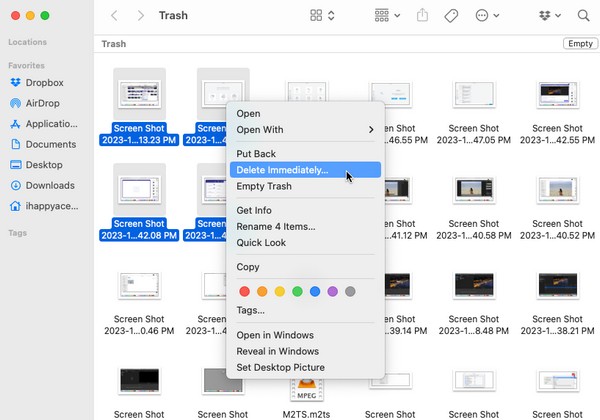
Parte 4. Cómo eliminar varias fotos en Mac con FoneLab Mac Sweep
Por otro lado, una herramienta de limpieza como Barrido de Mac FoneLab También está disponible si prefiere utilizar un método ventajoso. Este programa clasifica tus archivos y los agrupa en diferentes secciones. Por lo tanto, encontrará y borrará fácilmente las fotos duplicadas en su Mac.
Tampoco experimentará un proceso complejo ya que tiene una interfaz sencilla que le permite comprender rápidamente las funciones. Por lo tanto, puede esperar que elimine sus datos sin problemas, especialmente porque sólo tiene que realizar algunos procesos. Además, las otras funciones de limpieza como desinstalar aplicaciones, borrar caché del navegadory más ofrece son accesibles y puede utilizarlos cuando lo necesite.

Con FoneLab Mac Sweep, borrará el sistema, correo electrónico, fotos, archivos basura de iTunes para liberar espacio en Mac.
- Administre fotos similares y archivos duplicados.
- Mostrarle el estado detallado de Mac con facilidad.
- Vacíe el contenedor de basura para obtener más espacio de almacenamiento.
Comprenda el proceso manejable a continuación como modelo para eliminar fotos duplicadas en Mac con Barrido de Mac FoneLab:
Paso 1Visite la página de barrido de FoneLab Mac para revelar y seleccionar el Descargar gratis botón. El archivo de instalación se guardará en su Descargas carpeta en breve, así que ábrala y finalice la instalación soltando el ícono de la herramienta en la carpeta Aplicaciones. Después de eso, abra el programa de limpieza para iniciarlo en su Mac.
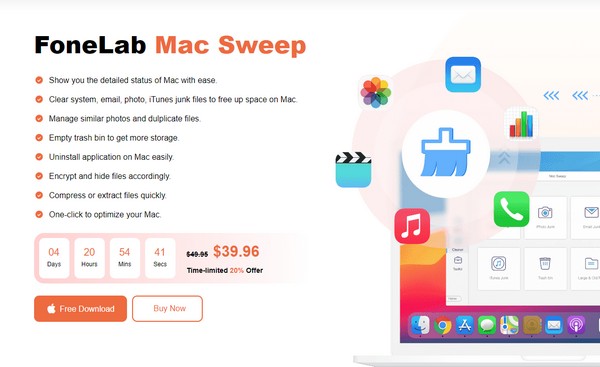
Paso 2Seleccione limpiador una vez que aparece la interfaz principal en la pantalla. Verá las otras funciones en la siguiente pantalla, así que elija la Foto similar casilla para continuar. A continuación, presione el Escanear pestaña, que explorará sus fotos, luego seleccione la Ver botón después.
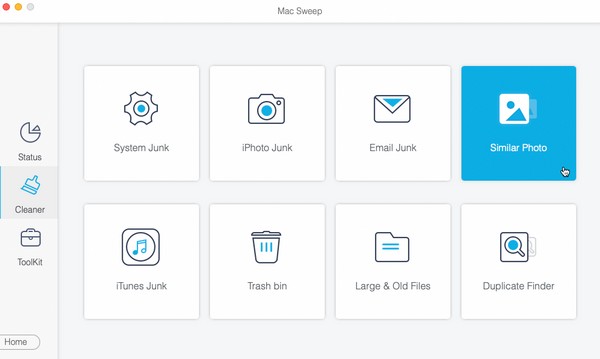
Paso 3Seleccione las fotos que planea borrar en la página siguiente haciendo clic en los cuadros de los elementos. Puede seleccionarlos por categoría a la izquierda o por archivos específicos a la derecha. Luego, borra las fotos de tu Mac con el Fácil en la parte inferior derecha de la interfaz.
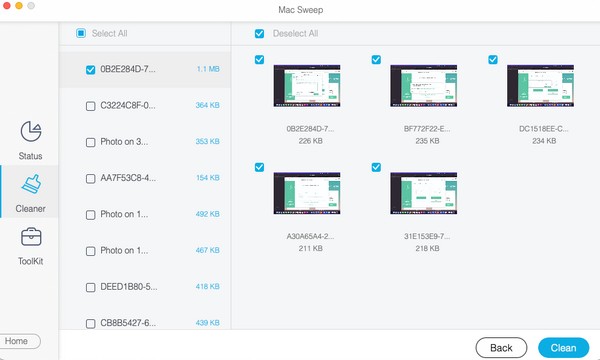
Parte 5. Preguntas frecuentes sobre cómo eliminar varias fotos en Mac
1. ¿Cuál es la forma más rápida de borrar las fotos en mi Mac?
Si planeas eliminar todas las fotos de tu Mac, seleccionarlas y borrarlas todas a la vez es la forma más rápida disponible. Puedes hacerlo abriendo la carpeta o álbum de fotos y presionando Comando + A para seleccionar todo. Luego, haga clic derecho y elija la opción de eliminación.
2. ¿Cómo borro las fotos en mi Mac sin hacer clic derecho?
Si no puede utilizar el clic derecho, arrastre las fotos a la La Basura carpeta en su lugar. Simplemente seleccione las imágenes que borrará y luego abra la La Basura ventana para arrastrarlos y soltarlos en su interfaz.
Es un placer brindarte estrategias destacadas para eliminar varias fotos en tu Mac. Esperamos que esté satisfecho con los procedimientos detallados que hemos abordado en este artículo.

Con FoneLab Mac Sweep, borrará el sistema, correo electrónico, fotos, archivos basura de iTunes para liberar espacio en Mac.
- Administre fotos similares y archivos duplicados.
- Mostrarle el estado detallado de Mac con facilidad.
- Vacíe el contenedor de basura para obtener más espacio de almacenamiento.
