- Vaciar Papelera
- Eliminar aplicación de correo
- Borrar caché en Mac
- Obtenga más almacenamiento en Mac
- Haz que Chrome use menos RAM
- ¿Dónde está la Utilidad de Discos en Mac?
- Consultar historial en Mac
- Control + Alt + Supr en Mac
- Comprobar la memoria en Mac
- Consultar historial en Mac
- Eliminar una aplicación en Mac
- Borrar caché de Chrome en Mac
- Comprobar almacenamiento en Mac
- Borrar caché del navegador en Mac
- Eliminar favorito en Mac
- Verificar RAM en Mac
- Eliminar el historial de navegación en Mac
Cómo eliminar descargas en Mac usando formas sin complicaciones
 Actualizado por Lisa ou / 07 de septiembre de 2023 09:15
Actualizado por Lisa ou / 07 de septiembre de 2023 09:15¿Es hora de borrar tus descargas en Mac? Lo sabrás una vez que el almacenamiento insuficiente comience a afectar las tareas y procesos que estás ejecutando. Si descargas vídeos, fotos, documentos u otros tipos de archivos con frecuencia, no hay duda de que tu Mac se llena inmediatamente, especialmente si son grandes. Naturalmente, esto causa problemas en la computadora, como retrasos, fallas, bloqueos, etc., lo que hace que te interese aprender cómo eliminar una descarga en una Mac. Si este no es el caso, es posible que desees eliminar la descarga sólo con fines de limpieza.
Eliminar los datos innecesarios que has descargado te ayuda a administrar tus archivos de Mac más fácilmente. Si ya no necesita los archivos descargados, se recomienda eliminarlos después. Libera espacio en su almacenamiento y permite que sus archivos se vean y se sientan más organizados. Además, también podría hacer que tu Mac sea más rápido y funcione de manera más eficiente. Dicho esto, hemos preparado técnicas sencillas para borrar descargas en diferentes plataformas en una Mac. Cada proceso a continuación contiene instrucciones simplificadas para garantizar un proceso de eliminación exitoso.
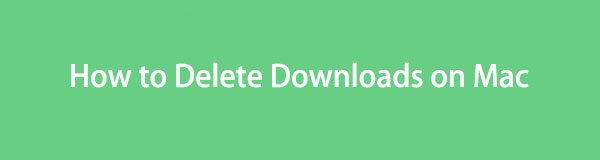

Lista de Guías
Parte 1. Cómo eliminar descargas en Mac en la carpeta de Descargas
Como mucha gente sabe, los archivos que descarga en una Mac se almacenan en la carpeta Descargas del Finder. Van automáticamente directamente a la carpeta si los has guardado desde diferentes navegadores, como Chrome, Firefox o Safari. Por lo tanto, también puedes eliminarlos desde allí y, afortunadamente, se puede acceder a ellos rápidamente en Finder.
Imita las sencillas instrucciones que aparecen a continuación para comprender cómo eliminar varias descargas en la carpeta Descargas de Mac:
Paso 1Golpea la Finder en la parte más izquierda del Dock del escritorio de tu Mac. Cuando aparezca su ventana, haga clic en Descargas en el panel izquierdo y aparecerán los archivos que ha descargado de sus navegadores. Seleccione los elementos que desea eliminar, luego presione el icono de tres puntos en la esquina superior derecha de la interfaz.
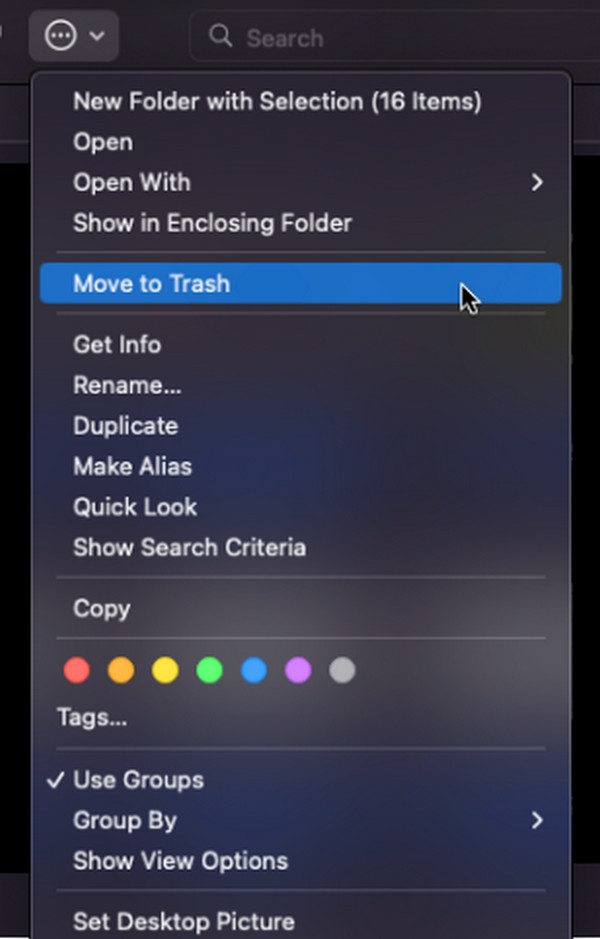
Paso 2Aparecerán las opciones emergentes, así que elige la Mover al basurero pestaña para eliminar las descargas seleccionadas de la carpeta. Luego, abra la carpeta Papelera haciendo clic en La Basura icono en la parte más derecha del Dock. Luego, haga clic en el símbolo de tres puntos con un círculo alrededor para ver la lista de opciones. Finalmente, haga clic Vaciar Papelera para eliminar sus descargas permanentemente.
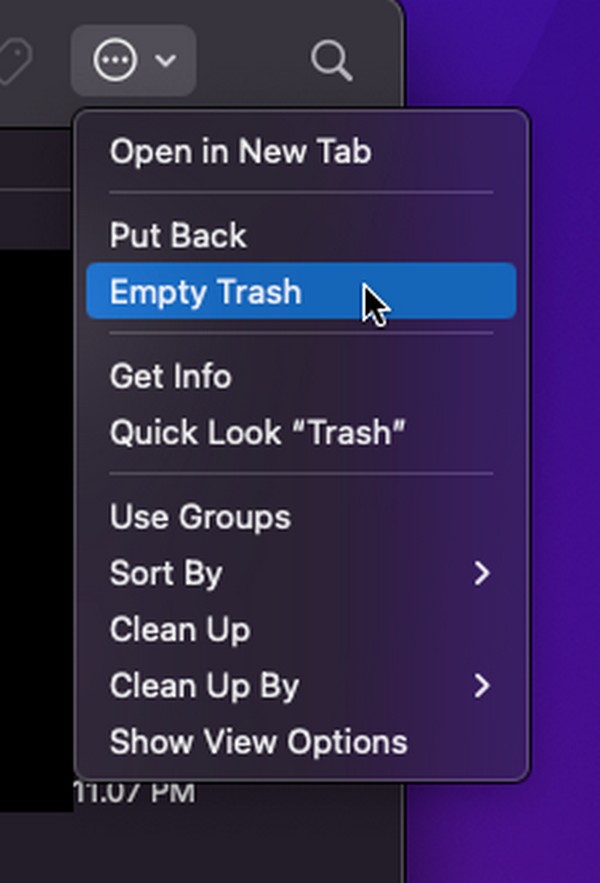

Con FoneLab Mac Sweep, borrará el sistema, correo electrónico, fotos, archivos basura de iTunes para liberar espacio en Mac.
- Administre fotos similares y archivos duplicados.
- Mostrarle el estado detallado de Mac con facilidad.
- Vacíe el contenedor de basura para obtener más espacio de almacenamiento.
Parte 2. Cómo eliminar descargas en Mac desde los navegadores
Dado que las descargas que eliminó en la carpeta Descargas provienen de los navegadores, puede pensar que también se eliminan automáticamente de las aplicaciones de navegación, pero no. Es posible que se hayan borrado de la carpeta, pero seguirán estando en la sección Descargas de cada aplicación de navegación. Por lo tanto, a continuación se detallan las estrategias para borrar descargas en 3 de sus navegadores Mac.
Método 1. Safari
Lo más probable es que Safari sea la aplicación de navegación que utiliza de forma predeterminada, ya que es el navegador oficial para dispositivos Apple, incluido Mac. Por lo tanto, también debe ser el navegador que visita con frecuencia para descargar diversos tipos de datos, como imágenes, vídeos, archivos de música, documentos y más. Y dado que es una aplicación oficial e integrada, se espera que la técnica para eliminar las descargas sea conveniente, lo cual es cierto. Solo se necesitan un par de clics para realizar la eliminación.
Siga las cómodas pautas a continuación para determinar cómo eliminar todas las descargas en Mac Safari:
Paso 1Ver si el Safari La aplicación está en el Dock de tu Mac. De lo contrario, continúe con el icono de Launchpad y deslícese por la pantalla para encontrarlo manualmente. También está disponible la barra de búsqueda en la parte superior para verlo más rápido. Una vez encontrado, presione la aplicación de navegación para ejecutarla en su Mac.
Paso 2Si ha descargado archivos usando el navegador, verá un Descargas (una flecha con un círculo hacia abajo) en la parte superior derecha de la ventana. Haga clic en el icono para ver su historial de descargas en el pequeño cuadro de diálogo emergente. A continuación, presione el Actualizar pestaña en la parte superior derecha para eliminar sus descargas del navegador Safari.
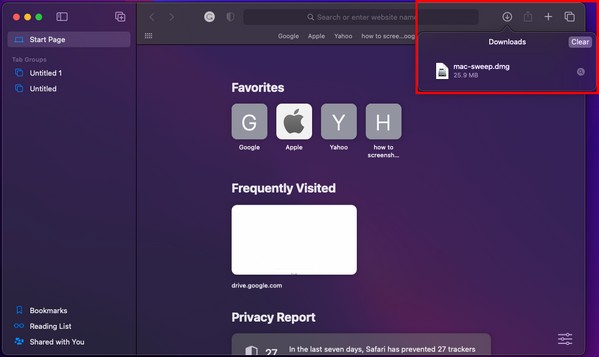
Método 2. Cromo
Por el contrario, Chrome no está integrado en macOS, pero es un navegador ampliamente utilizado a nivel mundial. Muchos usuarios lo instalan por diversos motivos, incluso si no está en Mac de forma predeterminada. Por ejemplo, es posible que prefiera usarlo, ya que se le conoce como uno de los navegadores web más rápidos y fluidos. Además, es más accesible, especialmente si lo usas en diferentes dispositivos y valoras la personalización. Por lo tanto, si prefiere el navegador Chrome y descargar archivos en él, sepa que el proceso para eliminar la descarga también será sencillo.
Siga las sencillas instrucciones que aparecen a continuación para eliminar descargas de Mac Chrome:
Paso 1Encuentra y haz clic en Chrome en el Dock o Launchpad del escritorio de tu Mac para iniciar la aplicación de navegación en la pantalla. Haga clic en el símbolo vertical de tres puntos en la parte superior derecha cuando se muestra la ventana del navegador. Después, elige Descargas de las opciones emergentes.
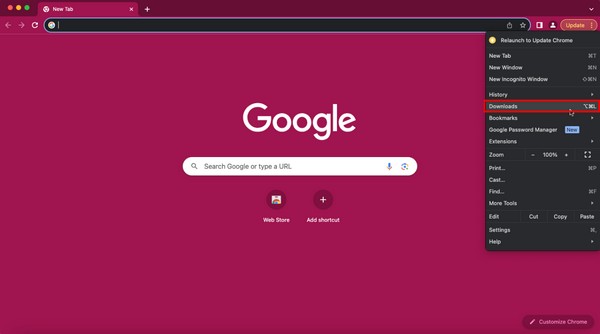
Paso 2Sus descargas se presentarán en la siguiente pantalla. Un segundo icono vertical de tres puntos estará en la parte superior derecha de la pantalla de descargas. Haga clic en él para mostrar las opciones, luego elija el Limpiar todo pestaña para deshacerse de las descargas de su Chrome.
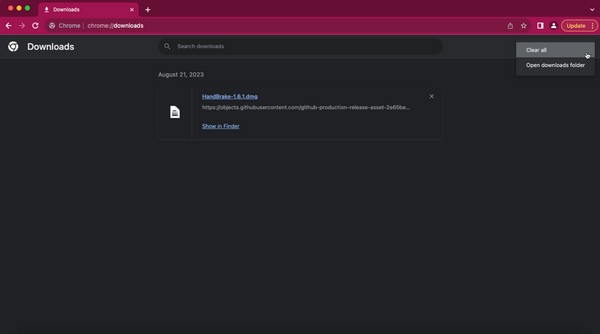

Con FoneLab Mac Sweep, borrará el sistema, correo electrónico, fotos, archivos basura de iTunes para liberar espacio en Mac.
- Administre fotos similares y archivos duplicados.
- Mostrarle el estado detallado de Mac con facilidad.
- Vacíe el contenedor de basura para obtener más espacio de almacenamiento.
Método 3. Firefox
Al igual que Chrome, Firefox tampoco está integrado en Mac, por lo que si está en el tuyo, debes haberlo instalado manualmente. Si este es el caso, existe una gran posibilidad de que lo uses con frecuencia, ya que lo agregaste a tu macOS a propósito. Firefox se encuentra entre los navegadores más conocidos en todo el mundo por varias razones, como confiabilidad, rendimiento fluido, capacidad de descargar en diferentes sitios web y más. Al igual que con los métodos anteriores, no espere tener dificultades para eliminar sus descargas en este navegador. En cambio, espere un proceso rápido y conveniente.
Preste atención al sencillo procedimiento a continuación para borrar descargas en Mac Firefox:
Paso 1Encuentra los Firefox aplicación en su Mac Dock o usando el Launchpad. Si desea verlo más rápido, presione el Buscar en la parte superior del escritorio, luego escribe Firefox.
Paso 2Una vez que aparezca su icono, haga clic en él para iniciar el navegador en la pantalla. Después de eso, haga clic en el flecha hacia abajo o icono de descarga en la esquina superior derecha. Aparecerán algunas de sus descargas, pero si desea verlas todas, haga clic en Mostrar todo selección de descargas.
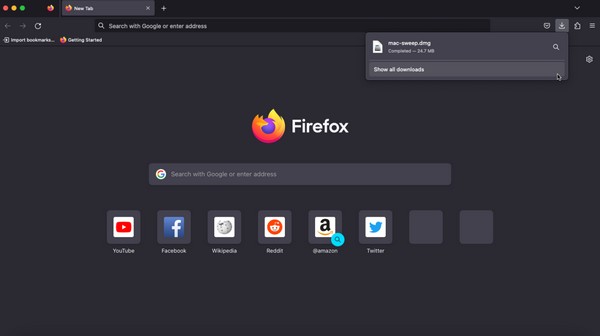
Paso 3Como era de esperar, aparecerá una pequeña ventana que muestra todas sus descargas de Firefox. En la parte superior derecha de la pantalla, presione el Descargas claras y los archivos descargados desaparecerán permanentemente de tu Mac Firefox.
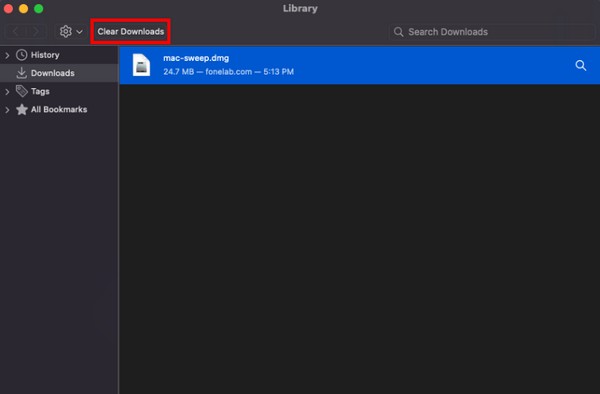
Parte 3. Cómo eliminar descargas en Mac con FoneLab Mac Sweep
En la siguiente parte, intenta Barrido de Mac FoneLab si desea un proceso de eliminación ventajoso. Esta herramienta de terceros es un programa de limpieza especializado para computadoras Mac. Si tienes todos los navegadores anteriores instalados en tu Mac, deja que FoneLab Mac Sweep te ayude a borrar tus descargas en cada uno de ellos a la vez. Acceder a su función de Privacidad le permite eliminar rápidamente cualquier dato del navegador en su Mac. No sólo le ahorrará tiempo sino que también le ayudará adquirir más espacio de almacenamiento por sus otras características. Además de los archivos descargados, este limpiador elimina diferentes tipos de datos y basura en tu macOS.

Con FoneLab Mac Sweep, borrará el sistema, correo electrónico, fotos, archivos basura de iTunes para liberar espacio en Mac.
- Administre fotos similares y archivos duplicados.
- Mostrarle el estado detallado de Mac con facilidad.
- Vacíe el contenedor de basura para obtener más espacio de almacenamiento.
Aquí están ejemplos de pautas sin preocupaciones sobre cómo eliminar permanentemente descargas en Mac con Barrido de Mac FoneLab:
Paso 1Vea el sitio FoneLab Mac Sweep usando su navegador Mac. Contiene las descripciones del programa, un botón de descarga y más información en la parte inferior de la página. Hacer clic Descargar gratis, luego mueva el archivo a la Aplicaciones carpeta una vez guardada en su Mac.
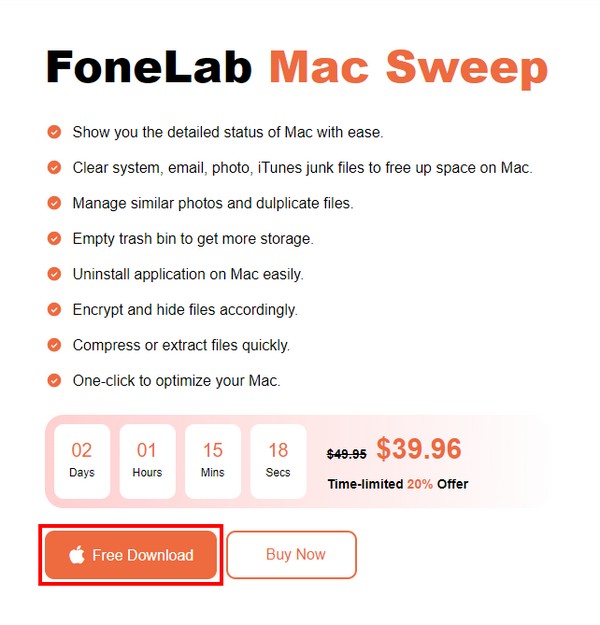
Paso 2Ejecute el programa de limpieza, luego elija la función ToolKit una vez que se inicie su interfaz inicial. La siguiente interfaz tendrá múltiples funciones, pero haga clic en Privacidad en la esquina superior derecha. A continuación, seleccione Escanear para permitir que el limpiador lea sus datos, luego haga clic en Ver después.
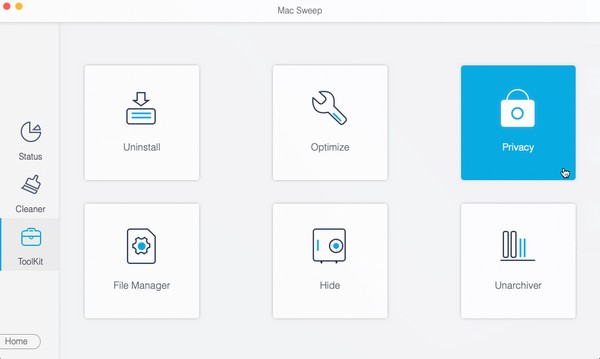
Paso 3Una vez que sus aplicaciones de navegación estén organizadas en la sección izquierda de la interfaz, haga clic en cada una para ver sus datos. Luego, verifique el Archivos descargados e historial de descargas casillas en la parte derecha. Finalmente, haga clic en el Fácil botón debajo para eliminar las descargas de los navegadores de su Mac.
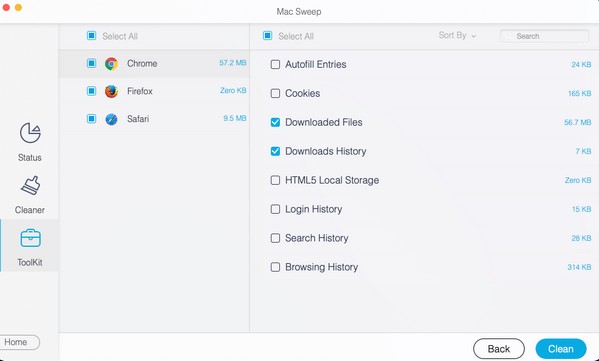
Parte 4. Preguntas frecuentes sobre cómo eliminar descargas en una Mac
1. ¿Eliminar las Descargas de los navegadores de mi Mac elimina todo?
No, no lo hacen. Si borra las descargas de los navegadores de su Mac, desaparecerán de las aplicaciones de navegación, pero no de su Descargas carpeta. Por lo tanto, no se eliminarán por completo a menos que los borre del Finder > Descargas carpeta.
2. ¿Cómo selecciono todas las descargas en mi carpeta Mac?
Tienes 2 opciones para seleccionar todas tus descargas. Primero, haga clic en espacio al lado del primer archivo descargado, luego mantenga presionado y arrastre el cursor hasta el último elemento. Alternativamente, puede hacer clic en el Descargas ventana y presione Comando + A para seleccionar todos los archivos de descarga.
Después de probar todos estos métodos sugeridos, te aseguramos que eliminarás con éxito las descargas en tu Mac. Para obtener más soluciones y consejos para dispositivos, visite el Barrido de Mac FoneLab .

Con FoneLab Mac Sweep, borrará el sistema, correo electrónico, fotos, archivos basura de iTunes para liberar espacio en Mac.
- Administre fotos similares y archivos duplicados.
- Mostrarle el estado detallado de Mac con facilidad.
- Vacíe el contenedor de basura para obtener más espacio de almacenamiento.
