- Parte 1. Cómo eliminar marcadores en Chrome uno por uno
- Parte 2. Cómo eliminar marcadores en Chrome a través del Administrador de marcadores
- Parte 3. Cómo eliminar marcadores en Chrome a través de la carpeta Marcadores
- Parte 4. Cómo eliminar marcadores en Chrome con FoneLab Mac Sweep
- Parte 5. Preguntas frecuentes sobre cómo eliminar marcadores en Chrome
- Vaciar Papelera
- Eliminar aplicación de correo
- Borrar caché en Mac
- Obtenga más almacenamiento en Mac
- Haz que Chrome use menos RAM
- ¿Dónde está la Utilidad de Discos en Mac?
- Consultar historial en Mac
- Control + Alt + Supr en Mac
- Comprobar la memoria en Mac
- Consultar historial en Mac
- Eliminar una aplicación en Mac
- Borrar caché de Chrome en Mac
- Comprobar almacenamiento en Mac
- Borrar caché del navegador en Mac
- Eliminar favorito en Mac
- Verificar RAM en Mac
- Eliminar el historial de navegación en Mac
Cómo eliminar marcadores en Chrome con procedimientos principales
 Actualizado por Lisa ou / 28 de agosto de 2023 09:15
Actualizado por Lisa ou / 28 de agosto de 2023 09:15Cuando navegas por Internet, seguramente visitas muchos sitios web. Si es así, es posible que visite sitios web varias veces al día, especialmente sitios web de redes sociales. Como uno de los navegadores de computadora más populares, Chrome ofrece su función de marcadores. Al usarlo, puede marcar los sitios web que desea guardar. En este caso, podrás acceder a ellos rápidamente y no necesitarás volver a buscarlos.
Sin embargo, demasiados marcadores en Chrome no son buenos. Puede ralentizar el rendimiento del navegador web. Si quieres eliminar marcadores en tu Chrome, ¡estás de suerte! Esta publicación trata sobre ese problema y hemos preparado métodos para ayudarlo a eliminar marcadores en Chrome. Véalos a continuación.
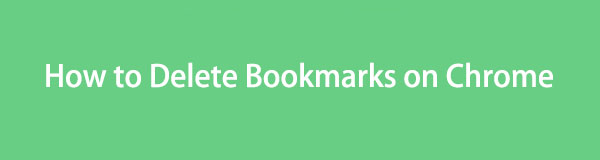

Lista de Guías
- Parte 1. Cómo eliminar marcadores en Chrome uno por uno
- Parte 2. Cómo eliminar marcadores en Chrome a través del Administrador de marcadores
- Parte 3. Cómo eliminar marcadores en Chrome a través de la carpeta Marcadores
- Parte 4. Cómo eliminar marcadores en Chrome con FoneLab Mac Sweep
- Parte 5. Preguntas frecuentes sobre cómo eliminar marcadores en Chrome
Parte 1. Cómo eliminar marcadores en Chrome uno por uno
Puede eliminar marcadores en Chrome uno por uno utilizando el navegador web de la computadora. Este método es bueno si solo tiene unos pocos marcadores guardados y elimina solo algunos de ellos. En este caso, los marcadores importantes no se eliminarán.
Si no estás familiarizado con la interfaz de Chrome y su configuración, sigue este tutorial como guía. Los pasos detallados se enumerarán a continuación para eliminar los marcadores de Chrome uno por uno. Véalos a continuación.
Paso 1Abra Chrome en la computadora. Después de eso, sólo necesitas hacer clic en el Icono de tres puntos en la esquina superior derecha de la interfaz principal. Aparecerá una pequeña ventana desplegable como opción. Más tarde, elija el Favoritos botón. Verá otra lista de opciones en el lado izquierdo del botón. En esta sección, haga clic en el Administrador de marcadores del botón.
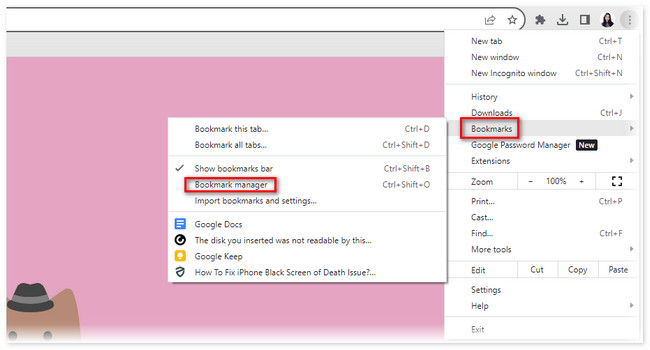
Paso 2Chrome te dirigirá a otra página web. Verás el Favoritos interfaz con las 2 secciones de la izquierda. Incluye el La barra de marcadores y Otros marcadores secciones. Elija la ubicación donde se guardan los marcadores. Después de eso, haga clic en el Icono de tres puntos en el lado derecho del marcador. Aparecerá una nueva opción. Elegir el Borrar botón después.
Repita el procedimiento para cada uno de los marcadores. En este caso, puedes eliminar los marcadores uno por uno.
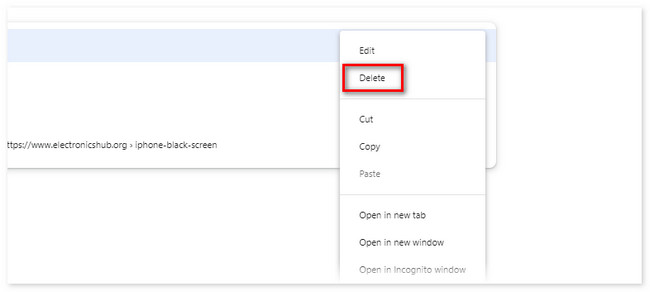

Con FoneLab Mac Sweep, borrará el sistema, correo electrónico, fotos, archivos basura de iTunes para liberar espacio en Mac.
- Administre fotos similares y archivos duplicados.
- Mostrarle el estado detallado de Mac con facilidad.
- Vacíe el contenedor de basura para obtener más espacio de almacenamiento.
Parte 2. Cómo eliminar marcadores en Chrome a través del Administrador de marcadores
Chrome tiene otra función para eliminar marcadores guardados llamada Administrador de marcadores. Si esta función está activada, verá los marcadores debajo de la barra de búsqueda de Chrome. Verá los marcadores enumerados según la frecuencia con la que los utilice. En este caso, podrá administrar fácilmente los marcadores en su Chrome.
Consulte las instrucciones detalladas a continuación para obtener más información sobre cómo funciona el Administrador de marcadores para eliminar marcadores en una computadora.
Paso 1Marcadores debajo de la barra de búsqueda de Chrome si el Administrador de marcadores está desactivado. Para activar la función, puede utilizar las teclas de método abreviado de comandos. Por favor presione el Control+Mayús+B (Windows) o Comando+Mayús+B Botón (Mac). Después de eso, el Administrador de marcadores Aparecerá debajo de la barra de búsqueda de Chrome.
Paso 2Localice el marcador que prefiere eliminar en su Chrome. Por favor, haga clic derecho. Después de eso, verá una pequeña opción de ventana debajo de los marcadores. Entre todas las opciones, elija la Borrar botón. Más tarde, el marcador desaparecerá del Administrador de marcadores.
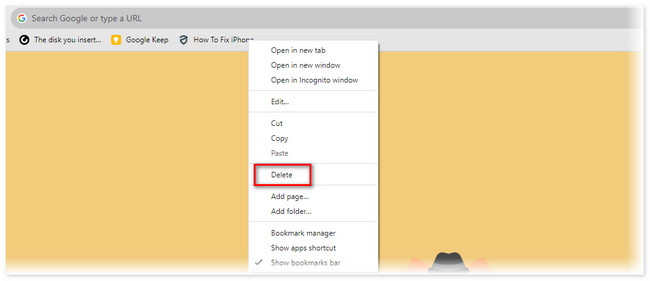
Parte 3. Cómo eliminar marcadores en Chrome a través de la carpeta Marcadores
Cuando marca un sitio web en su computadora, lo guarda en una carpeta. Obviamente, la carpeta se llama Carpeta de marcadores tanto en Windows como en Mac. Hemos preparado tutoriales separados sobre estas carpetas. Sólo necesitas elegir el procedimiento más adecuado para eliminar tus marcadores de Chrome.
Desplácese hacia abajo y siga correctamente las instrucciones en la computadora.
Sección 1. Para Windows, sólo necesita ir a la Administrador de archivos. Después de eso, elija la ubicación Esta PC en el lado izquierdo de la interfaz principal. Aparecerán varias carpetas en el lado derecho del álbum. Entre todos ellos, elija el botón Usuarios.
En la siguiente pantalla, desplácese hacia abajo. No pares hasta ver el Favoritos sección. Haga clic en él para ver los marcadores guardados en la PC. Después de eso, sólo necesitas seleccionar todos los marcadores que deseas eliminar. Haga clic derecho en los marcadores y aparecerá una nueva opción de ventana. Por favor haga clic en Borrar después para eliminar los marcadores.
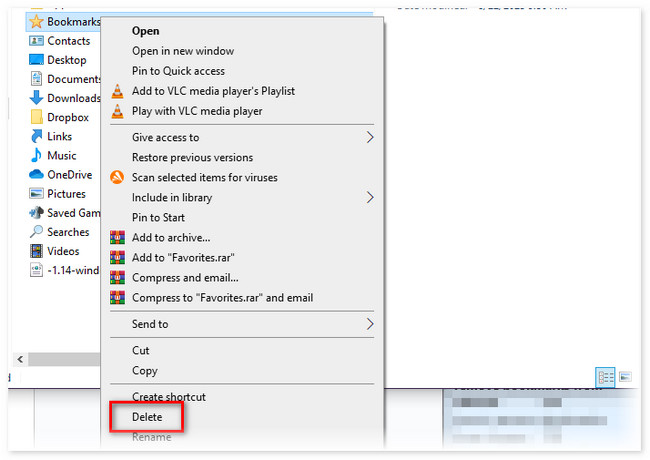
Sección 2. Para Mac, abre el Finder en tu Mac. Después de eso, haga clic en su barra de búsqueda y escriba Usuarios/ /. Después de eso, elija el Usuarios carpeta. A la derecha, haga clic en el Administrador botón entre todas las opciones. Más tarde, haga clic en el Soporte de aplicaciones .
La nueva lista de carpetas aparecerá en el lado derecho de la interfaz principal. Desplácese hacia abajo y seleccione el botón Google. Elegir el Chrome botón y el Predeterminado botón después. Una nueva lista de opciones volverá a aparecer a la derecha. Ahora verá las opciones de Marcadores. Haga clic derecho en ellos y haga clic en Borrar botón después.
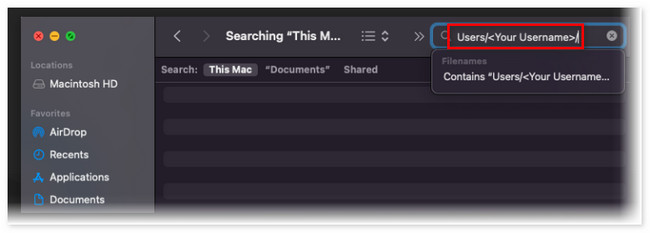
Si no está familiarizado con la localización de su carpeta Mac, tendrá dificultades con el proceso anterior. Como puede ver, hay varias carpetas que debe abrir antes de poder eliminar los marcadores. ¿Por qué no utilizar una herramienta de terceros que pueda eliminar tus marcadores de Chrome en la computadora con unos pocos clics? Desplácese hacia abajo para descubrir el software. Por favor continúa.
Parte 4. Cómo eliminar marcadores en Chrome con FoneLab Mac Sweep
También puedes utilizar una herramienta de terceros para eliminar marcadores en tu Chrome. Uno de los programas más recomendados es Barrido de Mac FoneLab. ¡Esta herramienta te ayuda a eliminar marcadores en Chrome, incluidos los otros navegadores web de tu Mac! Así de conveniente es utilizar esta herramienta.

Con FoneLab Mac Sweep, borrará el sistema, correo electrónico, fotos, archivos basura de iTunes para liberar espacio en Mac.
- Administre fotos similares y archivos duplicados.
- Mostrarle el estado detallado de Mac con facilidad.
- Vacíe el contenedor de basura para obtener más espacio de almacenamiento.
Además, esta herramienta también está diseñada para mostrarte el estado detallado de tu Mac. Mostrará componentes, incluidos CPU, memoria y disco. Aparte de esto, verá más de 10 funciones más si descarga esta herramienta.
De todos modos, nos centraremos en cómo Barrido de Mac FoneLab elimina marcadores en tu Chrome. Consulte los pasos detallados al respecto a continuación.
Paso 1Descargue primero el software en su Mac. Para hacerlo, visite su sitio web oficial y haga clic en el Descargar gratis botón. Después de eso, el proceso de descarga se iniciará automáticamente y sólo tendrás que esperar. Después de eso, haga clic en el Archivo descargado en la esquina superior derecha de la página web. Aparecerá el archivo y arrástrelo a la Aplicación carpeta para configurarlo y ejecutarlo simultáneamente.
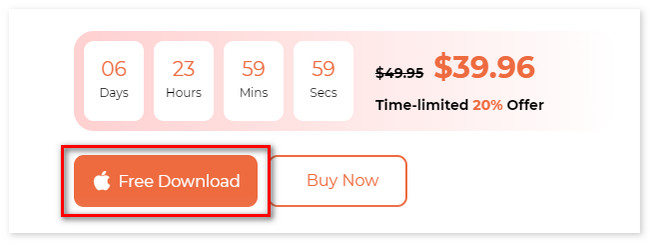
Paso 2Las 3 funciones principales del software aparecerán en la primera interfaz de la herramienta. Verá los botones Limpiador, Kit de herramientas y Estado. Entre estas 3 funciones, elija la Kit de herramientas botón. Después de eso, el botón aparecerá a la derecha revelando sus otras 6 funciones a la derecha. Por favor seleccione el Privacidad botón después.
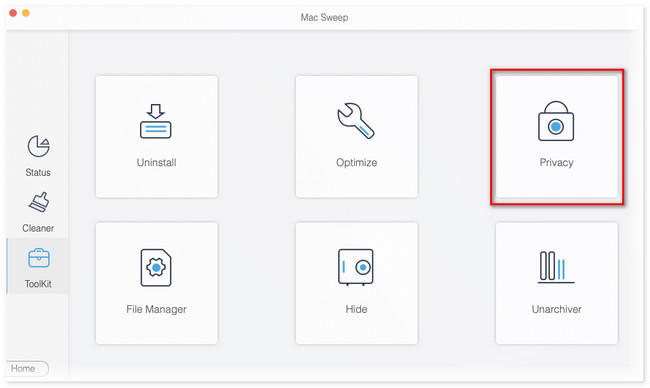
Paso 3La herramienta lo dirigirá a otra pantalla. Verá la interfaz de escaneo y una breve descripción de la acción que realizará. Por favor léelo atentamente. Más tarde, haga clic en el Escanear para localizar la información y los datos de los navegadores web de su Mac. Los resultados aparecerán en el Ver según su tamaño de archivo concreto. Haga clic en el botón para continuar.
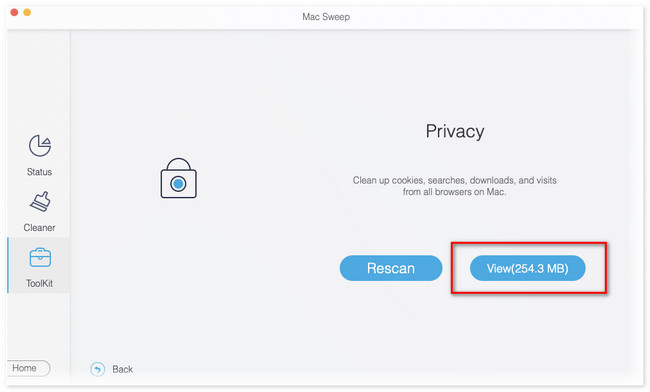
Paso 4El icono de Chrome aparecerá a la izquierda. Haga clic en él para ver su contenido a la derecha. Por favor marque todas las casillas. En este caso, los marcadores se agregarán al proceso de eliminación. Después de eso, haga clic en el Fácil en la parte inferior derecha de la interfaz principal.
Parte 5. Preguntas frecuentes sobre cómo eliminar marcadores en Chrome
1. ¿Cómo elimino marcadores en masa en Chrome Android?
Por favor abre el Chrome aplicación en tu teléfono Android. Después de eso, elija el ícono de Tres Puntos en la parte superior derecha de la interfaz principal. Elegir el Estrella icono o Favoritos botón. Verá tres carpetas en la siguiente pantalla. Incluye la Lista de lectura, Marcadores móviles y Barra de marcadores. Elija su carpeta preferida y toque el Tres puntos icono en el marcador. Más tarde, toque el Borrar del botón.
2. ¿Los marcapáginas ocupan espacio?
Sí. Los marcadores ocupan espacio en su teléfono o computadora. Una vez que guarda un marcador en su Chrome, se guardan en una carpeta del dispositivo que utiliza. Si es así, eliminar los favoritos de Chrome puede liberar espacio de almacenamiento en tu computadora o teléfono.
Así es como se eliminan los marcadores en Chrome. Esperamos que ejecute los procesos fácilmente, incluso como principiante. Además, no olvide considerar Barrido de Mac FoneLab si tienes problemas con tu Mac. Por favor comente a continuación si tiene más consultas. Con gusto atenderemos sus inquietudes.

Con FoneLab Mac Sweep, borrará el sistema, correo electrónico, fotos, archivos basura de iTunes para liberar espacio en Mac.
- Administre fotos similares y archivos duplicados.
- Mostrarle el estado detallado de Mac con facilidad.
- Vacíe el contenedor de basura para obtener más espacio de almacenamiento.
