Convierta MPG / MPEG a MP4 con alta velocidad y alta calidad de imagen / sonido de salida.
- Convertir AVCHD a MP4
- Convertir MP4 a WAV
- Convertir MP4 a WebM
- Convertir MPG a MP4
- Convertir SWF a MP4
- Convertir MP4 a OGG
- Convertir VOB a MP4
- Convertir M3U8 a MP4
- Convertir MP4 a MPEG
- Incrustar subtítulos en MP4
- Divisores MP4
- Eliminar audio de MP4
- Convierte videos 3GP a MP4
- Editar archivos MP4
- Convierte AVI a MP4
- Convierte MOD a MP4
- Convertir MP4 a MKV
- Convertir WMA a MP4
- Convierte MP4 a WMV
- Vaciar Papelera
- Eliminar aplicación de correo
- Borrar caché en Mac
- Obtenga más almacenamiento en Mac
- Haz que Chrome use menos RAM
- ¿Dónde está la Utilidad de Discos en Mac?
- Consultar historial en Mac
- Control + Alt + Supr en Mac
- Comprobar la memoria en Mac
- Consultar historial en Mac
- Eliminar una aplicación en Mac
- Borrar caché de Chrome en Mac
- Comprobar almacenamiento en Mac
- Borrar caché del navegador en Mac
- Eliminar favorito en Mac
- Verificar RAM en Mac
- Eliminar el historial de navegación en Mac
Cómo recortar grabaciones de pantalla en Mac: las principales formas que debes conocer
 Actualizado por Lisa ou / 16 de octubre de 2023 09:15
Actualizado por Lisa ou / 16 de octubre de 2023 09:15Las grabaciones de pantalla se realizan una vez que desea capturar la actividad o el monitor de su dispositivo. La mayoría de las veces, se ejecuta para asuntos escolares y relacionados con el trabajo. Las personas graban sus pantallas para tener una copia de sus debates, tutoriales, reuniones y más en línea.
¿Qué pasa si ha grabado la pantalla completa con información esencial? Recortar el vídeo grabado es la mejor manera que puedes hacerlo. Sin embargo, ¿Mac tiene una herramienta incorporada para recortar un vídeo grabado? Bueno, esa es una de las cosas que puedes descubrir en este post. Desplácese hacia abajo para aprender cómo cortar una parte de un video en una MacBook. Siga adelante.


Lista de Guías
Parte 1. ¿Se puede recortar una grabación de pantalla en QuickTime?
QuickTime es conocido por reproducir múltiples tipos de videos en tu Mac. ¿Pero puede recortarlos? Tristemente no. QuickTime no tiene una herramienta para recortar videos grabados en pantalla. Algunas de las cosas que solo puede hacer es rotar los videos, voltear, dividir clips, recortar y más.
¡Pero hay buenas noticias! Alternativamente, puede tener otras opciones para recortar una grabación de pantalla. Siga adelante.
Parte 2. Cómo recortar grabaciones de pantalla en Mac
Estas son las alternativas a la herramienta anterior. Pueden servir como referencias futuras. Además, puedes usarlos ahora porque tienen funciones especiales para tus videos. Reconozcamos uno por uno a continuación mientras los explicamos. Siga adelante.
Opción 1. Aplicación Fotos
Puedes recortar tus videos desde la aplicación Fotos en Mac. También es un programa integrado en Mac, como QuickTime. Además de recortar, también puedes usarlo para mejorar los videos, recortarlos, ajustar su brillo y más.
Siga los pasos detallados a continuación para recortar videos en la aplicación Fotos de Mac. Continúe a continuación.
Paso 1Por favor, haga clic en el Fotos icono en el Dock. Después de eso, elige la ubicación donde tu Mac almacenó el video. Por favor haga clic en el vídeo de la derecha. Más tarde, haga clic en el Editar botón en la parte superior derecha. Verá 3 pestañas en la parte superior de la interfaz principal. Por favor haga clic en Cultivo del botón.
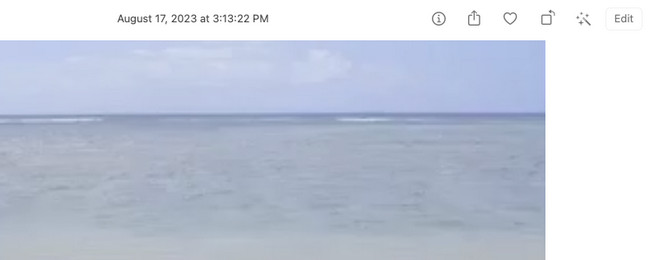
Paso 2Traza la parte del video que deseas recortar. Si tiene errores al recortar el video, marque la casilla Reanudar icono en la parte inferior derecha. Guarde los videos luego haciendo clic en el Terminado del botón.
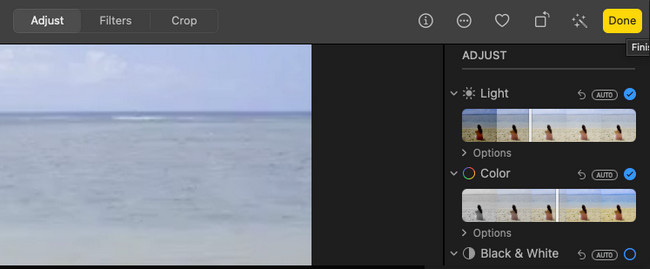
Opción 2. FoneLab Mac Video Converter Ultimate
La mejor alternativa para recortar videos grabados en pantalla es FoneLab Video Converter Ultimate. Además de recortar, esta herramienta también puede aportar efectos, filtros, marcas de agua y más a tus vídeos. Otra cosa buena de esta herramienta es que puedes ver la vista previa de tu trabajo. Aparecerá junto al vídeo que estás editando. En este caso, conoces al instante sus diferencias.
Además, la herramienta puede convertir tus vídeos en muchas opciones de formatos de archivo. Incluye MP4, MKV, AVI, FLV, WMV y más. Además, apoya conversión por lotes. No necesitas procesar tus videos uno por uno.

Con FoneLab Mac Sweep, borrará el sistema, correo electrónico, fotos, archivos basura de iTunes para liberar espacio en Mac.
- Administre fotos similares y archivos duplicados.
- Mostrarle el estado detallado de Mac con facilidad.
- Vacíe el contenedor de basura para obtener más espacio de almacenamiento.
De todos modos, consulte la herramienta a continuación sobre cómo FoneLab Video Converter Ultimate Recorta grabaciones de vídeo. Siga adelante.
Paso 1Descargue la herramienta haciendo clic en Descargar gratis botón en su página web oficial. Después de eso, haga clic en el archivo descargado y configúrelo. Se mostrará una nueva ventana en la pantalla. Arrastre el archivo a la Aplicación carpeta. Marque su ícono en el Dock para iniciarlo.
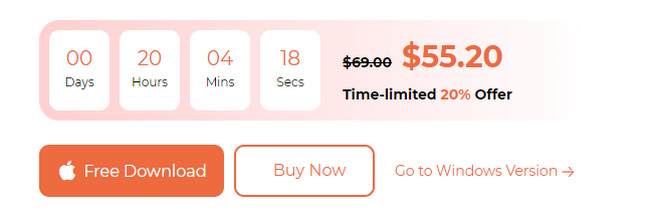
Paso 2Por favor elija el MV botón en la parte superior. Verá los efectos prediseñados de la herramienta a la izquierda. Después de eso, haga clic en el + icono en la esquina inferior izquierda. Aparecerá la herramienta Finder. Localiza la ubicación del vídeo que deseas recortar. Importa el video que deseas recortar seleccionándolos.
Paso 3Haga clic en el Editar botón en las pestañas en la parte inferior. Más tarde, haga clic en el Rotar y recortar botón en la parte superior. Por favor seleccione el Área de cultivo en el fondo. Puedes ver los resultados a la derecha. Haga clic en el OK botón después.
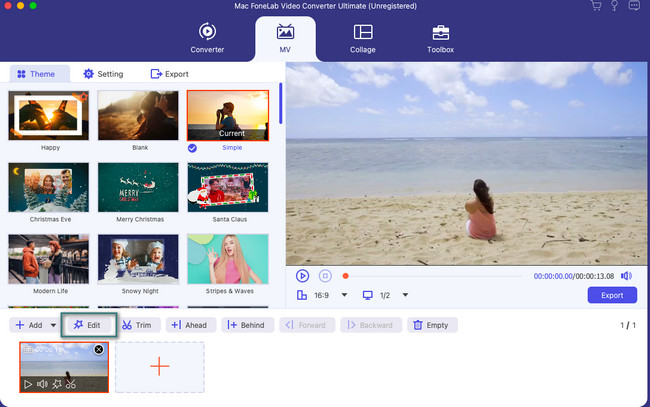
Paso 4Es hora de guardar el vídeo recortado. El software cerrará la interfaz de edición. Le mostrará la interfaz de guardado. Sólo necesitas hacer clic en el Exportar botón en la siguiente pantalla. Después de eso, elige la ruta de tus videos y guárdalos.
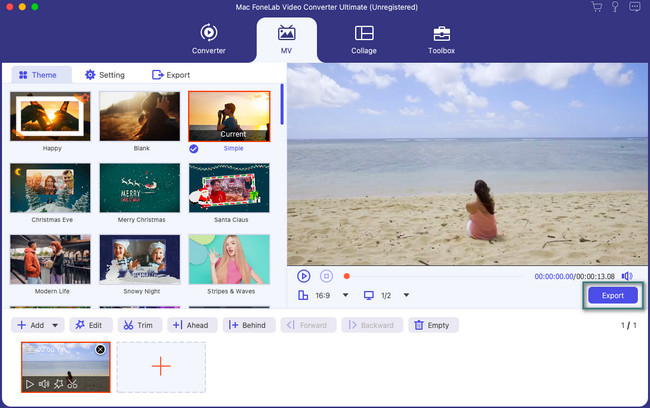
Opción 3. iMovie
iMovie también es un programa de edición popular para tu Mac. En realidad, es un programa preinstalado en algunos modelos de Mac. Ofrece efectos y funciones de alta calidad. Sin embargo, los usuarios primerizos de este programa resultan atractivos. Dijeron que sin la formación oficial para editar, tienen dificultades para utilizar iMovie. La razón es que la herramienta consta de funciones y herramientas complejas. Algunos de ellos no tienen etiquetas. En este caso no sabes cuáles son sus funciones.
Paso 1Descargue iMovie primero en su Mac. Después de eso, ejecútelo para ver la interfaz de la herramienta. Familiarícese con las funciones y herramientas. Posteriormente, la herramienta te pedirá que importes tu video. Para hacer eso, haga clic en el Importar medios botón. Alternativamente, puede arrastrar y soltar el video que se va a recortar en el cuadro.
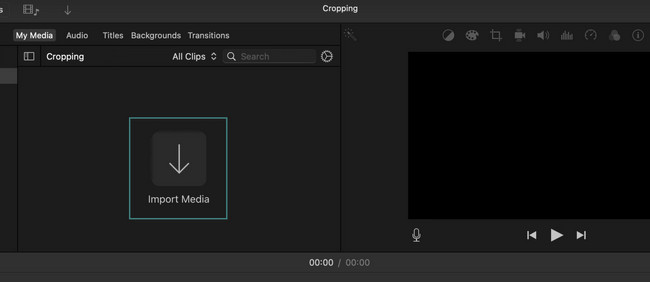
Paso 2Verás el vídeo a la derecha. Por favor haga clic en Cultivo icono en la parte superior. El marco ajustable de la herramienta aparecerá en la pantalla. Arrastre el marco según sus preferencias sobre cómo recortará su video. Después de eso, guarda el video. Para hacer eso, haga clic en el Guardar icono en la esquina superior derecha de la interfaz principal.

Con FoneLab Mac Sweep, borrará el sistema, correo electrónico, fotos, archivos basura de iTunes para liberar espacio en Mac.
- Administre fotos similares y archivos duplicados.
- Mostrarle el estado detallado de Mac con facilidad.
- Vacíe el contenedor de basura para obtener más espacio de almacenamiento.
Parte 3. Preguntas frecuentes sobre cómo recortar grabaciones de pantalla en Mac
1. ¿Mac tiene una herramienta de grabación de pantalla incorporada?
Por suerte, sí. Mac tiene una herramienta de grabación de pantalla incorporada. Lo bueno es que puedes acceder a él mediante combinaciones de teclas de acceso directo. presione el Comando + Mayúsculas + 5 combinaciones de teclas en el teclado de tu Mac. Después de eso, verá el marco ajustable. Traza la parte de la pantalla que deseas grabar. Marque la Record una vez que esté listo para la grabación. Conocer esta grabadora incorporada puede evitar que recortes el video grabado. Esto se debe a que ahora puedes grabar la parte exacta de la pantalla de tu Mac.
2. ¿Cómo se reduce la duración del vídeo en Mac?
No es necesario descargar una aplicación de terceros para reducir la duración del video en una Mac. Puedes utilizar sus programas de Fotos. Tiene una forma incorporada de hacerlo. Inicie el Fotos aplicación y localice los videos que desea recortar. Después de eso, haga clic en el Editar botón en la esquina superior derecha. Mueva el control deslizante en la parte inferior según la duración que prefiera para su video. Haga clic en el Terminado después para guardarlo.
Has leído esta sección de este post. ¡Asumimos que ya recortaste el video grabado en pantalla porque los métodos son efectivos! ¿Tiene más preguntas? Por favor, colóquelos en la sección de comentarios a continuación. ¡Gracias!

Con FoneLab Mac Sweep, borrará el sistema, correo electrónico, fotos, archivos basura de iTunes para liberar espacio en Mac.
- Administre fotos similares y archivos duplicados.
- Mostrarle el estado detallado de Mac con facilidad.
- Vacíe el contenedor de basura para obtener más espacio de almacenamiento.
