- Vaciar Papelera
- Eliminar aplicación de correo
- Borrar caché en Mac
- Obtenga más almacenamiento en Mac
- Haz que Chrome use menos RAM
- ¿Dónde está la Utilidad de Discos en Mac?
- Consultar historial en Mac
- Control + Alt + Supr en Mac
- Comprobar la memoria en Mac
- Consultar historial en Mac
- Eliminar una aplicación en Mac
- Borrar caché de Chrome en Mac
- Comprobar almacenamiento en Mac
- Borrar caché del navegador en Mac
- Eliminar favorito en Mac
- Verificar RAM en Mac
- Eliminar el historial de navegación en Mac
Enfoques sencillos para borrar el caché y las cookies en Mac
 Actualizado por Lisa ou / 25 de agosto de 2023 09:15
Actualizado por Lisa ou / 25 de agosto de 2023 09:15Anoche estaba navegando por un sitio de redes sociales en mi Mac y estaba funcionando bien. Pero cuando volví a visitar el sitio web esta mañana, no se cargaba y ya no podía acceder a él. Por lo tanto, me dijeron que borrara el caché y las cookies de la web, ya que puede solucionar problemas básicos, pero no sé cómo. ¿Alguien sabe cómo borro mi caché y mis cookies en Mac? Por favor ayuda.
¿Ha estado buscando una manera de borrar el caché y las cookies en sus aplicaciones de navegación? Bueno, relájate ahora, ya que finalmente has encontrado el artículo que aborda tus inquietudes. Muchas personas borran el caché y las cookies en navegadores web u otras aplicaciones ocasionalmente por diversos motivos. Por ejemplo, ha encontrado un determinado problema en uno de los sitios web que visitó. Borrar el caché y las cookies de la aplicación de navegación puede actualizar la web y solucionar problemas simples. Si usted también experimenta una situación similar, explore el artículo a continuación. Los enfoques efectivos le permitirán borrar el caché y las cookies de sus aplicaciones de Mac, independientemente del caso. Las instrucciones completas lo guiarán, así que continúe para comenzar.
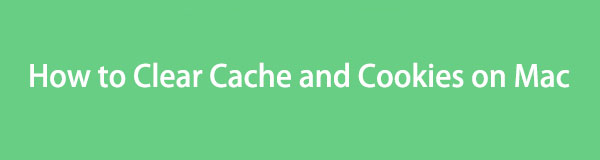

Lista de Guías
Parte 1. Cómo borrar el caché y las cookies en aplicaciones de Mac
A continuación se muestran los métodos para borrar el caché y las cookies en las aplicaciones de navegación de su Mac. Todos los navegadores líderes están incluidos, por lo que sólo tiene que seguir las instrucciones correctamente y estará listo. Mientras tanto, si los tiene todos y desea experimentar un proceso de limpieza más rápido, continúe con la siguiente parte.
Método 1. En Safari
Safari es el navegador oficial integrado en macOS y otros dispositivos Apple, por lo que se ha estado ejecutando en tu Mac desde que lo compraste por primera vez. Por lo tanto, no es de extrañar que haya acumulado una gran cantidad de datos, caché y cookies más que otros navegadores en tu computadora, especialmente si es el que estás usando para navegar en línea. Afortunadamente, borrar el caché y las cookies en Mac es sencillo y sólo requiere unos pocos pasos.
Preste atención a las sencillas instrucciones que aparecen a continuación para comprender cómo borrar el caché y las cookies en un navegador Safari de Mac:
Paso 1Inicie la aplicación Safari en su Mac, luego haga clic en Safari en la parte superior izquierda del navegador. En la lista del menú que aparece, presione Preferencias o presione el Comando (⌘) + Coma (,) teclas para que aparezca el cuadro de diálogo. Asegúrate de llegar al Privacidad .
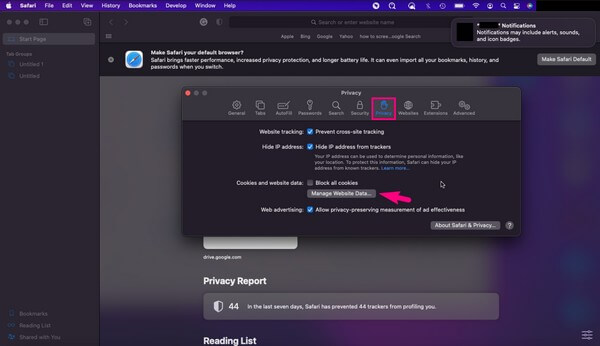
Paso 2Seleccione Administrar datos del sitio web lengüeta debajo Cookies y datos del sitio web.; Aparecerá otro cuadro de diálogo. Golpea el eliminar todos los en la parte inferior para borrar el caché y las cookies en su navegador Safari de Mac.
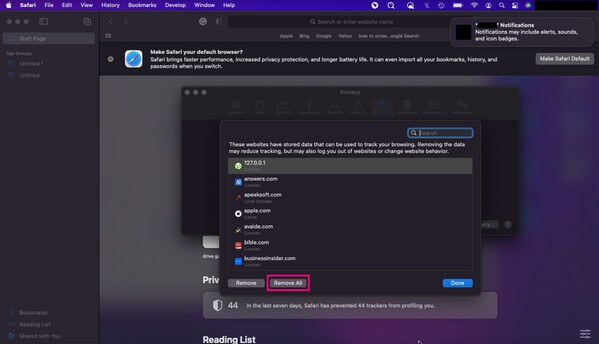
Método 2. En Chrome
Chrome es una aplicación de navegación desarrollada por Google pero también está disponible en casi todos los sistemas operativos. Es sin duda uno, si no el navegador web más popular en todo el mundo. Además de su eficiencia, también es muy accesible, por lo que no es de extrañar que Chrome sea ampliamente utilizado no sólo en Android y Windows sino también en dispositivos Apple. Si esta aplicación de navegación está instalada en su Mac y desea borrar su caché y sus datos, no espere dificultades. Puede borrarlos fácilmente con unos pocos clics o un método abreviado de teclado.
Preste atención a los sencillos pasos a continuación para comprender cómo borrar el caché y las cookies en Mac Chrome:
Paso 1Ejecute el navegador Chrome y presione Chrome en la parte superior izquierda de la pantalla. Elegir el Eliminar datos de navegación de las selecciones e inmediatamente accederá a una ventana emergente.
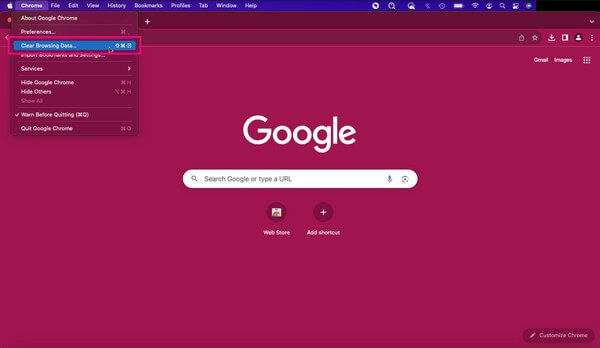
Paso 2Continúe con la sección Avanzado, luego configure el Rango de tiempo usando el control deslizante desplegable en la parte superior. Los datos de su navegador aparecerán en la interfaz. Elegir Cookies y otros datos del sitio y Imágenes en caché y archivos de las opciones, luego presione Actualizar datos para borrar el caché y las cookies en tu Chrome.
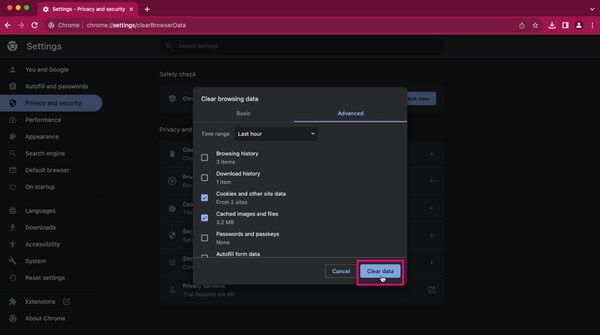
Método 3. En Firefox
Mientras tanto, si no utiliza los navegadores web anteriores, es posible que haya preferido e instalado Firefox. También es popular entre los usuarios de computadoras y su accesibilidad atrae a muchos a navegar en línea usándolo. Además, borrar el caché y las cookies de la aplicación de navegación es tan fácil como los métodos anteriores, por lo que no tendrás que preocuparte por dificultades al realizar los pasos.
Siga el sencillo procedimiento que se describe a continuación para borrar las cookies y el caché en Mac Firefox:
Paso 1Haga clic en Firefox para abrir la aplicación de navegación. Luego, golpea el símbolo de tres barras en la esquina superior derecha y haz clic Ajustes. Cuando el Ajustes muestra la pantalla, seleccione Privacidad y seguridad en el panel izquierdo.
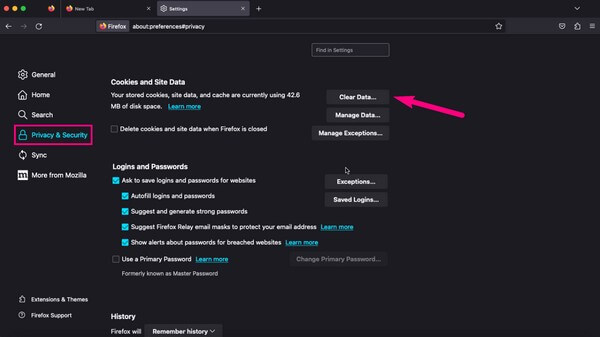
Paso 2Luego, desplácese hasta llegar a la Cookies y datos del sitio sección. Luego, seleccione el Borrar datos pestaña en el lado derecho. En el cuadro de diálogo emergente, marque Cookies, datos del sitio y contenido web almacenado en caché, luego presione el Actualizar pestaña a continuación para finalizar.
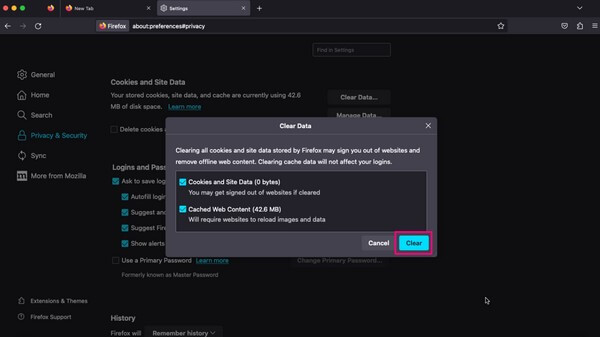
Parte 2. Cómo borrar el caché y las cookies en Mac con FoneLab Mac Sweep
Barrido de Mac FoneLab es un limpiador de Mac que puede borrar todo el caché y las cookies en un navegador web macOS. Ya sea que tenga Safari, Chrome, Firefox, etc. instalado en su computadora, este programa puede limpiarlos simultáneamente y sin esfuerzo. Por lo tanto, le ahorra tiempo al realizar los procesos individuales para cada navegador. Además, proporciona ventajas que puede utilizar incluso después de borrar la memoria caché y las cookies del navegador. Incluye la eliminación de archivos basura e innecesarios en su Mac, como archivos grandes y antiguos, basura de iTunes, vaciar la papelera y más. FoneLab Mac Sweep tiene más funciones que puedes descubrir una vez que instalas la herramienta.

Con FoneLab Mac Sweep, borrará el sistema, correo electrónico, fotos, archivos basura de iTunes para liberar espacio en Mac.
- Administre fotos similares y archivos duplicados.
- Mostrarle el estado detallado de Mac con facilidad.
- Vacíe el contenedor de basura para obtener más espacio de almacenamiento.
A continuación se muestran pasos de muestra fáciles de usar sobre cómo borrar el caché del navegador y las cookies en Mac con FoneLab Mac Sweep:
Paso 1Obtén FoneLab Mac Sweep en tu macOS de forma gratuita ingresando a su sitio oficial en tu navegador y presionando Descargar gratis. Escanee su página mientras descarga la herramienta para obtener más información sobre sus funciones. Luego, muévelo a tu Aplicaciones carpeta y ejecute el programa de limpieza en su Mac.
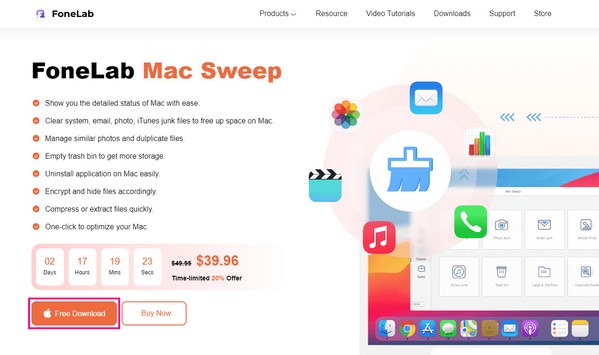
Paso 2Proceda inmediatamente al Kit de herramientas una vez que se inicia la interfaz principal. Cuando aparezcan las funciones, elija Privacidad, luego pulsa Escanear para que el programa lea los datos de su Mac, incluidas las aplicaciones de navegación. Cuando termine, haga clic en el Ver pestaña para avanzar.
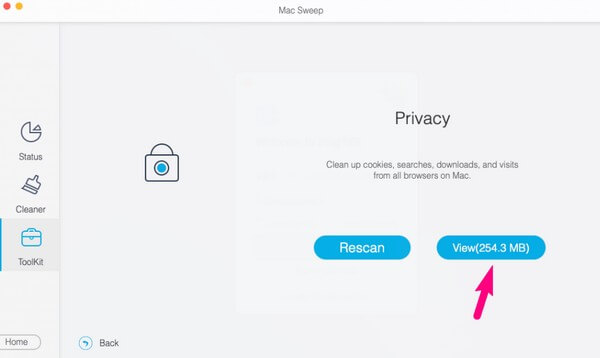
Paso 3La siguiente interfaz mostrará sus navegadores en la sección izquierda. Haga clic en ellos y seleccione los datos que contienen los cachés y las cookies en cada aplicación. Si elige todo, recuerde que también puede borrar otros datos de sus navegadores, así que elija sabiamente. Después de eso, golpea Fácil en la parte más baja para finalizar el proceso.
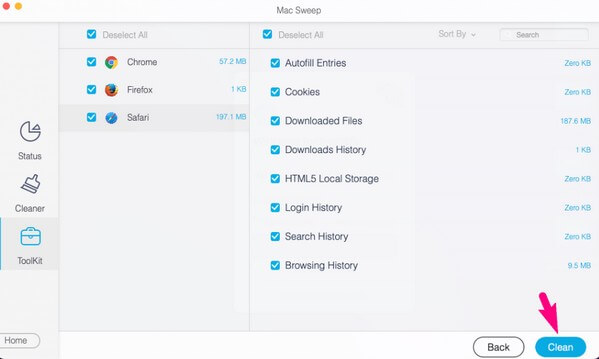

Con FoneLab Mac Sweep, borrará el sistema, correo electrónico, fotos, archivos basura de iTunes para liberar espacio en Mac.
- Administre fotos similares y archivos duplicados.
- Mostrarle el estado detallado de Mac con facilidad.
- Vacíe el contenedor de basura para obtener más espacio de almacenamiento.
Parte 3. Preguntas frecuentes sobre cómo borrar el caché y las cookies en Mac
1. ¿Es bueno borrar el caché y las cookies en una Mac?
Sí, lo es. Además de liberar espacio en tu Mac, también aumenta la seguridad de tu privacidad. Al borrar el caché y las cookies, se pierde el acceso de otras personas a las cuentas de su sitio web y otras credenciales de inicio de sesión guardadas.
2. ¿Qué perderé si borro el caché y las cookies de mi Mac?
Cuando borra la memoria caché y las cookies de su navegador, se eliminará la información o los datos acumulados de los sitios web visitados. Por lo tanto, es posible que deba iniciar sesión nuevamente la próxima vez que vuelva a visitar estos sitios.
Eso es todo para borrar el caché y las cookies en los navegadores de su Mac. Gracias por contar con los métodos anteriores y regrese si tiene otras inquietudes.

Con FoneLab Mac Sweep, borrará el sistema, correo electrónico, fotos, archivos basura de iTunes para liberar espacio en Mac.
- Administre fotos similares y archivos duplicados.
- Mostrarle el estado detallado de Mac con facilidad.
- Vacíe el contenedor de basura para obtener más espacio de almacenamiento.
