- Vaciar Papelera
- Eliminar aplicación de correo
- Borrar caché en Mac
- Obtenga más almacenamiento en Mac
- Haz que Chrome use menos RAM
- ¿Dónde está la Utilidad de Discos en Mac?
- Consultar historial en Mac
- Control + Alt + Supr en Mac
- Comprobar la memoria en Mac
- Consultar historial en Mac
- Eliminar una aplicación en Mac
- Borrar caché de Chrome en Mac
- Comprobar almacenamiento en Mac
- Borrar caché del navegador en Mac
- Eliminar favorito en Mac
- Verificar RAM en Mac
- Eliminar el historial de navegación en Mac
Cómo cambiar la contraseña de Mac [con o sin la contraseña correcta]
 Actualizado por Lisa ou / 27 dic, 2023 09:15
Actualizado por Lisa ou / 27 dic, 2023 09:15¡Hola chicos! Mi papá llamó hace un tiempo para decirme que necesita aprender cómo cambiar la contraseña de inicio de sesión en Mac. Iré a su oficina más tarde para cambiarlo. Sin embargo, no sé cómo porque es la primera vez que lo hago. En lugar de solucionar problemas, quiero buscarles ayuda, muchachos. Cualquier recomendación será apreciada. ¡Muchas gracias de antemano!
¡Gracias por contactarnos! ¡Mira aquí si quieres aprender cómo cambiar la contraseña de inicio de sesión de tu iPhone! ¡Tenemos 2 métodos diferentes que pueden ayudarte, además de consejos adicionales! Véalos a continuación para cambiar la contraseña en Mac.
![Cómo cambiar la contraseña de Mac [con o sin la contraseña correcta]](https://www.fonelab.com/images/mac-sweep/how-to-change-mac-password/how-to-change-mac-password.jpg)

Lista de Guías
Parte 1. Cómo cambiar la contraseña de Mac por la correcta
Cambiar la contraseña de inicio de sesión de Mac es pan comido si conoce la correcta. La función que utilizará es la herramienta Preferencias del Sistema de su Mac. Tiene una función de Usuarios y Grupos para cambiar la contraseña de inicio de sesión de Mac.
Ahora toca saber cómo localizarlos y cómo funcionan. Imita los sencillos y detallados pasos a continuación para aprender cómo cambiar la contraseña de tu Mac. Siga adelante.
Paso 1Por favor, haga clic en el Icono de Apple en la parte superior izquierda de la interfaz principal. Después de eso, se publicarán las opciones desplegables. Por favor seleccione el Preferencias del sistema botón entre todos ellos. Su ventana aparecerá en su pantalla. Alternativamente, haga doble clic en el Preferencias del sistema icono en la barra de menú.
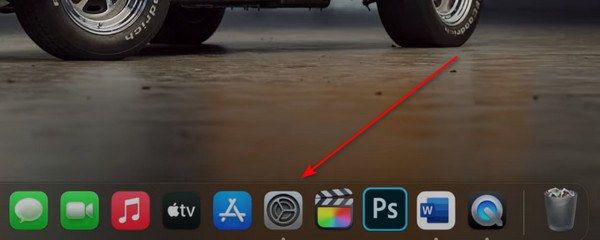
Paso 2Encuentra los Usuarios y grupos icono. Haga clic en él en su pantalla para ver las configuraciones asociadas que puede ofrecer. Después de eso, ve al Current sección en la parte superior izquierda. Posteriormente, aparecerá el perfil de usuario a la derecha. Elegir el Cambiar Contraseña botón. Se mostrará una pequeña ventana en la pantalla de su Mac.
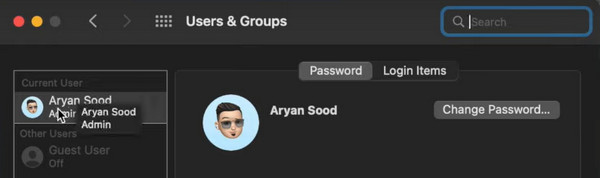
Paso 3Aparecerán 4 secciones en tu pantalla. Incluye las secciones Contraseña anterior, Contraseña nueva, Verificar y Sugerencia de contraseña. Le mostraremos la demostración exacta a continuación. Escriba su contraseña anterior en la primera sección para cambiar su contraseña de inicio de sesión de Mac. Escriba el nuevo en el siguiente. Compruébalo después el tercero.
Paso 4En Pista de la contraseña sección, solo se recomienda. Sólo te servirá como información de respaldo para que no olvides la contraseña. Haga clic en el Cambiar Contraseña después para aplicar los cambios.
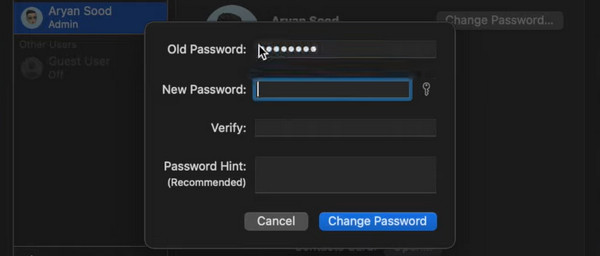
Parte 2. Cómo cambiar la contraseña de Mac si la olvida
Pero, ¿qué pasa si accidentalmente olvidas la contraseña de inicio de sesión de Mac? El proceso será diferente. Necesitas restablecer tu Mac. No tienes que preocuparte porque el procedimiento no eliminará ningún dato en la Mac.
Sin más preámbulos, consulta los pasos detallados a continuación para aprender cómo cambiar tu contraseña en una Mac sin la contraseña correcta. Siga adelante.
Paso 1Abre tu Mac. Se le dirigirá a la interfaz de inicio de sesión, que deberá completar para abrir su Mac. Después de eso, haga clic en el Signo de interrogación icono en el centro. El cuadro de diálogo desplegable se mostrará en la interfaz principal.
Si no puede ver el icono del signo de interrogación, existe una forma alternativa de ver la opción de diálogo. Sólo necesitas codificar el código de acceso incorrecto 3 veces. El cuadro de diálogo aparecerá inmediatamente.
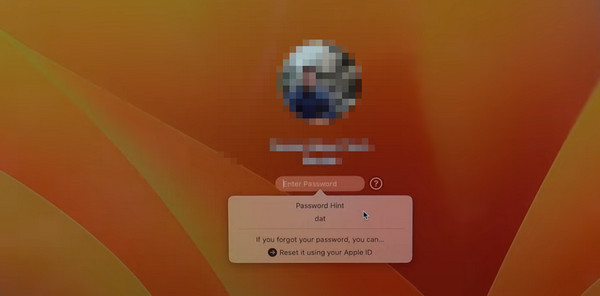
Paso 2Por favor elija el Restablecerlo usando su ID de Apple botón en la parte inferior. Ingrese su ID de Apple y la contraseña correctamente luego en las casillas designadas. Marque la Restablecer la Contraseña en la parte inferior derecha del cuadro de diálogo. Aparecerá una ventana de confirmación. Marque la OK para continuar con el siguiente proceso.
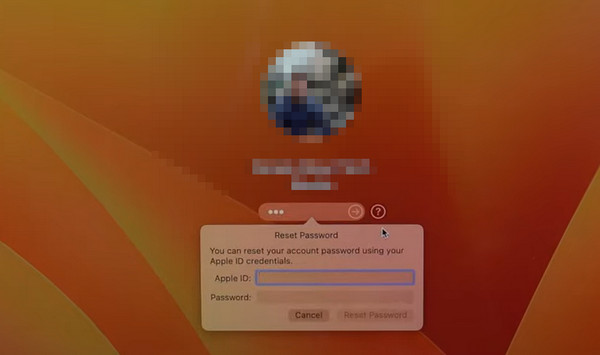
Paso 3La Mac se apagará. El Restablecer la Contraseña Se mostrará la pantalla. Elegir el Desactivar Mac botón después. Confírmelo después haciendo clic en el Desactivar botón en el cuadro de diálogo. La Mac solicitará nuevamente su ID de Apple y su contraseña. Por favor ingréselos correctamente.
Paso 4Serás dirigido a una nueva pantalla. Será la interfaz en la que configurarás tu nueva contraseña de Mac. Sólo llenarás 3 casillas de información. Incluye las secciones Nueva contraseña, Verificar contraseña y Sugerencia de contraseña. Haga clic en el Siguiente para codificarlos. Más tarde, elija el Reanudar para reiniciar tu Mac. Una vez que esté encendido, ingrese la nueva contraseña que creó para abrir su Mac.
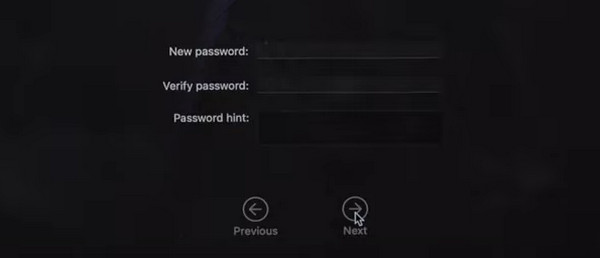
Parte 3. Cómo ocultar archivos en Mac con FoneLab Mac Sweep
Una de las principales razones por las que pones una contraseña de inicio de sesión en tu Mac es para mantener seguros tus datos e información. Aquí está Barrido de Mac FoneLab para ayudarle a ocultar algunos de los archivos que admite. Puede cifrarlos estableciendo una contraseña. Explore más sobre la función mencionada siguiendo los pasos detallados a continuación. Siga adelante.
Paso 1Visite el sitio web principal y oficial de FoneLab Mac Sweep. Después de eso, elija el Descargar gratis botón. Elija el icono de flecha hacia abajo en la parte superior derecha para configurar la herramienta. Luego, ejecútelo en su computadora.
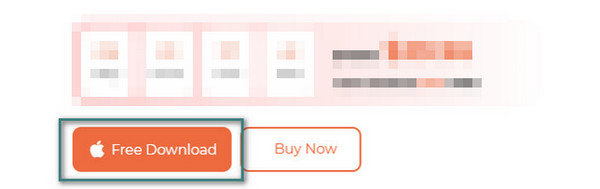
Paso 2Se publicarán las 3 funciones principales del software. Entre todos ellos, seleccione el Kit de herramientas icono a la derecha de la interfaz principal.
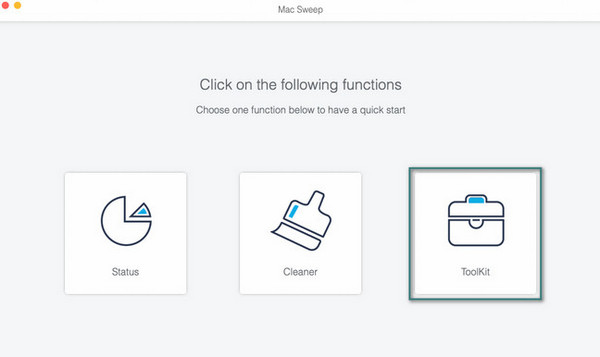
Paso 3Se mostrarán las características adicionales. Entre todos ellos, seleccione el Esconder botón. El software le mostrará su descripción después. Más tarde, elija el Esconder para acceder a la función y al proceso.
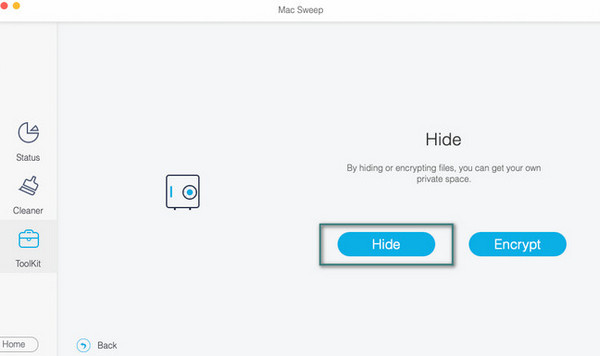
Paso 4Ahora, elige el Icono más A la derecha. Importa los archivos que quieras ocultar. Posteriormente, seleccione el Esconder botón a la derecha para completar el proceso.
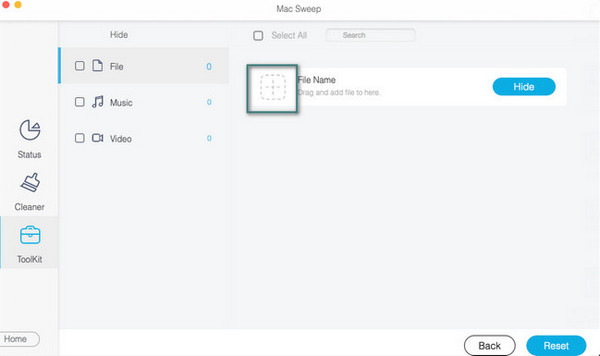
Además, puedes utilizar Mac Sweep para obtén más almacenamiento en tu Mac eliminando archivos basura, administrando sus fotos o archivos grandes, desinstalando programas y más con unos pocos clics.
Parte 4. Preguntas frecuentes sobre cómo cambiar la contraseña de Mac
1. ¿Cuán larga debe ser la contraseña de Mac?
Cuando escribe su contraseña de Mac, solo ve 14 caracteres en su pantalla. Lo bueno es que el número mencionado no es el límite. Puede configurar 32 caracteres en su contraseña de inicio de sesión de Mac. Sin embargo, el límite de caracteres recomendado que desarrollarás es de 8 caracteres. Es recordarlo fácilmente.
2. ¿Por qué mi Mac no me deja iniciar sesión con la contraseña correcta?
Cuando utilizamos el teclado de nuestro Mac, hay ocasiones en las que escribimos letras en mayúsculas. La tecla Capslock puede activarse si no puede iniciar sesión en su Mac aunque la contraseña sea correcta. Si es así, debes apagarlo inmediatamente.
Así es como Mac cambia la contraseña con o sin la correcta. Sólo necesitas prepararte porque el proceso está llevando un poco de tiempo. Además, utilice Barrido de Mac FoneLab si desea ocultar o borrar sus archivos en su Mac. Se encarga de los datos que cifra. La razón es que el proceso requerirá que agregues una contraseña para tus archivos ocultos. ¿Tienes más preguntas sobre tu Mac? Déjelos en la sección de comentarios a continuación. Responderemos a sus consultas tan pronto como podamos. ¡Muchas gracias!

Con FoneLab Mac Sweep, borrará el sistema, correo electrónico, fotos, archivos basura de iTunes para liberar espacio en Mac.
- Administre fotos similares y archivos duplicados.
- Mostrarle el estado detallado de Mac con facilidad.
- Vacíe el contenedor de basura para obtener más espacio de almacenamiento.
