- Parte 1. Cómo realizar un reinicio completo de Mac a través de las Preferencias del Sistema
- Parte 2. Cómo realizar un reinicio completo de Mac mediante la Utilidad de Discos
- Parte 3. Cómo eliminar datos innecesarios en Mac con FoneLab Mac Sweep
- Parte 4. Preguntas frecuentes sobre cómo realizar un reinicio completo de Mac
- Vaciar Papelera
- Eliminar aplicación de correo
- Borrar caché en Mac
- Obtenga más almacenamiento en Mac
- Haz que Chrome use menos RAM
- ¿Dónde está la Utilidad de Discos en Mac?
- Consultar historial en Mac
- Control + Alt + Supr en Mac
- Comprobar la memoria en Mac
- Consultar historial en Mac
- Eliminar una aplicación en Mac
- Borrar caché de Chrome en Mac
- Comprobar almacenamiento en Mac
- Borrar caché del navegador en Mac
- Eliminar favorito en Mac
- Verificar RAM en Mac
- Eliminar el historial de navegación en Mac
Restablecimiento completo de Mac [2 procedimientos potentes y sencillos]
 Actualizado por Lisa ou / 31 de octubre de 2023 09:15
Actualizado por Lisa ou / 31 de octubre de 2023 09:15Seguramente ha descargado y almacenado varios tipos de datos en su Mac. Algunos incluyen programas, canciones, videos, fotografías y más. Pero, ¿el restablecimiento completo se convierte en una de tus opciones para eliminarlos todos? En caso afirmativo, seguramente tienes una razón válida.
Hay muchas razones por las que la gente tiende a realizar un reinicio completo de sus Mac. Una de ellas es porque quieren venderlos para actualizar su modelo comprando uno nuevo. Algunos solo necesitan limpiar sus Mac con los datos invisibles u ocultos que ocupan espacio en sus Mac.
Antes de profundizar en ello, puede intentar reiniciar su Mac si está intentando solucionar algunos problemas en su dispositivo. Reiniciar siempre te ayudará si tienes problemas desconocidos en tu iPhone, Mac o cualquier otro dispositivo.
![Restablecimiento completo de Mac [2 procedimientos potentes y sencillos]](https://www.fonelab.com/images/mac-sweep/hard-reset-mac/hard-reset-mac.jpg)
Primero, puede hacer clic en el ícono de Apple y luego en Apagar para apagarlo. Alternativamente, puede presionar el botón Control + Comando + Encendido juntos en su teclado. Si lo vuelves a encender, tus problemas seguirán ahí y podrás seguir adelante.
Cualquiera sea el motivo, el objetivo de esta publicación es ayudarlo a realizar un restablecimiento completo en Mac. Elija el método más conveniente para usted a continuación. Por favor continúa.

Lista de Guías
- Parte 1. Cómo realizar un reinicio completo de Mac a través de las Preferencias del Sistema
- Parte 2. Cómo realizar un reinicio completo de Mac mediante la Utilidad de Discos
- Parte 3. Cómo eliminar datos innecesarios en Mac con FoneLab Mac Sweep
- Parte 4. Preguntas frecuentes sobre cómo realizar un reinicio completo de Mac
Parte 1. Cómo realizar un reinicio completo de Mac a través de las Preferencias del Sistema
Puedes restablecer tu Mac usando su herramienta de configuración llamada Preferencias del Sistema. Contiene el Asistente de borrado que se utilizará para restablecer por completo el MacBook Air y otros modelos. Sin embargo, su Mac debe tener una Mac basada en Intel con un chip de seguridad T2 o Apple Silicon. De lo contrario, consulte otras opciones en este artículo.
Si tiene la suerte de tener la función, siga los pasos detallados a continuación. Por favor continúa.
Paso 1Marque el ícono de Apple en la esquina superior izquierda de la interfaz principal. Después de eso, las opciones desplegables se mostrarán en la pantalla. Por favor seleccione el Preferencias del sistema como primera opción en la parte superior. Después de eso, haga clic en el Preferencias del sistema botón al lado de Icono de Apple.
Paso 2La función del asistente de borrado aparecerá en la pantalla. Por favor haga clic en Borrar contenidos y ajustes botón en las opciones. Se le pedirá que ingrese el nombre de usuario y la contraseña del administrador. Codifíquelos correctamente como confirmación y seguridad de su Mac. Más tarde, haga clic en el OK botón. La Mac iniciará el procedimiento de restablecimiento completo después.
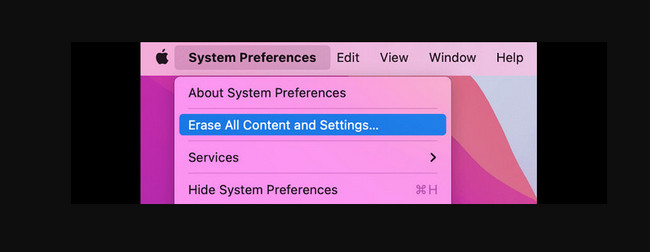

Con FoneLab Mac Sweep, borrará el sistema, correo electrónico, fotos, archivos basura de iTunes para liberar espacio en Mac.
- Administre fotos similares y archivos duplicados.
- Mostrarle el estado detallado de Mac con facilidad.
- Vacíe el contenedor de basura para obtener más espacio de almacenamiento.
Parte 2. Cómo realizar un reinicio completo de Mac mediante la Utilidad de Discos
La herramienta Utilidad de Discos en Mac está diseñada para administrar sus dispositivos de almacenamiento internos y externos. Esta herramienta mostrará la capacidad de los dispositivos de almacenamiento, el espacio disponible, el espacio utilizado y más. Dado que la herramienta incorporada contiene los dispositivos de almacenamiento de la Mac, puedes usarla para restablecerlos por completo.
Sin embargo, primero debes poner tu Mac en modo de recuperación. Si es así, deberá ejecutar combinaciones de teclas. Tenga cuidado al presionar teclas para evitar errores en el proceso. Además, hay que realizarlos rápidamente.
Consulte las instrucciones detalladas a continuación para aprender cómo restablecer por completo la MacBook Air y otros modelos a través de la Utilidad de Discos. Siga adelante.
Paso 1Reinicie su Mac antes de acceder a la herramienta Utilidad de Discos en el restablecimiento completo de Mac. Para hacer eso, haga clic en el Icono de Apple en la parte superior izquierda de la pantalla de Mac. Más tarde, seleccione el botón Reiniciar. Puede reiniciar la Mac manteniendo presionado el botón Motor tecla en su teclado. Después de eso, elija el Reanudar en las opciones que aparecen en tu Mac.
Paso 2Rápidamente presione el Comando + R teclas de botones. No suelte las teclas hasta que vea las 4 opciones en la pantalla de Mac. Posteriormente, elige el Utilidad de discos entre todas las opciones y seleccione el Continúar del botón.
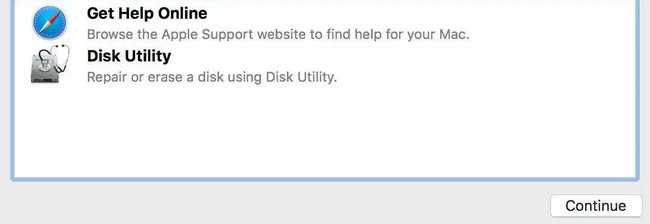
Paso 3Verá la interfaz de la Utilidad de Discos en la pantalla de Mac. Ingrese el nombre del disco Mac que desea realizar un restablecimiento completo. Después de eso, seleccione el APFS bajo. Después de eso, seleccione el borrar botón en la esquina inferior derecha. El proceso de restablecimiento completo comenzará después.
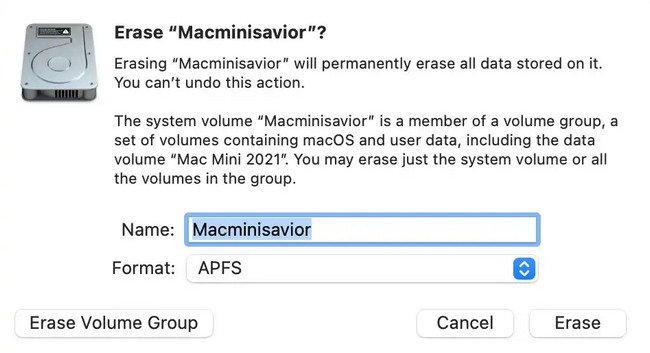
Parte 3. Cómo eliminar datos innecesarios en Mac con FoneLab Mac Sweep
Si está reiniciando su Mac porque desea obtener más almacenamiento o eliminar datos innecesarios en su Mac, ¿por qué no prueba primero el Barrido de Mac FoneLab? Sí, no puede restablecer por completo el escritorio de Mac y otros modelos. Sin embargo, puede eliminar de forma segura todos los datos innecesarios de tu Mac para liberar espacio. Esta herramienta puede eliminar archivos grandes en tu Mac, como desinstalar programas, eliminación de cachés y más. Además, este software puede eliminar archivos basura.

Con FoneLab Mac Sweep, borrará el sistema, correo electrónico, fotos, archivos basura de iTunes para liberar espacio en Mac.
- Administre fotos similares y archivos duplicados.
- Mostrarle el estado detallado de Mac con facilidad.
- Vacíe el contenedor de basura para obtener más espacio de almacenamiento.
Además, esta herramienta contiene más de 10 funciones para los datos de su Mac. Para descubrirlos, experimenta Barrido de Mac FoneLab ya que enumeramos sus pasos detallados a continuación como su guía. Por favor continúa.
Paso 1Por favor marque el Descargar gratis en el sitio web oficial de FoneLab Mac Sweep. Después de eso, configúrelo arrastrando el archivo descargado al Aplicación carpeta del Mac. Haga doble clic en el icono para iniciarlo.
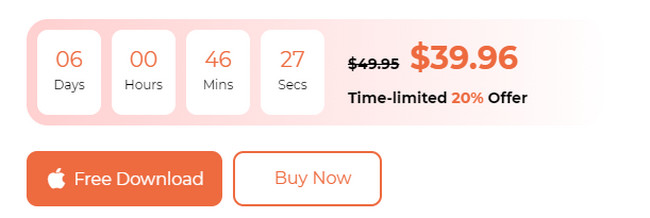
Paso 2Por favor seleccione el Estado a la izquierda si quieres comprobar el estado de tu Mac. Verá el estado actual del disco, la memoria y la CPU. También puede elegir entre las herramientas Limpiador y Kit de herramientas. Si seleccionas el limpiador botón, las funciones de limpieza se centrarán más en eliminar archivos basura. Por otra parte, el Kit de herramientas El botón se centrará más en eliminar archivos grandes.
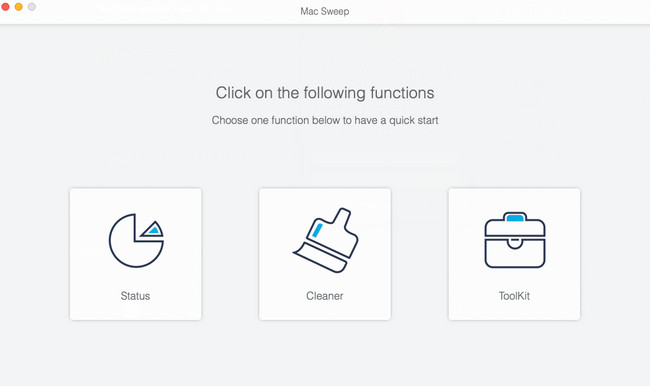
Paso 3Elija una de las características de la función principal que haya elegido. Después de eso, haga clic en el Escanear para localizar los archivos existentes en su Mac. Posteriormente, los resultados aparecerán en la Ver botón. Haga clic en él para ver los resultados.
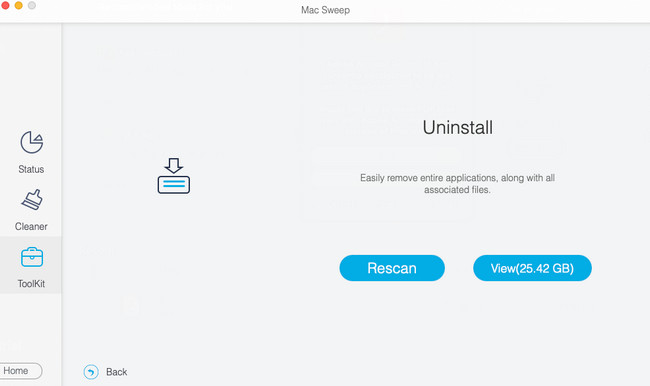
Paso 4Siga las instrucciones en pantalla después. Luego, elige los datos que deseas eliminar. Haga clic en el Fácil luego para iniciar el proceso de eliminación.
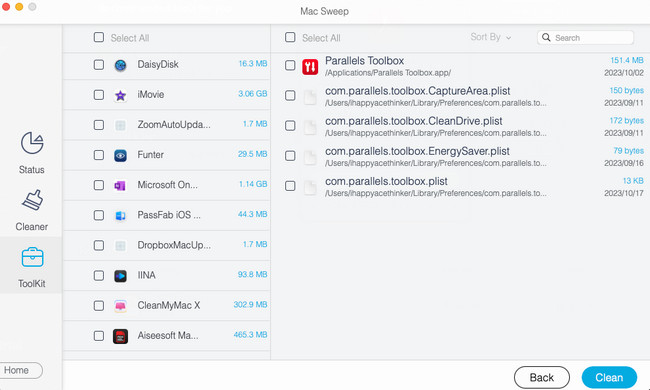

Con FoneLab Mac Sweep, borrará el sistema, correo electrónico, fotos, archivos basura de iTunes para liberar espacio en Mac.
- Administre fotos similares y archivos duplicados.
- Mostrarle el estado detallado de Mac con facilidad.
- Vacíe el contenedor de basura para obtener más espacio de almacenamiento.
Parte 4. Preguntas frecuentes sobre cómo realizar un reinicio completo de Mac
1. ¿Cómo hacer un restablecimiento completo en una Mac que no enciende?
No hay forma de restablecer por completo una Mac que no se enciende. Sin embargo, aún puedes probar el método de la Parte 2 de esta publicación, ya que solo utiliza combinaciones de teclas. Si no ve nada en la pantalla, debe comunicarse con el fabricante de su Mac. Una vez solucionado, realice los métodos que preparó esta publicación.
2. ¿Por qué mi Mac no me deja borrar mi disco duro?
Si no puedes borrar tu disco duro en una Mac, sólo significa que no está montado. Si es así, primero monte el disco duro usando la herramienta Utilidad de Discos de Mac. Para hacer eso, inicie el Utilidad de discos en tu Mac. Después de eso, elija el Disco Duro en la barra lateral. Posteriormente, seleccione el monte botón en la barra de herramientas. Ahora puedes borrar el disco duro después. Puedes seguir los métodos de esta publicación.
Aprender a reiniciar Mac es complicado. Sin embargo, esperamos que con la ayuda de esta publicación te lo pongamos sencillo. ¿Tienes más preguntas sobre este tema? Por favor, colóquelos en la sección de comentarios a continuación. Les responderemos lo antes posible. Además, pruebe nuestra herramienta, Barrido de Mac FoneLab, Para limpiar el almacenamiento de tu Mac. ¡Gracias!

Con FoneLab Mac Sweep, borrará el sistema, correo electrónico, fotos, archivos basura de iTunes para liberar espacio en Mac.
- Administre fotos similares y archivos duplicados.
- Mostrarle el estado detallado de Mac con facilidad.
- Vacíe el contenedor de basura para obtener más espacio de almacenamiento.
