- Vaciar Papelera
- Eliminar aplicación de correo
- Borrar caché en Mac
- Obtenga más almacenamiento en Mac
- Haz que Chrome use menos RAM
- ¿Dónde está la Utilidad de Discos en Mac?
- Consultar historial en Mac
- Control + Alt + Supr en Mac
- Comprobar la memoria en Mac
- Consultar historial en Mac
- Eliminar una aplicación en Mac
- Borrar caché de Chrome en Mac
- Comprobar almacenamiento en Mac
- Borrar caché del navegador en Mac
- Eliminar favorito en Mac
- Verificar RAM en Mac
- Eliminar el historial de navegación en Mac
Guía excepcional para buscar archivos en Mac cómodamente
 Actualizado por Lisa ou / 19 de septiembre de 2023 09:15
Actualizado por Lisa ou / 19 de septiembre de 2023 09:15¿Tiene dificultades para localizar los archivos en su Mac? Se sabe que Mac y otros dispositivos Apple tienen una gran capacidad de almacenamiento, por lo que es comprensible que descargues archivos con frecuencia. Puede almacenar varios tipos de datos, como imágenes, archivos de música, vídeos, documentos, aplicaciones, etc. Por lo tanto, no es imposible perder algunos de ellos una vez guardados en el Mac. No importa cuán cuidadosamente organices los archivos, no puedes prestar toda tu atención a cada dato, por lo que a veces es inevitable perder los demás en tu Mac, y está bien.
Aprenda a buscar archivos en Mac después de leer este artículo. Además de localizar los archivos extraviados, es posible que sólo quieras ver tus datos por categoría, como archivos grandes, archivos ocultos, etc. Pero independientemente de la situación, la buena noticia es que hay varias formas de encontrar varios archivos en una Mac. Le ayudaremos a conocer las capacidades de cada método con las descripciones proporcionadas y luego le permitiremos realizar sus procesos utilizando las guías detalladas. Siga los métodos elegidos correctamente y le garantizamos que encontrará sus archivos con éxito después de conocer el contenido de este artículo.
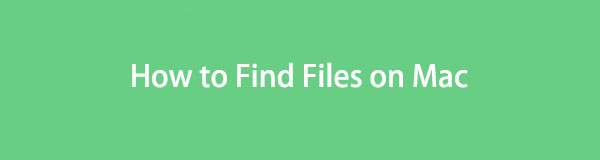

Lista de Guías
Parte 1. Buscar archivos en Mac a través del Finder
Finder es donde se almacenan la mayoría de los archivos en una Mac. Por lo tanto, es probable que encuentre sus datos accediendo a ellos, ya sea buscando una foto, un documento, un archivo de audio, una aplicación u otro tipo de archivo. Es uno de los métodos más convenientes para encontrar datos por sus ventajas. Por ejemplo, la interfaz del Finder le permite organizar los archivos por nombre, tamaño, tipo, fecha y más. También puedes utilizar su campo de búsqueda, haciendo que la localización sea mucho más rápida y sencilla.
Siga las sencillas instrucciones a continuación para comprender cómo buscar archivos de fotos en Mac y otros a través del Finder:
Paso 1Seleccione Finder ícono en el Dockestá en el lado izquierdo y su interfaz le dará la bienvenida con los archivos agregados recientemente en su Mac. Proceda a Solicitudes, Documentos, etc., según el archivo que desee encontrar. Luego, haga clic en el icono de seis cajas en la parte superior para enumerar sus archivos por categoría preferida.
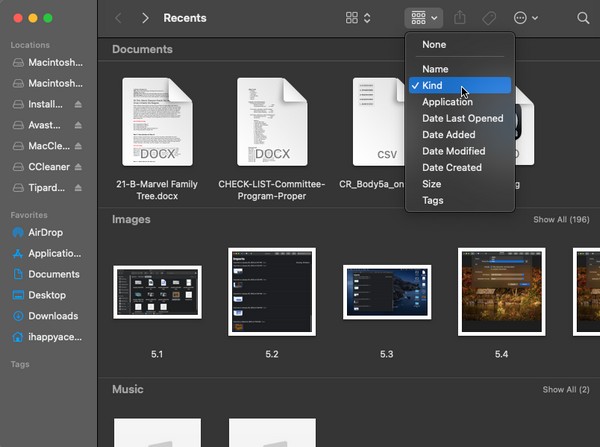
Paso 2Luego, visite la categoría del tipo de datos de su archivo y desde allí, desplácese y encuentre su archivo más fácilmente. Alternativamente, haga clic en el campo de búsqueda en la parte superior derecha e ingrese el nombre de su archivo. Luego aparecerá en la interfaz del Finder.
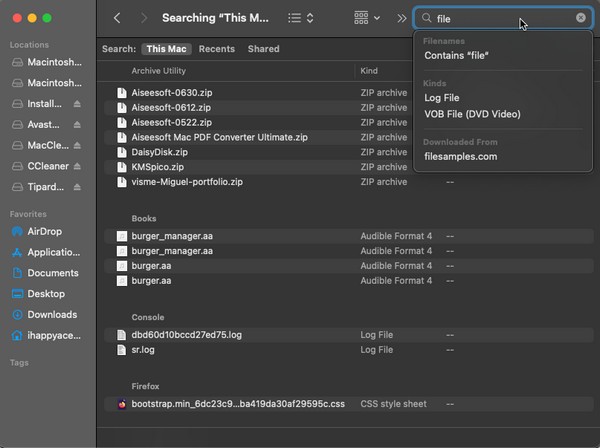

Con FoneLab Mac Sweep, borrará el sistema, correo electrónico, fotos, archivos basura de iTunes para liberar espacio en Mac.
- Administre fotos similares y archivos duplicados.
- Mostrarle el estado detallado de Mac con facilidad.
- Vacíe el contenedor de basura para obtener más espacio de almacenamiento.
Parte 2. Buscar archivos en Mac usando Spotlight
Ya sea que haya estado usando una Mac durante años o meses, debe saber lo útil que es Spotlight para encontrar aplicaciones, programas, utilidades, etc. Pero quizás no sepa que también se puede usar para encontrar varios tipos de archivos. Al igual que el método anterior, es de fácil acceso, pero debes asegurarte de conocer el nombre exacto de los datos que buscas. Si comete un error al escribir su nombre, incluso si es solo un espacio o una letra, es posible que no pueda encontrarlo correctamente.
Tome en serio el sencillo proceso que se describe a continuación para comprender cómo encontrar archivos ocultos en Mac y más usando Spotlight:
Paso 1En el área superior derecha del escritorio de su Mac, verá un símbolo de la lupa al lado de perfiles icono. Haga clic en él y el Barra de búsqueda de Spotlight se materializará en la pantalla.
Paso 2Escriba el nombre de los datos que espera encontrar y los resultados aparecerán automáticamente debajo de la barra. Haga clic en el archivo que está buscando desde allí una vez que lo vea.
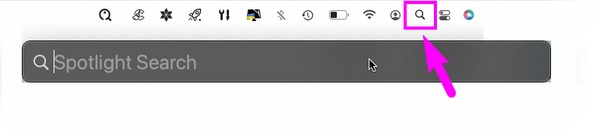
Parte 3. Buscar archivos en Mac con Terminal
Por el contrario, Terminal es más técnico que las técnicas anteriores. También es de fácil acceso, pero el proceso puede resultarle complejo, especialmente si es la primera vez que utiliza la utilidad. Terminal usa comandos para operar ciertas funciones en una Mac, por lo que debes aprender cuál es el de buscar archivos para localizar tus datos con éxito. Pero no te preocupes; Las pautas estarán a continuación para informarle y ayudarlo a usar el comando en la interfaz de Terminal.
Siga las sencillas pautas a continuación para buscar archivos en Mac con Terminal:
Paso 1Directo a Launchpad y entrar terminal en la barra de búsqueda para ubicar y abrir Terminal. O haga clic Finder > Aplicaciones > Departamento de Servicios Públicos, A continuación, haga clic en el terminal del icono.
Paso 2Tipo "encontrar . [Nombre del archivo]" sobre el terminal interfaz y presione Ida y vuelta en el teclado. La ruta de ubicación de su archivo aparecerá en la pantalla. Úselo para ubicar el archivo en su Mac.
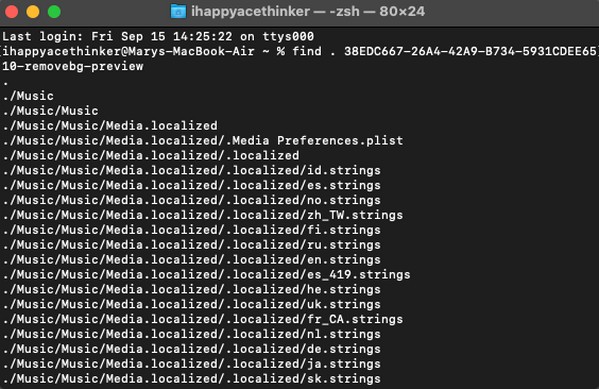
Como habrás notado, el nombre de tu archivo también es necesario en este método. Escribir un comando también es un poco delicado, ya que no puedes equivocarte con ninguna letra, número o símbolo para que el proceso funcione. Por lo tanto, se recomiendan las otras formas descritas en este artículo si prefiere un proceso más simple.
Parte 4. Buscar archivos en Mac mediante FoneLab Mac Sweep
Si su propósito al buscar archivos es eliminarlos y liberar espacio en su Mac, le sugerimos que instale Barrido de Mac FoneLab. Es un programa que categoriza numerosos datos, lo que te permite encontrar determinados archivos más rápidamente. Por ejemplo, puede utilizar su función Limpiador para recopilar archivos grandes y antiguos en Mac. Luego, puedes proceder directamente a su eliminación utilizando las opciones en la interfaz del programa. Además, se puede acceder a otras funciones de FoneLab Mac Sweep para limpiar aún más su Mac de basura, fotos duplicadas y otros datos innecesarios. Cuando termine, vea su interfaz de Estado para verificar el estado de los componentes de su Mac.

Con FoneLab Mac Sweep, borrará el sistema, correo electrónico, fotos, archivos basura de iTunes para liberar espacio en Mac.
- Administre fotos similares y archivos duplicados.
- Mostrarle el estado detallado de Mac con facilidad.
- Vacíe el contenedor de basura para obtener más espacio de almacenamiento.
Confíe en el sencillo procedimiento de muestra que aparece a continuación para determinar cómo encontrar archivos grandes en Mac y eliminarlos con Barrido de Mac FoneLab:
Paso 1Acceda a su navegador Mac para ubicar el sitio FoneLab Mac Sweep. Una vez que se muestre su página en la ventana de su navegador, presione el botón naranja que contiene Descargar gratis para tener el archivo del programa. Después, guárdelo en el Aplicaciones carpeta e inicie la herramienta.
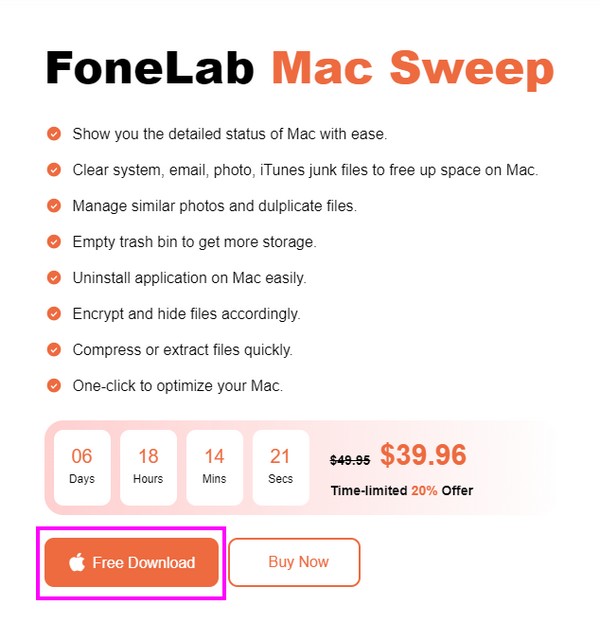
Paso 2Cuando llegue a la interfaz inicial del programa, seleccione limpiador > Archivos grandes y viejos. Dependiendo del archivo que desee buscar o eliminar, también puede hacer clic en otros tipos de datos. En la siguiente interfaz, elija Escanear para permitir que el limpiador lea sus archivos y los muestre usando el Ver Botón a la derecha.
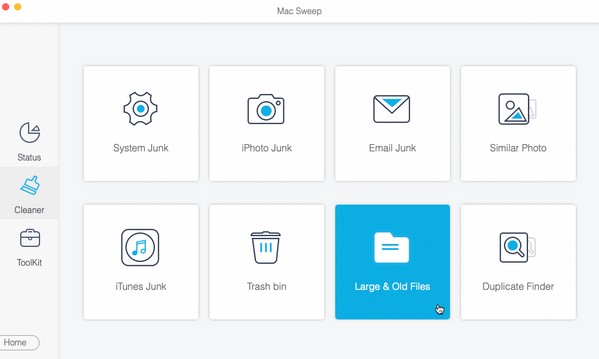
Paso 3Las categorías de tamaño de sus archivos aparecerán en la parte izquierda de la interfaz, mientras que los archivos específicos de cada categoría estarán a la derecha. Marque las casillas de verificación de los archivos en consecuencia, luego haga clic en Fácil en la sección más inferior para eliminarlos de tu macOS.
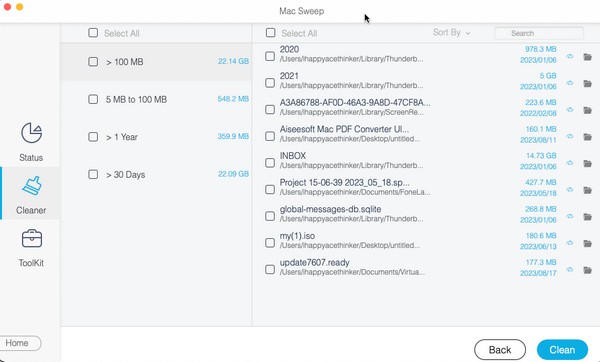
Parte 5. Preguntas frecuentes sobre cómo buscar archivos en Mac
1. ¿Qué herramienta se utiliza para buscar y organizar archivos en una Mac?
Si planeas organizar tus archivos de Mac, instalando el Barrido de Mac FoneLab Es muy recomendable. Es una herramienta de limpieza que puede mostrar tus archivos por clasificación y te permite borrar archivos innecesarios directamente en el programa. Esta herramienta puede limpiar rápidamente tu Mac de basura, permitiéndote organizar mejor tus archivos.
2. ¿Por qué no puedo ver todos los archivos de mi Mac?
Los archivos que quizás estés buscando están ocultos. Para ver todos sus datos, haga visibles los archivos ocultos accediendo al Macintosh carpeta. Entonces presione Comando + Mayús + Punto (.) en el teclado.
Gracias por confiar en nuestras técnicas sugeridas para encontrar los archivos en su Mac. Si tiene más consultas sobre Mac u otros dispositivos, intente buscar soluciones en el Barrido de Mac FoneLab sitio web.

Con FoneLab Mac Sweep, borrará el sistema, correo electrónico, fotos, archivos basura de iTunes para liberar espacio en Mac.
- Administre fotos similares y archivos duplicados.
- Mostrarle el estado detallado de Mac con facilidad.
- Vacíe el contenedor de basura para obtener más espacio de almacenamiento.
