- Vaciar Papelera
- Eliminar aplicación de correo
- Borrar caché en Mac
- Obtenga más almacenamiento en Mac
- Haz que Chrome use menos RAM
- ¿Dónde está la Utilidad de Discos en Mac?
- Consultar historial en Mac
- Control + Alt + Supr en Mac
- Comprobar la memoria en Mac
- Consultar historial en Mac
- Eliminar una aplicación en Mac
- Borrar caché de Chrome en Mac
- Comprobar almacenamiento en Mac
- Borrar caché del navegador en Mac
- Eliminar favorito en Mac
- Verificar RAM en Mac
- Eliminar el historial de navegación en Mac
Restablecimiento de fábrica de Mac fácilmente utilizando enfoques confiables
 Actualizado por Lisa ou / 26 de septiembre de 2023 09:15
Actualizado por Lisa ou / 26 de septiembre de 2023 09:15¿Has tenido dificultades en tu Mac últimamente? Aprender cómo restablecer los valores de fábrica de una Mac sería una gran idea si diferentes soluciones no pueden solucionarlo. Si realiza un reinicio en su Mac, varios problemas e inquietudes se resolverán en minutos. Por ejemplo, si un archivo dañado o una aplicación dañada están causando que su Mac no funcione correctamente, restablecerla borrará los datos y devolverá la computadora a su condición normal. O si experimenta fallas, retrasos u otros problemas, su Mac será reparada incluso si se debe a un problema desconocido, ya que un reinicio devuelve la configuración a sus valores predeterminados. Por otro lado, restablecer también es útil si tu Mac se ralentiza y necesita liberar espacio.
Dicho esto, realizar un reinicio puede brindar varias ventajas sin importar la situación a la que te enfrentes. Puede reparar diferentes problemas, ayudarlo a adquirir espacio disponible y devolver su Mac a su estado saludable. Entonces sí, tu Mac obtendrá todos estos beneficios una vez que realices el procedimiento de reinicio correcto. Sin embargo, tenga en cuenta que puede experimentar más problemas si su proceso es incorrecto. Afortunadamente, recopilamos con éxito estrategias confiables a continuación para guiarlo con el reinicio. Cada instrucción también es sencilla para que comprendas mejor cómo restablecer Mac.
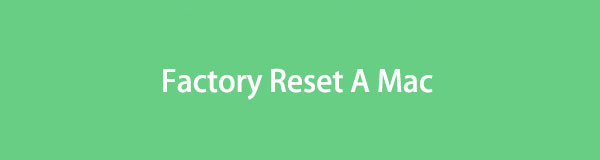

Lista de Guías
Parte 1. Restablecimiento de fábrica de una Mac con la Utilidad de Discos
Si solo navegas en tu Mac para uso básico, es posible que no conozcas la Utilidad de Discos. Por lo tanto, sepa que es una utilidad que administra los discos que contienen sus datos en la Mac. Una vez que vea su interfaz, la información del disco se mostrará en la pantalla, como el espacio utilizado y disponible. Además, las opciones, que incluyen Primeros auxilios, Partición, Borrar y más, estarán en la parte superior de la ventana, por lo que puede hacer clic en ellas según la función que necesite. En este caso, la función Borrar será la que te ayude a realizar el restablecimiento de fábrica en tu Mac.
Continúe con el proceso seguro a continuación para determinar cómo restablecer Mac de fábrica con la Utilidad de Discos:
Paso 1Asegúrese de haber hecho una copia de seguridad de sus archivos necesarios o importantes antes de comenzar el proceso. Luego, se recomienda cerrar sesión en iCloud ingresando Preferencias del sistema > ID de apple, A continuación, haga clic en el Cerrar sesión pestaña en la parte inferior izquierda de la ventana.
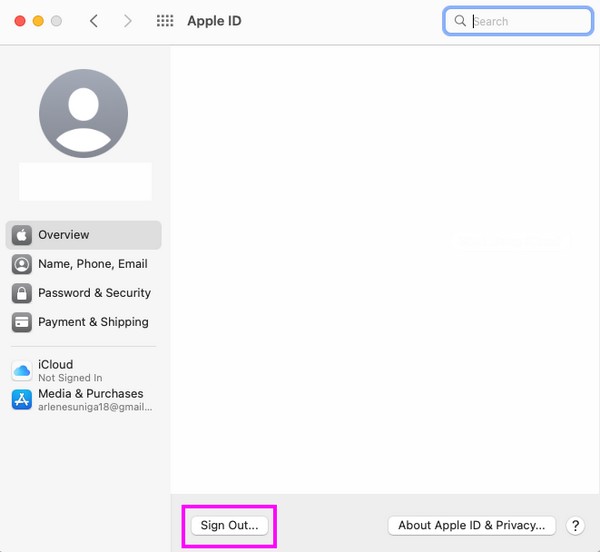
Paso 2Luego, presione el símbolo de Apple en la esquina superior izquierda para seleccionar Reanudar. Una vez que la Mac produzca un sonido de reinicio, presione Comando + R inmediatamente y mantenga presionadas las teclas hasta que Utilidad Mac visualizaciones en pantalla. Desde allí, pulsa el Utilidad de discos Y haga clic en Continúar.
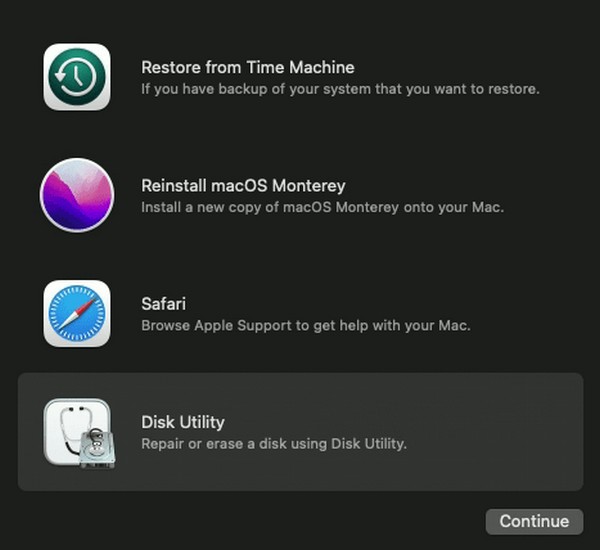
Paso 3Cuando aparezca la interfaz de la Utilidad de Discos, haga clic en su disco Mac y presione el botón borrar pestaña en la sección superior de la ventana. Se materializará un cuadro de diálogo, así que haga clic en el Formato barra desplegable y elija APFS de las selecciones. Luego, haga clic borrar para restablecer tu Mac.
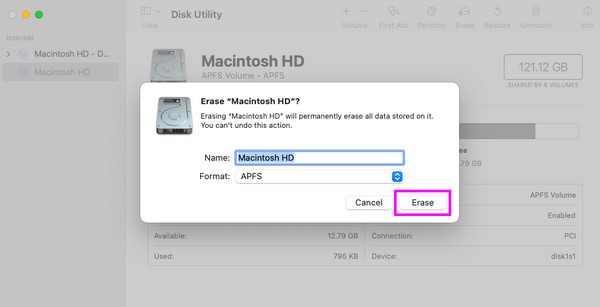

Con FoneLab Mac Sweep, borrará el sistema, correo electrónico, fotos, archivos basura de iTunes para liberar espacio en Mac.
- Administre fotos similares y archivos duplicados.
- Mostrarle el estado detallado de Mac con facilidad.
- Vacíe el contenedor de basura para obtener más espacio de almacenamiento.
Parte 2. Restablecimiento de fábrica de una Mac usando las preferencias del sistema
Otra forma de restablecer los valores de fábrica de una Mac es a través de Preferencias del Sistema. Su proceso es rápido y sin problemas, por lo que realizarlo en tu computadora te llevará menos tiempo que el método anterior. Pero antes de continuar, tenga en cuenta que esta técnica sólo está disponible en macOS Monterey y versiones posteriores. Además, sólo funciona en una Mac con el chip de seguridad Apple T2 y una Mac con Apple Silicon. Por lo tanto, no podrás realizarlo en tu Mac si ejecuta una versión anterior de macOS.
Preste atención a las sencillas pautas a continuación para comprender cómo restablecer una Mac borrando todo el contenido y la configuración de su Mac en Preferencias del Sistema:
Paso 1Seleccione el icono de Apple en la esquina superior izquierda del escritorio y haga clic en Preferencias del sistema cuando aparece el menú. Ignore la ventana que aparece una vez que aparezca y haga clic en el Preferencias del sistema pestaña en la parte superior.
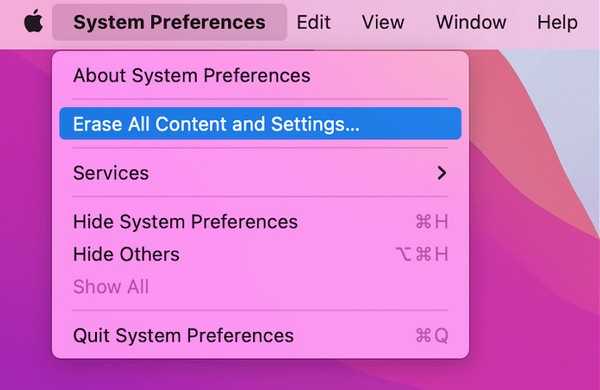
Paso 2Elige la Borrar contenidos y ajustes pestaña en la lista del menú que se mostrará. Debes utilizar el Credenciales de administrador en el cuadro de diálogo ingresando su nombre de usuario y contraseña. Después de eso, haga clic OK para comenzar el restablecimiento de fábrica en su Mac.
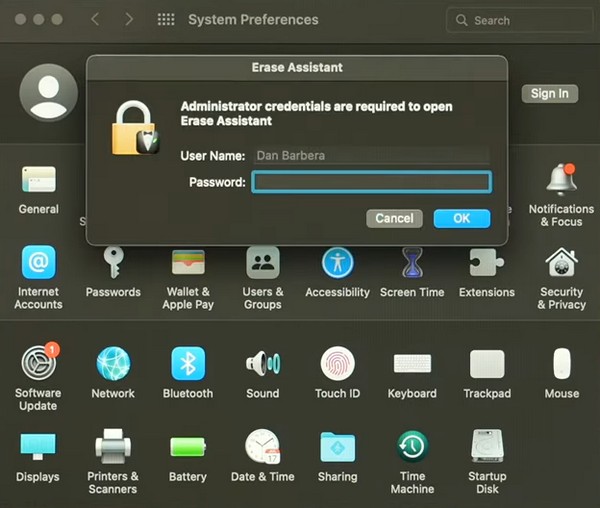
Parte 3. Limpiar Mac con FoneLab Mac Sweep
Mientras tanto, si solo desea limpiar su Mac y no restablecer la configuración de fábrica de Mac, instale el Barrido de Mac FoneLab programa en su lugar. Con esta herramienta, ya no tendrás que restablecer los valores de fábrica de tu Mac. Deje que su función de limpieza se encargue de sus datos innecesarios y su Mac tendrá más espacio en poco tiempo. Por ejemplo, la función System Junk elimina rápidamente las cachés del sistema y de las aplicaciones, además de los registros del sistema y de los usuarios que pueden haber estado ocupando demasiado espacio. Aparte de eso, la función Desinstalar en la sección ToolKit de este programa también le permite eliminar las aplicaciones ya no utilizas, incluidos todos sus archivos asociados. También hay otras funciones de limpieza disponibles, así que explórelas una vez que tenga la herramienta en su Mac.

Con FoneLab Mac Sweep, borrará el sistema, correo electrónico, fotos, archivos basura de iTunes para liberar espacio en Mac.
- Administre fotos similares y archivos duplicados.
- Mostrarle el estado detallado de Mac con facilidad.
- Vacíe el contenedor de basura para obtener más espacio de almacenamiento.
Utilice el procedimiento sin problemas que se muestra a continuación como patrón para limpiar su Mac usando Barrido de Mac FoneLab:
Paso 1Seleccione un navegador en su Mac Dock o Launchpad para visitar el sitio oficial de FoneLab Mac Sweep. Las descripciones de las herramientas estarán en la sección izquierda con el Descargar gratis pestaña debajo. Para guardar el archivo, haga clic en él y desplácese por la página mientras la descarga está en funcionamiento. A continuación, arrástrelo a la Aplicaciones carpeta y haga doble clic para abrir la herramienta.
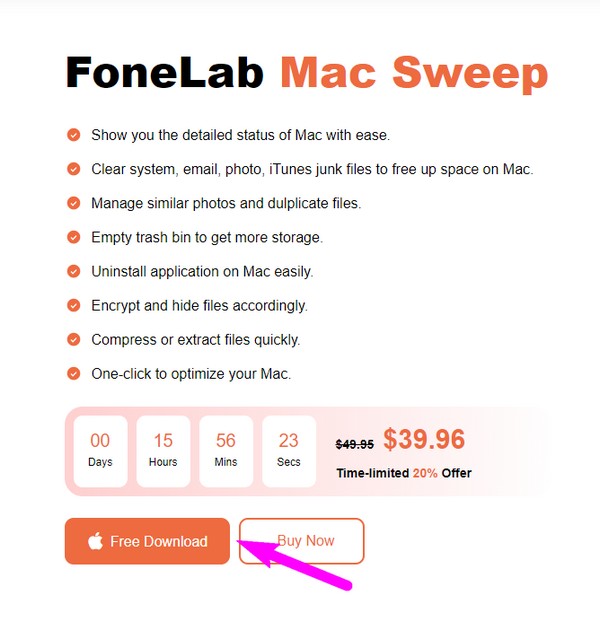
Paso 2Las funciones de FoneLab Mac Sweep se verán en la interfaz principal, así que elija el limpiador casilla para continuar. Cada cuadro de la siguiente interfaz contiene los datos que quizás desee eliminar de su Mac, como fotos similares, archivos basura, basura del sistema y archivos grandes y antiguos. Elija el primer tipo de datos que borrará.
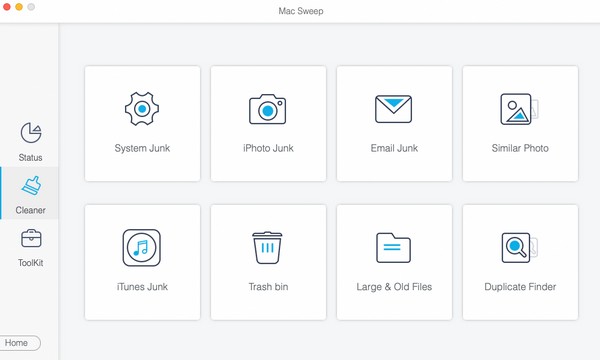
Paso 3La descripción de los datos seleccionados y el Escanear y Ver Las pestañas estarán en la siguiente pantalla. Haga clic en el Escanear Primero el botón y espere unos segundos hasta que el programa termine de escanear los datos. Luego, seleccione el Ver .
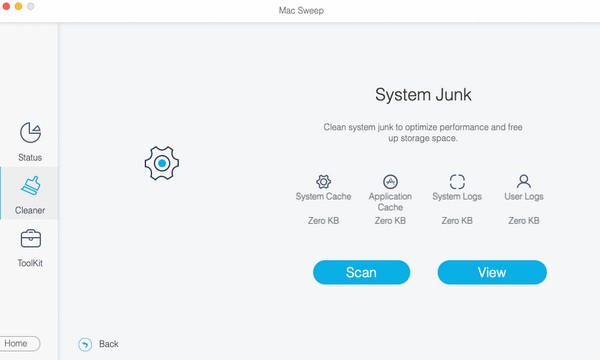
Paso 4La última interfaz del programa comprende los datos escaneados que ha elegido en su Mac. Seleccione las categorías de la izquierda para elegir todo, o haga clic en los archivos individualmente a la derecha, según sus necesidades. Entonces presione Fácil para limpiar tu Mac de basura y datos innecesarios. Puede volver a los tipos de datos anteriores y repetir las instrucciones.
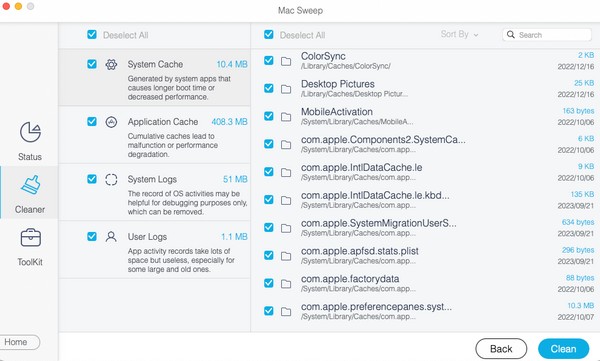
Parte 4. Preguntas frecuentes sobre el restablecimiento de fábrica en Mac
1. ¿Realizar un restablecimiento de fábrica en una Mac borra todo?
Sí, lo hace. Es por eso que debes considerar los procedimientos cuidadosamente al realizar un restablecimiento de fábrica en una Mac. Como se mencionó anteriormente, borrará todo en su Mac y lo configurará a sus valores predeterminados. Pero si solo planeas borrar varios datos, te sugerimos usar FoneLab Mac Sweep en su lugar. Le ayudará a limpiar su computadora sin eliminar los datos importantes. Por favor consulte la Parte 3 para ver más información sobre esto.
2. ¿Es suficiente restablecer los valores de fábrica antes de vender una Mac?
Si va a vender la Mac, se recomienda cerrar sesión en todas las cuentas que hayan iniciado sesión antes del reinicio. Luego, instale una copia de la versión más reciente de macOS. Encontrarás el proceso de instalación de macOS si navegas online.
Después de leer este artículo, garantizamos el reinicio exitoso de su Mac con nuestras estrategias recomendadas. Para procedimientos Mac más eficientes, consulte la Barrido de Mac FoneLab .

Con FoneLab Mac Sweep, borrará el sistema, correo electrónico, fotos, archivos basura de iTunes para liberar espacio en Mac.
- Administre fotos similares y archivos duplicados.
- Mostrarle el estado detallado de Mac con facilidad.
- Vacíe el contenedor de basura para obtener más espacio de almacenamiento.
