- Parte 1. Por qué la búsqueda en discos duros externos no funciona en Mac
- Parte 2. Cómo arreglar la búsqueda en el disco duro externo que no funciona en Mac
- Parte 3. Cómo limpiar el disco duro de Mac con FoneLab Mac Sweep
- Parte 4. Preguntas frecuentes sobre la búsqueda en discos duros externos que no funcionan en Mac
- Vaciar Papelera
- Eliminar aplicación de correo
- Borrar caché en Mac
- Obtenga más almacenamiento en Mac
- Haz que Chrome use menos RAM
- ¿Dónde está la Utilidad de Discos en Mac?
- Consultar historial en Mac
- Control + Alt + Supr en Mac
- Comprobar la memoria en Mac
- Consultar historial en Mac
- Eliminar una aplicación en Mac
- Borrar caché de Chrome en Mac
- Comprobar almacenamiento en Mac
- Borrar caché del navegador en Mac
- Eliminar favorito en Mac
- Verificar RAM en Mac
- Eliminar el historial de navegación en Mac
3 soluciones sencillas para el disco duro externo que no funciona en Mac
 Actualizado por Lisa ou / 13 de noviembre de 2023 09:15
Actualizado por Lisa ou / 13 de noviembre de 2023 09:15¡Buen día! Actualmente estoy buscando un archivo que guardé anteriormente, ya que podría ayudarnos con el proyecto escolar que nuestro maestro asignó a nuestro grupo. Recuerdo haberlo almacenado en mi disco duro externo, pero tengo dificultades para encontrarlo ya que mi Mac no busca su contenido incluso si está conectado. ¿Hay algo que deba hacer para arreglar que mi Mac no busque en el disco duro externo?
Cuando conectas un disco duro externo a una Mac, a menudo se necesita la función de búsqueda para poder encontrar su contenido más rápido. Pero si su Mac no puede buscar archivos en él, seguramente experimentará demasiadas molestias al manejar sus datos. Por ejemplo, si está buscando un archivo determinado pero no recuerda dónde está almacenado, debe escanear cada carpeta para localizar el elemento que necesita.
Por lo tanto, es necesario poder buscar en tu disco duro externo en una Mac, especialmente si tienes muchos archivos. Afortunadamente, existen métodos de reparación efectivos disponibles para reparar el disco duro que no funciona en su Mac. Después de una deliberación exhaustiva, hemos creado las técnicas más indoloras y las enumeramos en este artículo con pautas simplificadas para cada una.
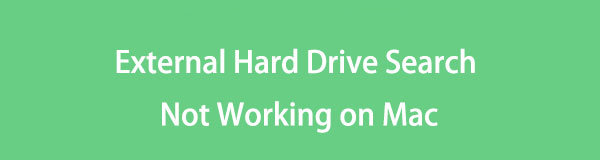

Lista de Guías
- Parte 1. Por qué la búsqueda en discos duros externos no funciona en Mac
- Parte 2. Cómo arreglar la búsqueda en el disco duro externo que no funciona en Mac
- Parte 3. Cómo limpiar el disco duro de Mac con FoneLab Mac Sweep
- Parte 4. Preguntas frecuentes sobre la búsqueda en discos duros externos que no funcionan en Mac
Parte 1. Por qué la búsqueda en discos duros externos no funciona en Mac
Lo primero que debe asegurarse al conectar un disco duro externo en una Mac es que esté conectado correctamente. Si intentó buscar la unidad pero no apareció, es posible que el USB-A, USB-C o cualquier conector que haya utilizado no esté conectado correctamente. Por lo tanto, sería mejor volver a verificar para evitar la situación en la que no se puede buscar en el disco duro externo de una Mac.
Otra causa probable por la que su Mac no puede buscar en el disco duro externo es la corrupción. Es posible que el disco duro que está intentando buscar no se haya formateado, desmontado, etc. correctamente, lo que provocó que se dañe. Por lo tanto, ahora tienes dificultades para buscarlo en tu Mac. Existen otras posibilidades, como almacenamiento insuficiente y otras, pero no te preocupes; Tenemos las mejores soluciones para solucionar este problema.
Parte 2. Cómo arreglar la búsqueda en el disco duro externo que no funciona en Mac
A continuación se muestran las soluciones que hemos probado y demostrado para solucionar la búsqueda del disco duro externo que no funciona en su Mac. Cada uno contiene una breve introducción sobre los métodos, seguida de pautas detalladas. Échales un vistazo para conocer un proceso de reparación eficiente.
Opción 1. Editar las preferencias del Finder
¿Tu Mac ha reconocido y montado el disco duro externo, pero no puedes buscar su contenido en Finder? Si es así, el problema puede estar en la ventana de Preferencias del Finder. La opción para mostrar su disco duro en el escritorio debe estar deshabilitada, por lo que no podrá encontrar sus datos almacenados en la interfaz del Finder. Por lo tanto, editar las preferencias es la solución a utilizar.
Actúe de acuerdo con las sencillas instrucciones que aparecen a continuación para corregir la búsqueda en el disco duro externo que no funciona en Mac editando las preferencias del Finder:
Paso 1Inicie Finder y presione el Finder pestaña en el área superior izquierda del escritorio. En el menú contextual que aparece, seleccione Preferencias para revelar su ventana.
Paso 2Posteriormente, proceda a la General interfaz. Entonces revisa Discos externos bajo el Muestre estos elementos en el escritorio .
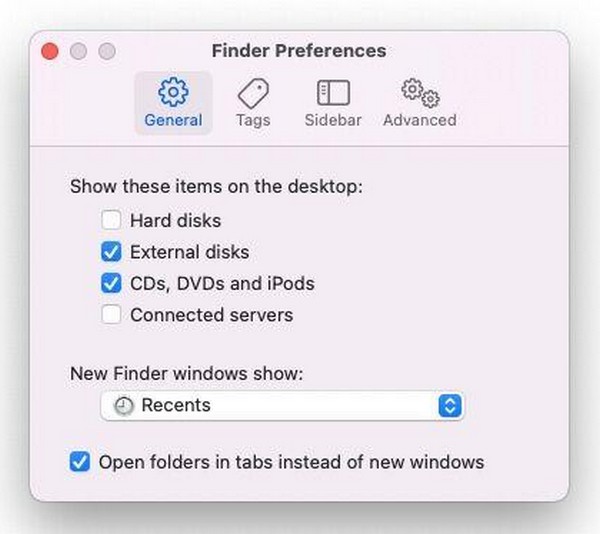

Con FoneLab Mac Sweep, borrará el sistema, correo electrónico, fotos, archivos basura de iTunes para liberar espacio en Mac.
- Administre fotos similares y archivos duplicados.
- Mostrarle el estado detallado de Mac con facilidad.
- Vacíe el contenedor de basura para obtener más espacio de almacenamiento.
Opción 2. Administrar los permisos del disco duro externo
Por otro lado, es posible que su Mac no busque en el disco duro debido a los permisos. En este caso, cambie las opciones en la sección Compartir y permisos una vez que vea la información de su disco duro. Sólo requiere el nombre y la contraseña del administrador para procesar.
Siga las sencillas instrucciones a continuación para reparar Mac que no busca en el disco externo administrando los permisos del disco externo:
Paso 1Ubique su disco duro externo en el Finder sección izquierda de la interfaz. Una vez encontrado, haga clic derecho y elija Obtener más información de las opciones para mostrar otra ventana.
Paso 2En la parte inferior de la pantalla, maneja el icono de candado utilizando los requisitos del administrador. Finalmente, elige el Privilegio de lectura y escritura para su cuenta de usuario bajo el Compartir y permisos .
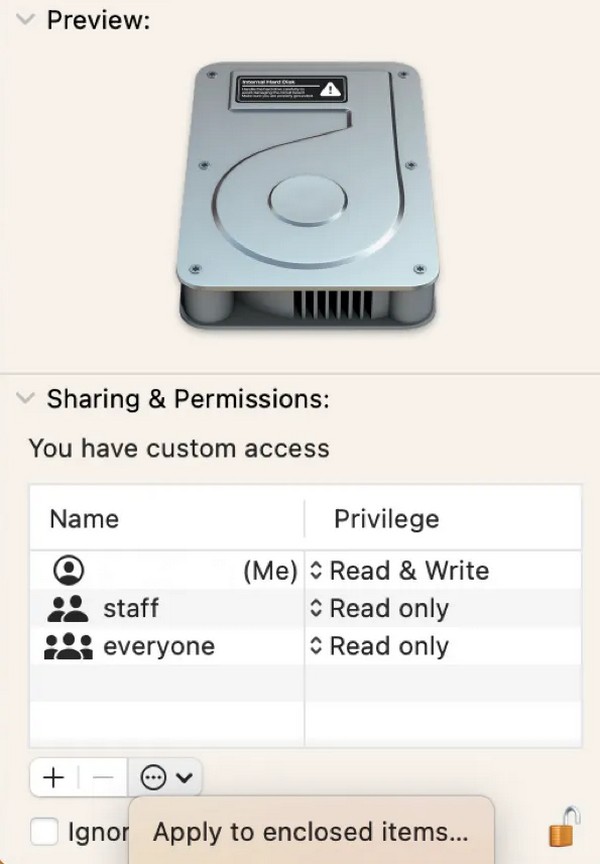
Opción 3. Reindexar el disco duro externo
Si no puede buscar su disco duro externo en Finder, Spotlight no debe indexarlo correctamente. Por tanto, la solución perfecta para esta situación es reindexar el disco duro con Spotlight. El procedimiento no incluye pasos complejos y sólo tienes que mantener la unidad correctamente conectada a la Mac.
Tenga en cuenta el procedimiento seguro que se describe a continuación para solucionar que la búsqueda de Mac no funcione en el disco duro externo reindexando el disco duro externo:
Paso 1Haga Clic en Ajustes del sistema del desplegable Menú Apple opciones en la parte superior de la pantalla. En la ventana emergente, elija Siri y foco > Privacidad de Spotlight. Una vez que el Privacidad Cuando se materialice el cuadro de diálogo, arrastre el icono de su disco duro externo hacia él.
Paso 2Después de eso, pulsa el Terminado botón y haga clic Privacidad de Spotlight de nuevo. Luego, elige tu disco duro externo y presiona el botón menos (-) icono para eliminarlo. Finalmente, seleccione Terminado.
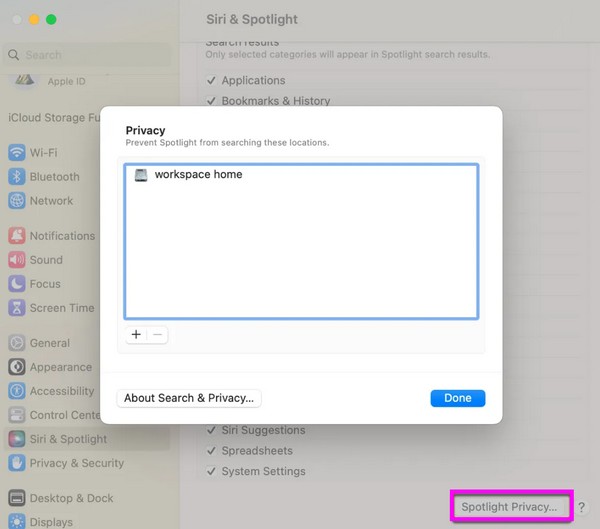
Parte 3. Cómo limpiar el disco duro de Mac con FoneLab Mac Sweep
Después de discutir su problema con Mac, le sugerimos el Barrido de Mac FoneLab programa como beneficio adicional, ya que obtener más almacenamiento en Mac puede ayudarlo a buscar archivos en el disco duro externo. Es posible que desees administrar mejor los archivos en la unidad de tu Mac, así que aquí tienes la herramienta que puede ayudarte a limpiar tu Mac para hacerlo sin esfuerzo. Es un limpiador capaz de borrar datos no deseados en una Mac, sin importar el tipo de archivo. Admite archivos basura, basura del sistema, fotos similares, correo no deseado, etc.
Por lo tanto, puede esperar que su Mac se actualice y funcione mejor una vez que la limpie con este programa. Además, FoneLab Mac Sweep ofrece otras funciones que ayudarán enormemente a tu Mac a largo plazo, como el desinstalador, la función de estado, el administrador de archivos y más.

Con FoneLab Mac Sweep, borrará el sistema, correo electrónico, fotos, archivos basura de iTunes para liberar espacio en Mac.
- Administre fotos similares y archivos duplicados.
- Mostrarle el estado detallado de Mac con facilidad.
- Vacíe el contenedor de basura para obtener más espacio de almacenamiento.
A continuación se muestra el proceso sencillo para limpiar el disco duro de una Mac con Barrido de Mac FoneLab:
Paso 1Seleccione Descargar gratis cuando visitas la página oficial de FoneLab Mac Sweep. De esta manera, el archivo del programa se descargará y podrás abrirlo cuando hayas terminado. Luego, dirija su ícono a la Aplicaciones carpeta y ejecute el limpiador.
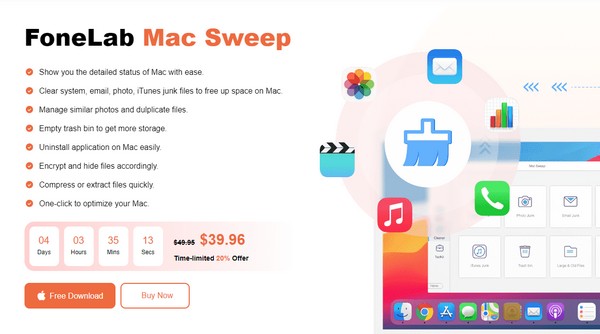
Paso 2Elige limpiador en su interfaz principal, luego seleccione una casilla de los tipos de datos en la siguiente pantalla. El Escanear y Ver A continuación se mostrarán los botones. Hacer clic Escanear Primero, y una vez que la herramienta termine de explorar sus datos, presione Ver siguiente.
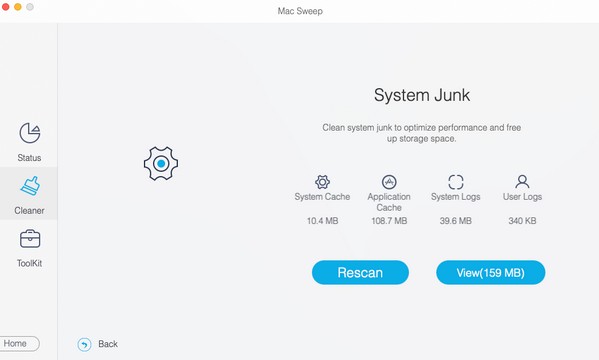
Paso 3Espere que los datos seleccionados se vean en la interfaz. Desde allí, marque los archivos o clasificaciones a eliminar y presione Fácil para borrarlos del disco de tu Mac.
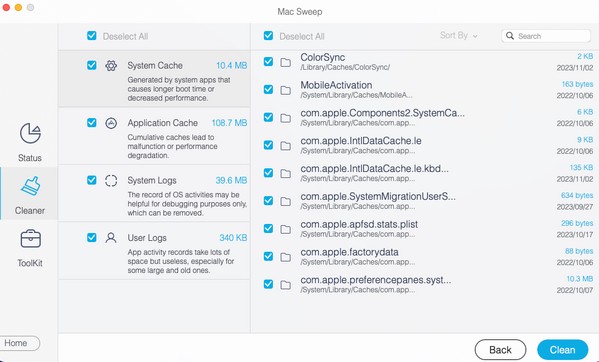

Con FoneLab Mac Sweep, borrará el sistema, correo electrónico, fotos, archivos basura de iTunes para liberar espacio en Mac.
- Administre fotos similares y archivos duplicados.
- Mostrarle el estado detallado de Mac con facilidad.
- Vacíe el contenedor de basura para obtener más espacio de almacenamiento.
Parte 4. Preguntas frecuentes sobre la búsqueda en discos duros externos que no funcionan en Mac
1. ¿Cómo busco mis archivos en el disco externo?
Dirígete a la ventana del Finder y haz clic en la pestaña de tu unidad externa en el panel izquierdo de la interfaz. Luego, en la sección superior derecha de la pantalla, use la lupa o el ícono de búsqueda para escribir e ingresar el nombre de su archivo. Los resultados se mostrarán entonces en la ventana.
2. ¿Qué podría provocar que falle un disco duro externo?
Un disco duro externo podría fallar si sufre daños físicos, sobrecalentamiento, sobrecarga de energía y más. También son posibles otras causas, dependiendo de lo que haya pasado su disco.
Eso es todo lo que debes saber para reparar tu disco duro externo que no se puede buscar en una Mac. Obtenga más información sobre las soluciones a otros problemas de Mac en el Barrido de Mac FoneLab .

Con FoneLab Mac Sweep, borrará el sistema, correo electrónico, fotos, archivos basura de iTunes para liberar espacio en Mac.
- Administre fotos similares y archivos duplicados.
- Mostrarle el estado detallado de Mac con facilidad.
- Vacíe el contenedor de basura para obtener más espacio de almacenamiento.
