- Vaciar Papelera
- Eliminar aplicación de correo
- Borrar caché en Mac
- Obtenga más almacenamiento en Mac
- Haz que Chrome use menos RAM
- ¿Dónde está la Utilidad de Discos en Mac?
- Consultar historial en Mac
- Control + Alt + Supr en Mac
- Comprobar la memoria en Mac
- Consultar historial en Mac
- Eliminar una aplicación en Mac
- Borrar caché de Chrome en Mac
- Comprobar almacenamiento en Mac
- Borrar caché del navegador en Mac
- Eliminar favorito en Mac
- Verificar RAM en Mac
- Eliminar el historial de navegación en Mac
Procedimientos funcionales para reducir el uso de memoria de Chrome
 Actualizado por Lisa ou / 25 de agosto de 2023 09:15
Actualizado por Lisa ou / 25 de agosto de 2023 09:15¡Buen día! Mi computadora tiene memoria y ha estado funcionando bien desde que la compramos hace unos años. Sin embargo, noté que el navegador Chrome comenzó a funcionar lentamente últimamente debido al uso excesivo de memoria. ¿Por qué Google Chrome usa tanta memoria? ¿Hay alguna manera de reducir el uso que requiere? Tu respuesta sería de gran ayuda. ¡Gracias de antemano!
¿Su navegador Google Chrome utiliza demasiada memoria? Si es así, quédate; Este artículo le ayudará a comprender por qué sucede esto. Varias situaciones podrían afectar el uso de Chrome y la memoria que consume. Por lo tanto, proporcionamos una parte a continuación que explica algunas circunstancias posibles. Luego, después de eso, están las soluciones para borrar la memoria de Chrome en su computadora, independientemente de si está ejecutando un sistema operativo macOS o Windows. También se enumeran en cada parte pautas eficientes pero sin problemas para aumentar la tasa de éxito de cada método. Continúe para descubrirlos e iniciar los trámites.
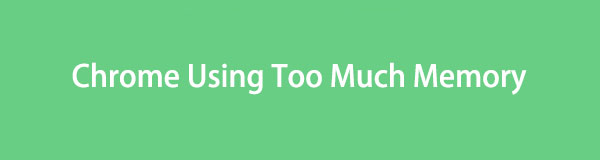

Lista de Guías
Parte 1. ¿Por qué Chrome usa demasiada memoria?
Google Chrome es un navegador popular que te permite desplazarte por varios sitios web. Puedes abrirlas todas simultáneamente, por lo que, naturalmente, cada pestaña utilizará la memoria de tu computadora. Y cuantas más pestañas o actividades realices en el navegador, más memoria consumirá; una de las razones por las que Chrome ocupa demasiada memoria.
Mientras tanto, también puede deberse a las extensiones que agregaste al navegador. Si tiene demasiadas extensiones ejecutándose en Chrome, consumirá más memoria, lo que luego podría hacer que el navegador se ralentice. Aparte de eso, otros casos incluyen una versión de Chrome desactualizada, funciones experimentales activadas, archivos de sistema dañados, malware y más.
Parte 2. Cómo borrar la memoria de Chrome (Windows y Mac)
Afortunadamente, existen soluciones para borrar la memoria de Chrome y puedes elegir cuál realizar en tu computadora. Las opciones a continuación son algunos de los métodos más útiles y sencillos para este asunto, así que comience a elegir y comience el proceso.
Opción 1. Administrador de tareas de Chrome (Windows y Mac)
Como se mencionó anteriormente, abrir demasiadas páginas hace que Chrome consuma más memoria. Por lo tanto, debe encontrar los que tienen mucha memoria y finalizar su proceso en el Administrador de tareas.
Siga el sencillo proceso a continuación para borrar o finalizar tareas en Chrome sin memoria en el Administrador de tareas:
Paso 1Busque y ejecute Google Chrome en su computadora, luego presione el icono de tres puntos en la esquina superior derecha del navegador. Aparecerá una lista de menú, así que proceda al Más pestaña de herramientas, luego haga clic en Administrador de tareas cuando aparezcan más opciones.
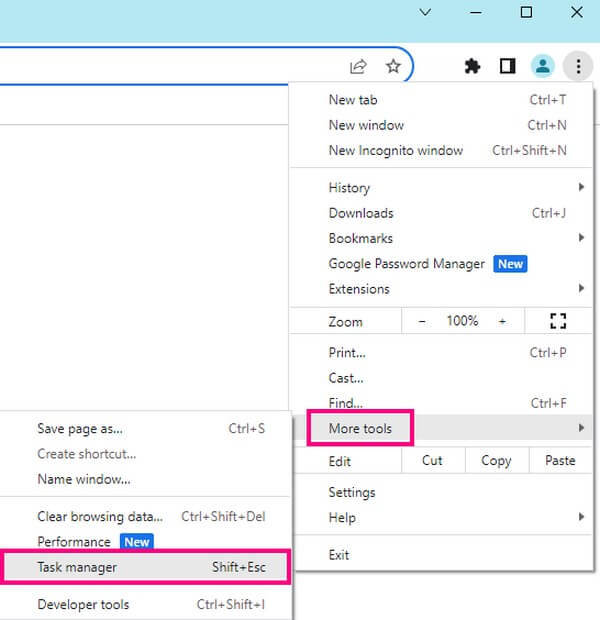
Paso 2Cuando aparezca la ventana del Administrador de tareas, busque el proceso o las tareas que consumen demasiada memoria y selecciónelos. Después, pulsa el Proceso finalizado pestaña en la esquina inferior derecha para finalizarlos y disminuir la memoria consumida.
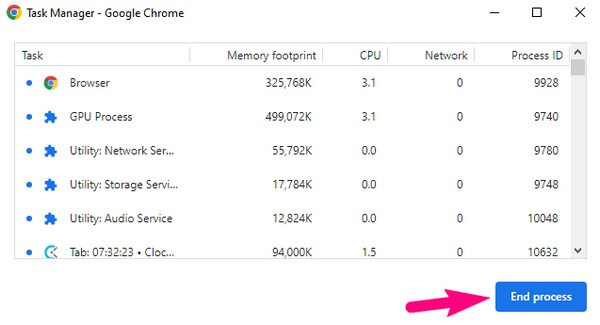
Opción 2. Herramienta de terceros: FoneLab Mac Sweep (solo Mac)
Barrido de Mac FoneLab es un programa confiable para limpiar varios aspectos de su computadora Mac, incluido el navegador Chrome. Con esta herramienta, puedes eliminar rápidamente los datos que consumen demasiada memoria en la aplicación de navegación. De esta manera, liberarás más memoria, lo que eventualmente resultará en un rendimiento mejor y más rápido de Chrome en tu Mac. Y después de solucionar el problema, también puedes usarlo para otros fines, como limpiar la basura de tu Mac, archivos innecesarios, monitorear su estado y más.

Con FoneLab Mac Sweep, borrará el sistema, correo electrónico, fotos, archivos basura de iTunes para liberar espacio en Mac.
- Administre fotos similares y archivos duplicados.
- Mostrarle el estado detallado de Mac con facilidad.
- Vacíe el contenedor de basura para obtener más espacio de almacenamiento.
A continuación se muestran pautas de muestra orientadas al usuario para limpiar Google Chrome usando demasiada memoria con Barrido de Mac FoneLab:
Paso 1Abra el sitio web de FoneLab Mac Sweep en su navegador para ver la descripción de la herramienta y el Descargar gratis botón debajo. Para obtener el archivo del programa, presione el botón y espere hasta que se guarde en su Mac. También puede ver el resto de la información desplazándose hacia abajo en la página. Luego, guarde el archivo en el Aplicaciones carpeta e inicie el programa.
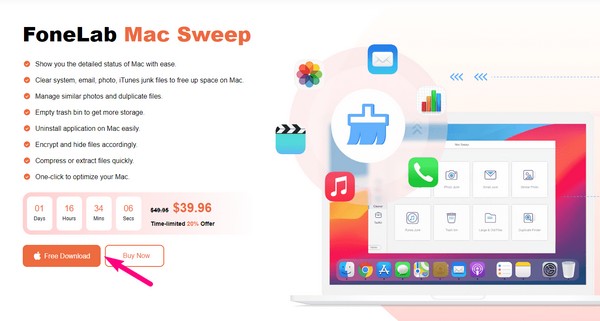
Paso 2Golpea la Kit de herramientas cuadro en la interfaz principal del programa. Le mostrará las funciones disponibles: Desinstalar, Optimizar, Privacidad, Administrador de archivos, Ocultar y Desarchivar. Haga clic en el Privacidad y cuando aparezca la siguiente interfaz, haga clic en Escanear para que la herramienta explore su Mac. Cuando termine, haga clic en Very aparecerán sus navegadores, incluido Chrome.
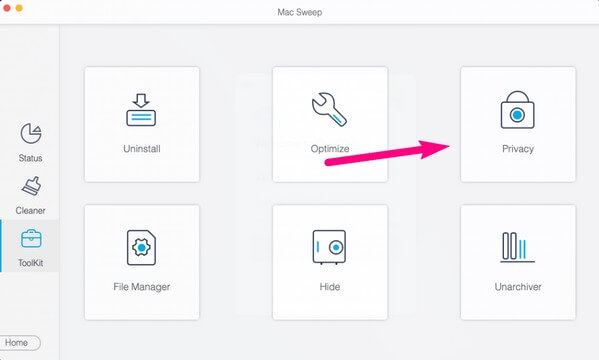
Paso 3Seleccione Chrome pestaña en la sección izquierda para revelar sus datos en la parte derecha. Desde allí, verifique los datos de Chrome que consumen demasiada memoria. Luego, haga clic en el Fácil en la esquina inferior derecha para limpiar y eliminar los elementos seleccionados.
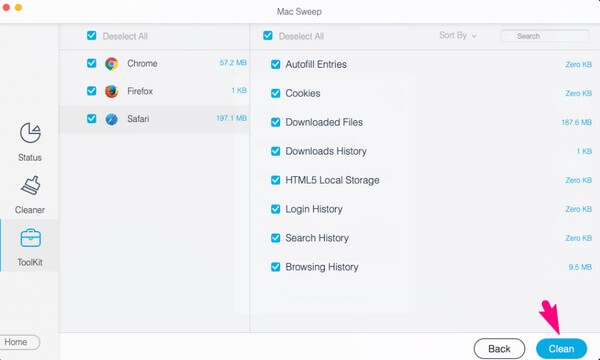
Opción 3. Administrar complementos y extensiones (Windows y Mac)
Los complementos y extensiones de Chrome son funciones adicionales que puede agregar al navegador para diferentes propósitos. Sin embargo, agregar demasiados ocupa memoria y puede ralentizar Chrome.
Por lo tanto, se recomienda administrar los complementos y extensiones y eliminar los innecesarios para reducir la memoria que consume el navegador.
Siga el sencillo procedimiento que se describe a continuación para reducir el uso de memoria de Chrome mediante la administración de complementos y extensiones:
Paso 1Inicie el navegador Chrome en la computadora e ingrese chrome://extensions en la barra de direcciones. Luego se mostrarán las extensiones agregadas a su navegador.
Paso 2Busque la extensión innecesaria que desea eliminar y luego presione el botón Eliminar pestaña debajo para eliminarlo de su navegador Chrome.
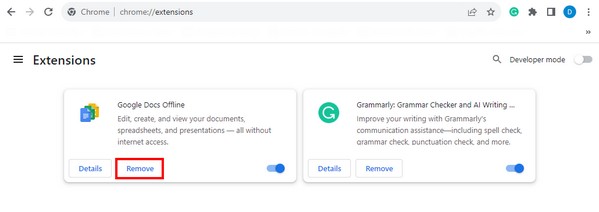
Opción 4. Aceleración de hardware
Otro método para reducir el uso de memoria es habilitar la aceleración de hardware. Activarlo reducirá automáticamente la carga de trabajo del procesador de la computadora, evitando el uso excesivo de RAM. Sin embargo, este procedimiento sólo funcionará si ha instalado una tarjeta gráfica dedicada. De lo contrario, continúe con la siguiente parte para evitar más problemas.
Tenga en cuenta los sencillos pasos a continuación para comprender cómo reducir el uso de memoria de Chrome habilitando la aceleración de hardware:
Paso 1Haga doble clic en Chrome en su escritorio para abrir el navegador. Golpea el icono de tres puntos en la parte superior derecha de su pantalla y seleccione Configuración en la lista de opciones.
Paso 2A continuación, acceda a la System sección, luego active la opción Usar aceleración de hardware cuando esté disponible control deslizante para habilitar Aceleración de hardware y reducción del uso de memoria.
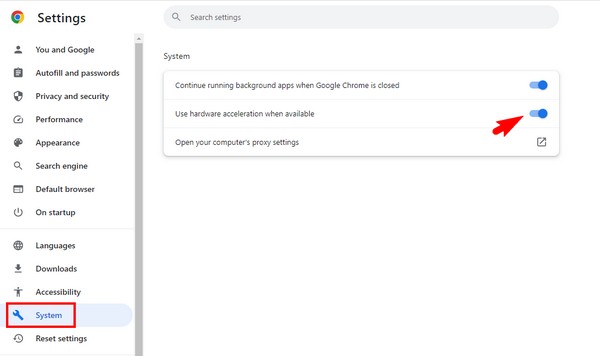

Con FoneLab Mac Sweep, borrará el sistema, correo electrónico, fotos, archivos basura de iTunes para liberar espacio en Mac.
- Administre fotos similares y archivos duplicados.
- Mostrarle el estado detallado de Mac con facilidad.
- Vacíe el contenedor de basura para obtener más espacio de almacenamiento.
Opción 5. Actualizar Chrome (Windows y Mac)
Mientras tanto, usar un Chrome desactualizado con errores y fallas puede ser la razón por la cual su navegador consume demasiada memoria, lo que hace que no funcione correctamente. Si este es el caso, simplemente actualizarlo a la última versión puede solucionar el problema.
Preste atención a las sencillas instrucciones que aparecen a continuación para limpiar Chrome que ocupa memoria actualizando el navegador:
Paso 1Inicie Google Chrome y luego haga clic en símbolo de tres puntos en la esquina superior derecha de la interfaz del navegador. Luego, golpea el Ajustes pestaña del menú que aparece.
Paso 2Después de eso, seleccione Sobre cromo en la parte inferior del panel izquierdo. Verifique las opciones de actualización y presione el designada para actualizar su navegador Chrome a la última versión.
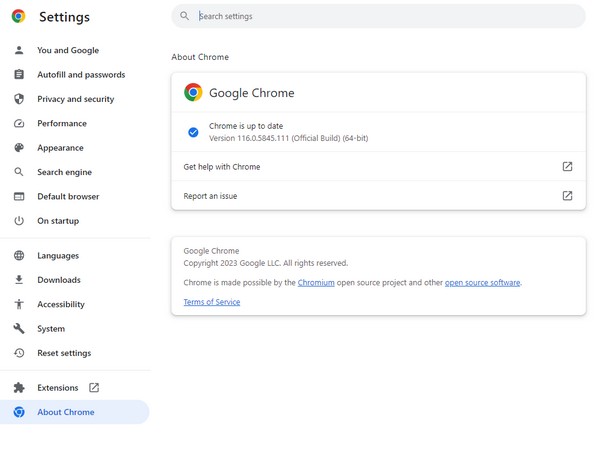
Parte 3. Preguntas frecuentes sobre la memoria del navegador Chrome
1. ¿Cuánta memoria ocupa el navegador Google Chrome?
Normalmente, una sola pestaña utiliza entre 20 y cientos de MB. Y si abre más pestañas, este número se duplicará, triplicará o más, según las pestañas, tareas o actividades que esté utilizando actualmente en su navegador Google Chrome. Además, también dependerá del contenido de los sitios web que visites.
2. ¿Una mayor RAM hace que Chrome sea más rápido?
Sí, lo hace. Tener más RAM hace que el navegador Chrome funcione más rápido y funcione mejor. Sin embargo, tenga en cuenta que esto no tiene nada que ver con la velocidad de Internet y sólo afectará a la aplicación de navegación.
Estos son los procedimientos más útiles para reparar su navegador Chrome usando demasiada memoria. Confíe y realice las operaciones correctas anteriores y espere un proceso exitoso.

Con FoneLab Mac Sweep, borrará el sistema, correo electrónico, fotos, archivos basura de iTunes para liberar espacio en Mac.
- Administre fotos similares y archivos duplicados.
- Mostrarle el estado detallado de Mac con facilidad.
- Vacíe el contenedor de basura para obtener más espacio de almacenamiento.
