- Vaciar Papelera
- Eliminar aplicación de correo
- Borrar caché en Mac
- Obtenga más almacenamiento en Mac
- Haz que Chrome use menos RAM
- ¿Dónde está la Utilidad de Discos en Mac?
- Consultar historial en Mac
- Control + Alt + Supr en Mac
- Comprobar la memoria en Mac
- Consultar historial en Mac
- Eliminar una aplicación en Mac
- Borrar caché de Chrome en Mac
- Comprobar almacenamiento en Mac
- Borrar caché del navegador en Mac
- Eliminar favorito en Mac
- Verificar RAM en Mac
- Eliminar el historial de navegación en Mac
Las 10 principales configuraciones que debes cambiar en tu Mac por motivos de seguridad
 Actualizado por Lisa ou / 09 de octubre de 2023 09:15
Actualizado por Lisa ou / 09 de octubre de 2023 09:15¿Has recibido una alerta de seguridad de macOS en la pantalla de tu Mac? Si es así, sepa que Apple ya ha aclarado que la mayoría de las alertas que puede recibir en su Mac son falsas. Aparecen cuando ingresa accidentalmente a un sitio web malicioso o hace clic en una ventana emergente sospechosa en línea, por lo que debe tener cuidado al acceder a sitios no confiables en su navegador. Pero si le preocupa dañar su Mac o filtrar su privacidad debido a tales situaciones, deje que este artículo alivie sus preocupaciones. Se sabe que los dispositivos Apple protegen en gran medida los datos y las actividades de sus usuarios. Por lo tanto, puede utilizar sus funciones y configuraciones de seguridad para proteger su Mac y sus datos.
A continuación, presentaremos las mejores o 10 configuraciones más recomendadas para cambiar y proteger su Mac contra daños. Ya sea que desee proteger el acceso de sus usuarios con contraseñas, el uso de Mac o mantenerlo alejado de sitios, aplicaciones, etc. maliciosos que puedan causar daños; Esta publicación le brindará los procedimientos precisos para proteger diferentes aspectos de su Mac. Más adelante encontrará descripciones y pautas adecuadas para cada función de protección, así que lea cada parte con atención para evitar complicaciones. Una vez terminado con el artículo, garantizamos la seguridad de tu Mac.
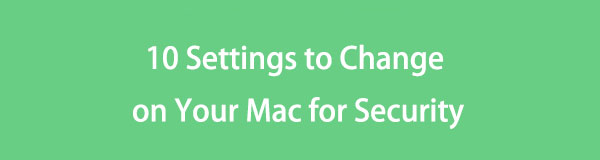

Lista de Guías
Parte 1. Diez configuraciones para cambiar en tu Mac por motivos de seguridad
Entre las configuraciones que puedes modificar en una Mac, aquí tienes las 10 más recomendadas para cambiar primero. La mayoría de ellos sólo requieren unos pocos clics, así que complete todos los métodos para proteger su Mac rápidamente.

Con FoneLab Mac Sweep, borrará el sistema, correo electrónico, fotos, archivos basura de iTunes para liberar espacio en Mac.
- Administre fotos similares y archivos duplicados.
- Mostrarle el estado detallado de Mac con facilidad.
- Vacíe el contenedor de basura para obtener más espacio de almacenamiento.
Sección 1. Cambiar la contraseña de inicio de sesión
Cambiar la contraseña de inicio de sesión en una Mac es lo más importante que debe hacer cuando la compra por primera vez. Independientemente de si lo compraste nuevo o de segunda mano, deberás establecer una contraseña que lo mantendrá a salvo de las miradas indiscretas de otras personas. Además, es preferible elegir una contraseña que contenga varias letras, símbolos y números para mayor seguridad.
Siga el sencillo procedimiento a continuación para cambiar la contraseña de inicio de sesión y evitar una alerta de seguridad de macOS:
Paso 1Golpea la Símbolo de manzana para ver su menú en el escritorio superior y haga clic en Preferencias del sistema. En la ventana que aparece, seleccione el Usuarios y grupos del icono.
Paso 2Haga clic en el Cambiar Contraseña alineado con su cuenta de usuario en la sección derecha de la ventana. Cuando aparezca un cuadro de diálogo, ingrese los requisitos en los campos para cambiar su contraseña de inicio de sesión.
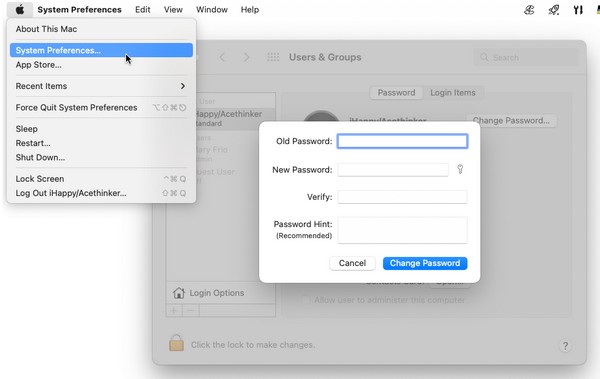
Sección 2. Bloquee su Mac cuando esté inactiva
Siempre que tu Mac esté inactiva o no esté en uso, ciérrala, especialmente si necesitas salir. Otras personas pueden verlo e invadir tu privacidad mientras no estés cerca. También pueden hacer clic en algunas opciones que podrían cambiar el funcionamiento de su Mac. Por lo tanto, bloquéelo tanto como sea posible, ya que pueden ocurrir muchas situaciones una vez que lo deje inactivo. Después de todo, bloquearlo también evitará que la batería se agote demasiado rápido.
Siga los sencillos pasos que se indican a continuación para bloquear su Mac cuando esté inactiva:
Paso 1Haga clic en el símbolo de manzana en la parte superior izquierda de su escritorio.
Paso 2Una vez que se revela la lista del menú, seleccione Bloquear la pantalla cerca de la parte inferior para bloquearlo.
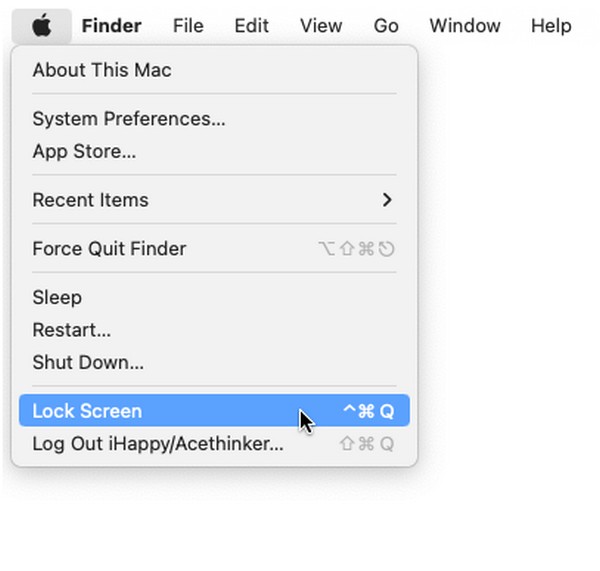
Sección 3. Mostrar mensaje cuando la pantalla está bloqueada
Mientras tanto, puedes dejar un mensaje en la pantalla bloqueada si alguien intenta desbloquearla. Por ejemplo, un número de contacto será de gran ayuda si extravió su Mac o MacBook para que la persona que lo encontró pueda comunicarse con usted. También puede mostrar la información requerida para ingresar a la cuenta de invitado si planea prestarle su Mac a alguien mientras está fuera.
Siga el sencillo proceso a continuación para mostrar un mensaje cuando la pantalla esté bloqueada y evitar un error de seguridad de MacBook:
Paso 1Elija el Apple icono, luego presione Preferencias del sistema. Después, seleccione Seguridad y Privacidad y proceder a la General .
Paso 2Golpea la bloquear en la parte inferior e ingrese los requisitos del administrador para poder configurar un mensaje. Una vez calificado, verifique Mostrar un mensaje cuando la pantalla está bloqueada. Luego, haz clic en Establecer mensaje de bloqueo pestaña e ingrese el mensaje que desee.
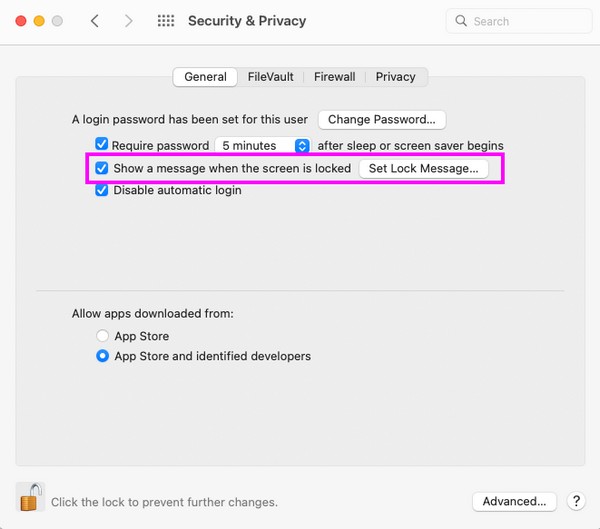

Con FoneLab Mac Sweep, borrará el sistema, correo electrónico, fotos, archivos basura de iTunes para liberar espacio en Mac.
- Administre fotos similares y archivos duplicados.
- Mostrarle el estado detallado de Mac con facilidad.
- Vacíe el contenedor de basura para obtener más espacio de almacenamiento.
Sección 4. Permitir únicamente aplicaciones de la App Store o de desarrolladores aprobados
Si instala aplicaciones con frecuencia independientemente de su origen, active la opción en Configuración que le permite instalar solo aplicaciones de la App Store y de desarrolladores aprobados. De esta manera, se bloqueará la entrada de aplicaciones maliciosas a su Mac. Es una función útil para evitar que su Mac instale aplicaciones que se descargan automáticamente de la web cuando hace clic en un enlace sospechoso. Por lo tanto, todas las aplicaciones que ingresen a tu Mac serán seguras y confiables.
Guíate por las sencillas instrucciones a continuación para permitir solo aplicaciones de Apple y desarrolladores aprobados:
Paso 1Abra la Preferencias del sistema ventana usando el Apple icono de menú. Una vez que se muestra, Seguridad y Privacidad > General y manejar el bloquear icono de autenticación.
Paso 2En la parte inferior de la ventana, elija App Store y Desarrolladores Identificados en Permitir aplicaciones descargadas desde: sección para finalizar el procedimiento.
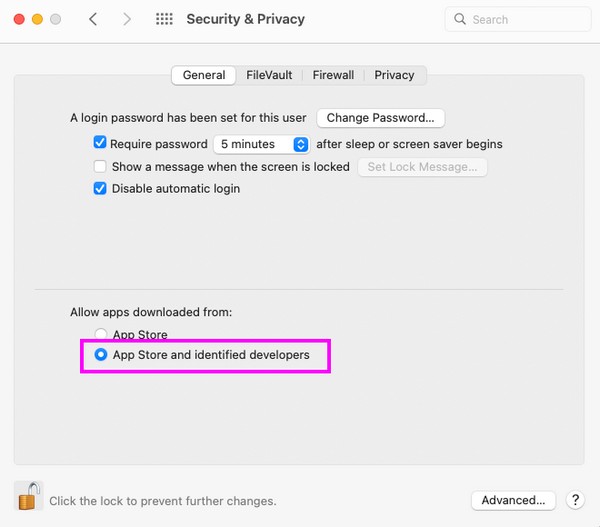
Sección 5. Habilite Buscar mi Mac
Find My Mac es una función que se utiliza principalmente para localizar el dispositivo. Configúrelo para que pueda encontrar rápidamente su Mac en caso de pérdida o robo. Además, ofrece opciones para procesar otras actividades, incluido bloquear y borrar la Mac. Por lo tanto, Find My Mac tiene triples ventajas una vez que configura la función. También solo requiere su ID de Apple y contraseña para utilizarlo en iCloud.
Siga las sencillas instrucciones que aparecen a continuación para habilitar Buscar mi Mac y evitar una alerta de seguridad de macOS:
Paso 1Pick Apple menú> Preferencias en tu Mac y haz clic en el ID de apple en la ventana mostrada. En la siguiente pantalla, haga clic en iCloud y use su ID de Apple para iniciar sesión.
Paso 2Después de eso, seleccione Buscar mi Mac, luego configure la función con las opciones solicitadas para habilitarla en su Mac.
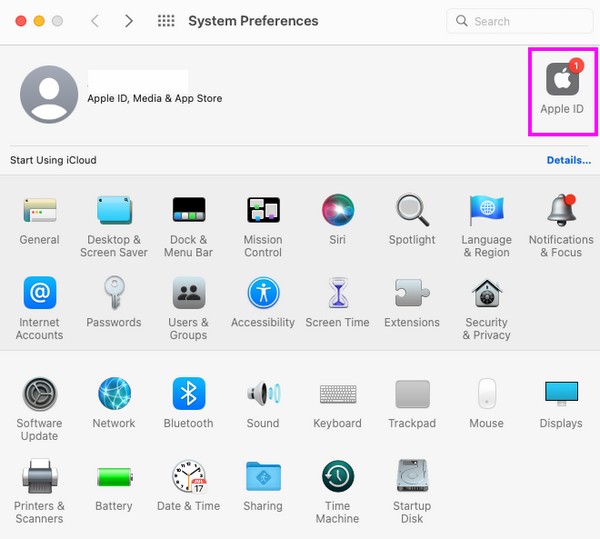
Sección 6. Cerrar sesión automáticamente después de períodos de inactividad y restringir el acceso a las preferencias de todo el sistema
Mientras tanto, también se recomienda cerrar sesión automáticamente en su cuenta de usuario después de períodos de inactividad. Acceder a la ventana Configuración y privacidad le permitirá configurar la Mac para que cierre sesión automáticamente después de los minutos de inactividad indicados. Aparte de eso, también puede establecer la restricción para acceder a las preferencias de todo el sistema solicitando la contraseña de administrador. La configuración de estas funciones protegerá su Mac de intrusos que intenten realizar cambios importantes en la Mac.
Tenga en cuenta las sencillas pautas a continuación para cerrar sesión en su Mac automáticamente después de períodos de inactividad:
Paso 1Haga Clic en Preferencias del sistema en Menú Appley seleccione Seguridad y Privacidad de los iconos disponibles. Luego, asegúrese de estar en el General sección y haga clic en el bloquear icono para poder realizar cambios.
Paso 2Una vez desbloqueado, haga clic en el Avanzado y configure la opción Cerrar sesión después de (su número preferido de) minutos de inactividad. Luego, marca la siguiente opción para completar el proceso.
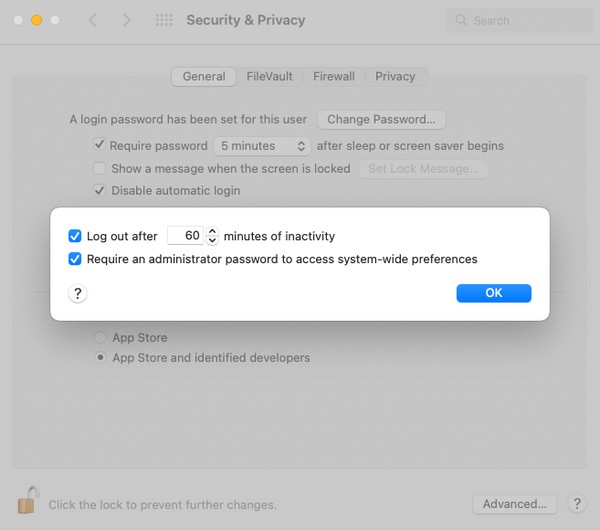
Sección 7. Cifrar archivos en Mac
Cuando se trata de tus datos, también puedes protegerlos cifrando los archivos en tu Mac. El cifrado es una forma de bloquear los archivos elegidos y configurar una contraseña para evitar el acceso no autorizado. De esta manera, sólo usted o las personas a las que le haya proporcionado el código tendrán la capacidad de ver o abrir los archivos que desea proteger.
Imita la práctica operación a continuación para cifrar archivos en Mac y evitar un error de seguridad en MacBook:
Paso 1Ingrese a la ventana del Finder en su Mac y elija los elementos que desea cifrar.
Paso 2Luego, presione Control y haga clic, luego seleccione Cifrar [nombre del elemento] en el menú emergente. Cuando se le solicite, establezca la contraseña con la que desea proteger el archivo.
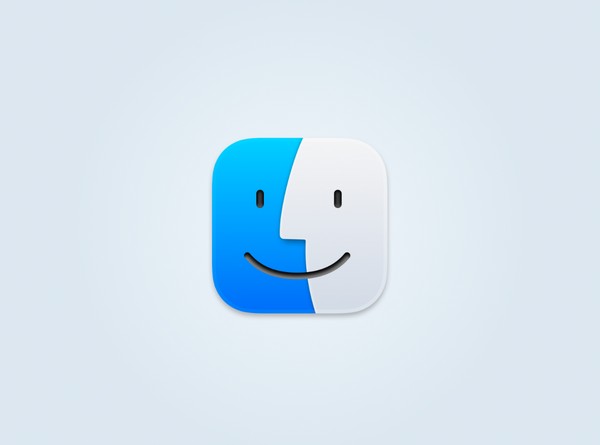
Sección 8. Activar el firewall
La función de protección incorporada del firewall en macOS protege la computadora de ataques de denegación de servicio y acceso a la red. Una vez que lo configure en las Preferencias del sistema de su Mac, bloqueará las conexiones entrantes no deseadas de otros dispositivos. Hacer esto le dará a su Mac una defensa más segura contra las amenazas de la red.
Refleje el procedimiento sin preocupaciones que se muestra a continuación para activar el Firewall en Mac:
Paso 1Seleccione Menú Apple > Preferencias > Seguridad y Privacidad en el escritorio de tu Mac. A continuación, presione el Firewall pestaña en la sección superior de la ventana.
Paso 2Gestionan el bloquear icono en la esquina inferior izquierda para poder realizar cambios, luego presione el botón Activar Firewall pestaña para encenderlo.
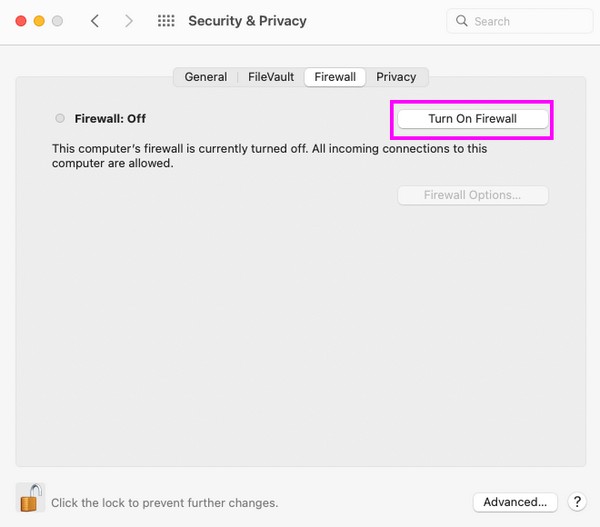
Sección 9. Evitar que los archivos descargados se abran automáticamente
Debes saber que los archivos que descargas de la web no siempre son seguros. Por lo tanto, cuando se abren automáticamente después de la descarga, podrían introducir elementos maliciosos en los que puede hacer clic accidentalmente. Después de eso, el elemento sospechoso se almacenará en su Mac y puede causar daños. Podría infectar especialmente los demás datos de tu Mac si se trata de un virus o malware.
Siga las cómodas guías a continuación para evitar que los archivos descargados se abran automáticamente y evitar la alerta de seguridad de macOS:
Paso 1Ejecute la aplicación Safari y haga clic Safari > Preferencias en la barra de menú. En la ventana que se abrirá en la pantalla, proceda a la General .
Paso 2Verás el “Abrir”ambiente seguro”Archivos después de la descarga en la parte inferior, por lo que si está activada, desmarque su casilla de verificación para evitar que los archivos se abran automáticamente.
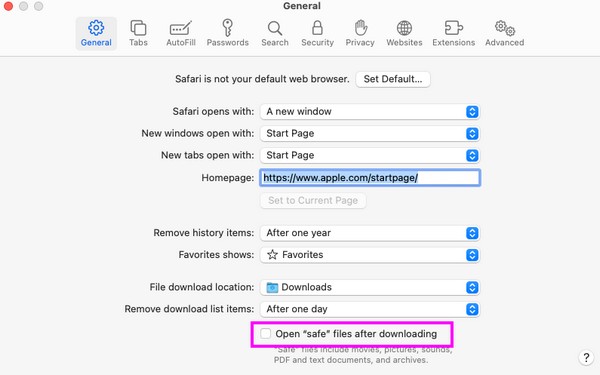
Sección 10. Borrar caché y cookies con FoneLab Mac Sweep
Otra forma de mantener su Mac segura es manteniéndola limpia de datos basura y inútiles como caché y cookies. Por lo tanto, aquí está Barrido de Mac FoneLab para ayudarte a manejar eso. Este programa de limpieza se utiliza a menudo como un método confiable para limpiar varios tipos de datos en Mac. Con su función System Junk, los cachés, las cookies y otros archivos basura desaparecerán inmediatamente de su Mac. Además, también encontrarás beneficiosas sus otras características, ya que no sólo admite archivos basura. También le permite borrar datos no deseados o innecesarios, como archivos grandes y antiguos, datos del navegador, papelera, imágenes duplicadas y más.

Con FoneLab Mac Sweep, borrará el sistema, correo electrónico, fotos, archivos basura de iTunes para liberar espacio en Mac.
- Administre fotos similares y archivos duplicados.
- Mostrarle el estado detallado de Mac con facilidad.
- Vacíe el contenedor de basura para obtener más espacio de almacenamiento.
Siga los sencillos pasos de muestra que se detallan a continuación para borrar el caché y las cookies con Barrido de Mac FoneLab:
Paso 1Descarga FoneLab Mac Sweep usando la naranja Descargar gratis pestaña en la página. Una vez guardado, muévalo dentro del Aplicaciones carpeta y abra el programa.
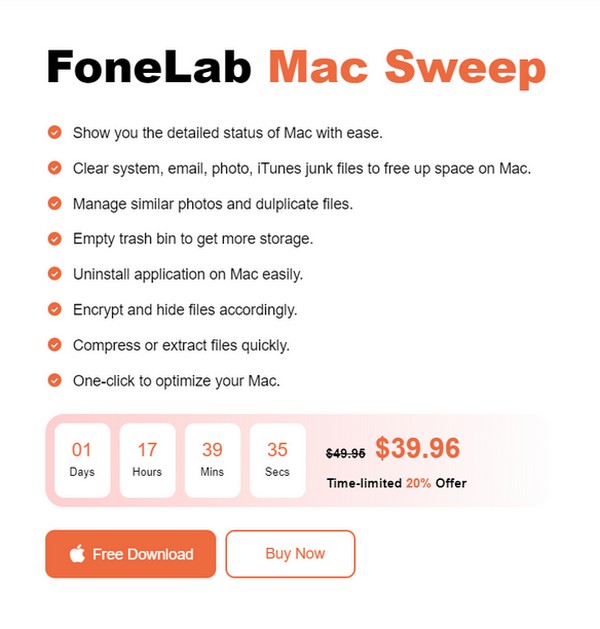
Paso 2Haga clic en Limpiador en la sección central de la interfaz principal y seleccione Sistema de chatarra en la siguiente pantalla. Después de eso, haga clic en Escanear > Ver en consecuencia para proceder.
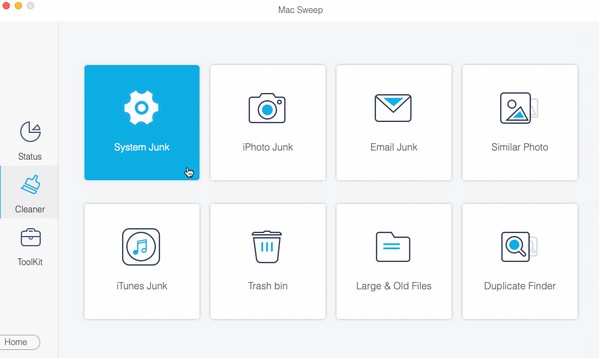
Paso 3Seleccione todos los elementos en la última interfaz una vez que se muestre la basura de su Mac, incluidos los cachés y las cookies. Finalmente, presione Fácil para borrarlos de tu Mac.
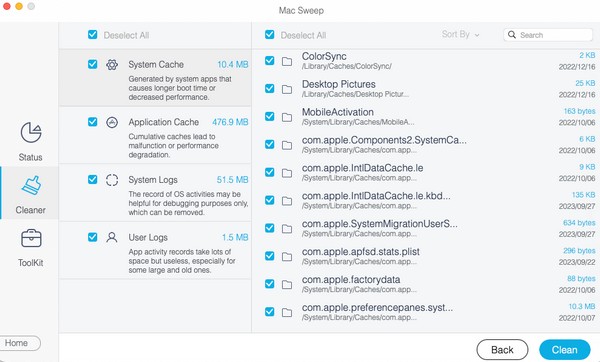

Con FoneLab Mac Sweep, borrará el sistema, correo electrónico, fotos, archivos basura de iTunes para liberar espacio en Mac.
- Administre fotos similares y archivos duplicados.
- Mostrarle el estado detallado de Mac con facilidad.
- Vacíe el contenedor de basura para obtener más espacio de almacenamiento.
Parte 2. Preguntas frecuentes sobre las configuraciones que debe cambiar en su Mac por razones de seguridad
1. ¿Qué configuraciones de seguridad debo configurar en mi Mac?
Poner una contraseña es la configuración de seguridad más importante que debe configurar, ya que es su principal defensa contra el acceso no autorizado. Pero también se recomienda encarecidamente la configuración del artículo anterior para brindarle a su Mac una mayor seguridad.
2. ¿Tengo que actualizar la seguridad de mi Mac?
No es un requisito, pero le sugerimos que actualice la seguridad de su Mac, ya que también es una excelente manera de evitar que su Mac sufra daños.
Si utiliza todas las configuraciones sugeridas en este artículo, la seguridad de su Mac estará garantizada, lo que le permitirá tener una experiencia Mac sin problemas.

Con FoneLab Mac Sweep, borrará el sistema, correo electrónico, fotos, archivos basura de iTunes para liberar espacio en Mac.
- Administre fotos similares y archivos duplicados.
- Mostrarle el estado detallado de Mac con facilidad.
- Vacíe el contenedor de basura para obtener más espacio de almacenamiento.
