Tome una captura de pantalla en iPad Mini/Air/Pro con facilidad
 Publicado por Somei liam / 01 de febrero de 2021 16:00
Publicado por Somei liam / 01 de febrero de 2021 16:00Cuando ves un video divertido en el iPad o navegas por una imagen colorida y quieres tomar una captura de pantalla, ¿cómo tomas una captura de pantalla en iPad Mini / Air / Pro? ¿Cuál es el acceso directo para tomar una captura de pantalla en iPad Mini / Air / Pro? ¿Y dónde se almacenará la captura de pantalla guardada por las capturas de pantalla del iPad mini? En este artículo, le diremos las respuestas a estas preguntas.


Lista de Guías
1 Tome una captura de pantalla en iPad Mini / Air / Pro mediante el toque de asistencia o el acceso directo
Método 1: use las teclas de acceso directo para tomar una captura de pantalla en iPad Mini / Air / Pro
Para iPad, iPad mini, iPad Air o iPad Pro (2017 y versiones anteriores)
Paso 1 Verifique que la imagen, la página web u otros medios visuales que desea capturar se muestren por completo, o inicie la aplicación (o aplicaciones en vista dividida) que desea capturar.
Paso 2presione y mantenga Sleep / Wake (activar / desactivar) botón en la parte superior de tu iPad. Haga clic rápidamente Inicio botón en la parte inferior de la pantalla.
Paso 3 Comparta sus imágenes como prefiera seleccionando la imagen y presionando comparte botón en la esquina superior derecha de la pantalla.
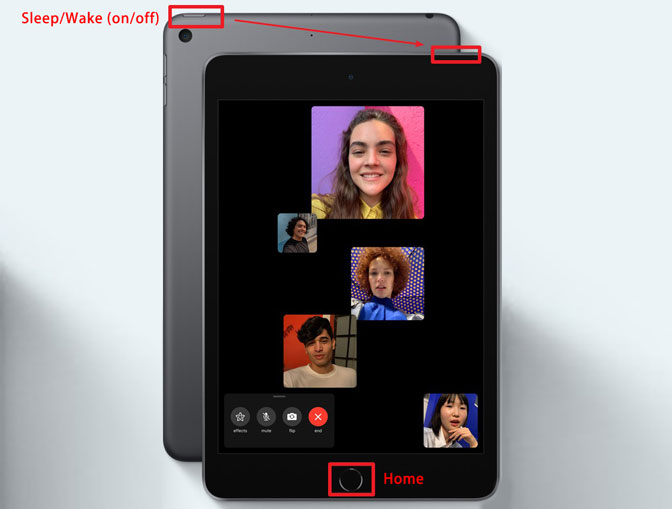
Consejos:
- Mantener presionados dos botones al mismo tiempo no es una tarea fácil. Si mantienes presionado Inicio botón primero, pero no lo suficientemente rápido como para presionar Sleep / Wake (activar / desactivar) botón, puede activar su Siri primero.
- En caso de que mantenga presionado Sleep / Wake (activar / desactivar) botón durante demasiado tiempo y presione Inicio botón lo suficientemente rápido, la pantalla mostrará Desliza para apagar del botón.
- Si no desea que la miniatura de la captura de pantalla permanezca en su pantalla, puede Deslizar a la izquierda en la miniatura para descartarlos.
- Si desea compartir sus capturas de pantalla, puede presionar el Compartir botón y elija la opción que desee en el Hoja de compartir. Después de enviar, toque la miniatura y presione Hecho.
Con FoneTrans para iOS, disfrutará de la libertad de transferir sus datos del iPhone a la computadora. No solo puede transferir mensajes de texto del iPhone a la computadora, sino que también las fotos, los videos y los contactos se pueden transferir a la PC fácilmente.
- Transfiera fotos, videos, contactos, WhatsApp y más datos con facilidad.
- Vista previa de datos antes de transferir.
- iPhone, iPad y iPod touch están disponibles.
Para iPad Pro (2023)
El modelo 2018 iPad Pro no tiene un Inicio , por lo tanto, utiliza un conjunto diferente de botones para tomar una captura de pantalla en iPad Pro.
Paso 1Configura el view exactamente como lo quieres para la toma. Verifique que la imagen, la página web u otros medios visuales que desea capturar se muestren por completo.
Paso 2Pulse el botón Sleep / Wake (activar / desactivar) botón en la parte superior del iPad Pro y el Sube el volumen botón en el lado derecho del iPad Pro al mismo tiempo.

La pantalla parpadeará en blanco y escuchará el sonido del obturador de la cámara haciendo clic si su sonido está habilitado.
Método 2: Cómo tomar una captura de pantalla en iPad Mini / Air / Pro con ayuda táctil
También hay una manera de tomar una captura de pantalla en iPad Mini / Air / Pro que tiene un tamaño de más de 7.9 pulgadas con una sola mano, pero esto requiere una habilitación auxiliar Toque De Asistencia.
Paso 1Habilitar toque de asistencia
Lanzamiento del Ajustes aplicación y navegando a General> Accesibilidad> Toque de asistencia y alternar Asistencia táctil activada. Se agregará un botón semitransparente a su pantalla. Este es el Toque De Asistencia del botón.
Paso 2Personalizar menú de nivel superior
Toque en el Personalizar menú de nivel superior. Luego toca el Personalizado icono (el que tiene la estrella) y seleccione Captura de pantalla de la lista. los Captura de pantalla botón se agregará a la Toque De Asistencia Menú. También puede tocar cualquiera de los iconos predeterminados para reemplazarlo por Captura de pantalla botón, o cualquier otra opción de la lista.
Paso 3 Tome una captura de pantalla con un toque de asistencia
Con la Captura de pantalla opción agregada a su Toque De Asistencia menú, podemos tomar una captura de pantalla con una sola mano en cualquier momento tocando el Toque De Asistencia botón seguido por Captura de pantalla del botón.
Y al igual que antes, la pantalla parpadeará en blanco, escuchará el sonido del obturador de la cámara (si su iPad no está silenciado) y su captura de pantalla se guardará en Fotos.
2. Cómo encontrar sus capturas de pantalla en iPad Mini / Air / Pro
Todas las capturas de pantalla que tome en su iPad mini se guardarán en el Imágenes álbum en el Fotos aplicación Este álbum es creado automáticamente por iOS y todas las capturas de pantalla que tomes se agregarán automáticamente.
Si te saltas Marcado instantáneo, aún puede acceder a sus capturas de pantalla, editarlas, anotarlas y compartirlas en cualquier momento.
Paso 1Prensa Sleep / Wake (activar / desactivar) botón para activar la pantalla de tu iPad.
Paso 2Más información Fotos aplicación desde su pantalla de inicio.
Paso 3Toque en Albums.
Paso 4Toque en Imágenes.
También puedes usar editor de fotos para editar capturas de pantalla en iPad, compartir capturas de pantalla en servicios de redes sociales, guardar capturas de pantalla en un servicio de alojamiento en la nube, publicar en su blog o transferir capturas de pantalla del iPad a otros dispositivos.
Consejos:
Las capturas de pantalla capturadas en iPad se guardarán en su álbum de fotos en el dispositivo. Puede administrarlos igual que otras fotos en iPad. Si eliminó accidentalmente capturas de pantalla, puede consultar esta guía para recuperar fotos y videos perdidos en iPad.
Con FoneTrans para iOS, disfrutará de la libertad de transferir sus datos del iPhone a la computadora. No solo puede transferir mensajes de texto del iPhone a la computadora, sino que también las fotos, los videos y los contactos se pueden transferir a la PC fácilmente.
- Transfiera fotos, videos, contactos, WhatsApp y más datos con facilidad.
- Vista previa de datos antes de transferir.
- iPhone, iPad y iPod touch están disponibles.
