- Parte 1. Importar fotos desde iPhone con FoneTrans para iOS
- Parte 2. Importar fotos desde iPhone con iCloud Photo Library
- Parte 3. Importar fotos desde iPhone con AirDrop
- Parte 4. Importar fotos desde iPhone a través de iCloud.com
- Parte 5. Importar fotos desde iPhone con iTunes
- Parte 6. Preguntas frecuentes sobre la importación de fotos desde iPhone
Importe fotos desde el iPhone a la computadora fácilmente usando los métodos principales
 Publicado por Lisa ou / 11 de mayo de 2023 09:00
Publicado por Lisa ou / 11 de mayo de 2023 09:00 Quiero publicar una foto HD en mi cuenta de redes sociales, pero la calidad se reduce cada vez que intento cargarla con mi iPhone. Por lo tanto, planeo importar las imágenes a mi computadora para publicarlas allí. Por favor, guíame para importar fotos desde iPhone a Windows.
Tener tus fotos en tu computadora tiene una gran ventaja para administrarlas. Por ejemplo, cargar imágenes de alta calidad en línea es más efectivo en una computadora o computadora portátil. Por lo tanto, es comprensible si desea importar las imágenes desde su iPhone. Además, muchos programas de edición contienen más opciones para editar fotos que las otras aplicaciones del iPhone. Además, puede disfrutar de una pantalla más grande una vez que los importe a una computadora.
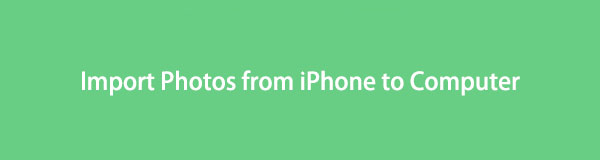

Lista de Guías
- Parte 1. Importar fotos desde iPhone con FoneTrans para iOS
- Parte 2. Importar fotos desde iPhone con iCloud Photo Library
- Parte 3. Importar fotos desde iPhone con AirDrop
- Parte 4. Importar fotos desde iPhone a través de iCloud.com
- Parte 5. Importar fotos desde iPhone con iTunes
- Parte 6. Preguntas frecuentes sobre la importación de fotos desde iPhone
Parte 1. Importar fotos desde iPhone con FoneTrans para iOS
FoneTrans para iOS es un programa confiable que ha ayudado a muchos usuarios de dispositivos iOS a transferir datos desde sus iPhones a otros dispositivos Apple o computadoras. Con esta herramienta, puede importa las fotos de tu iPhone a otro iPhone, iPad, iPod Touch, Mac e incluso una computadora con Windows. Además de las imágenes, FoneTrans para iOS también admite otros tipos de archivos, como mensajes, videos, contactos, archivos de música, etc. Además, puede usar sus funciones adicionales, como el Convertidor HEIC, que le permite convertir fotos HEIC a formato PNG o JPG.
Consulte los sencillos pasos a continuación como un ejemplo de cómo importar fotos desde iPhone a PC con FoneTrans para iOS:
Con FoneTrans para iOS, disfrutará de la libertad de transferir sus datos del iPhone a la computadora. No solo puede transferir mensajes de texto del iPhone a la computadora, sino que también las fotos, los videos y los contactos se pueden transferir a la PC fácilmente.
- Transfiera fotos, videos, contactos, WhatsApp y más datos con facilidad.
- Vista previa de datos antes de transferir.
- iPhone, iPad y iPod touch están disponibles.
Paso 1Obtenga FoneLab para iOS en su sitio oficial presionando Descargar gratis a la izquierda de la página. Cuando abra el archivo, permita el permiso para mostrar la ventana del programa. Luego deje que la instalación comience a procesarse haciendo clic en el botón Instalar. Después de un tiempo, puede iniciar la herramienta FoneTrans en su computadora.
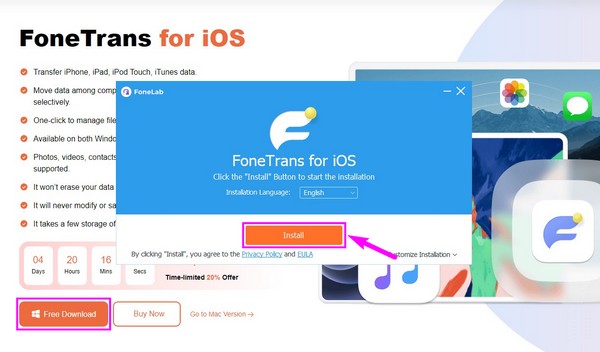
Paso 2Después de ver la interfaz principal, debe vincular su iPhone y computadora con un cable USB. Sin embargo, debe otorgar los siguientes permisos, como el aviso de confianza en la pantalla de su iPhone, para que el programa acceda a su dispositivo. Hacer esto permitirá que el programa muestre los datos de tu iPhone en la computadora.
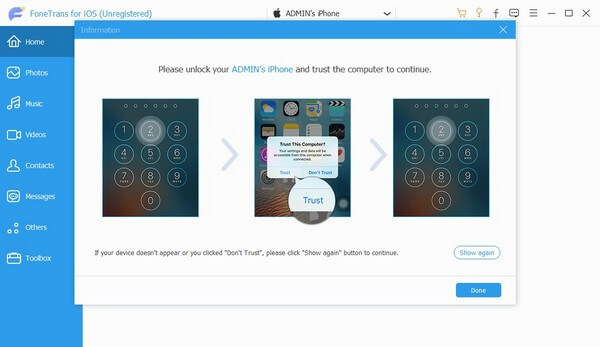
Paso 3Haga clic en la barra superior en el centro de la interfaz de la herramienta de transferencia y haga clic en su dispositivo iPhone para configurarlo como remitente. A continuación, elige Fotos de la columna izquierda para que las imágenes de su iPhone aparezcan en la interfaz derecha. Una vez mostradas, puede elegir las fotos de forma selectiva o todas a la vez haciendo clic en las casillas de verificación junto a los elementos.
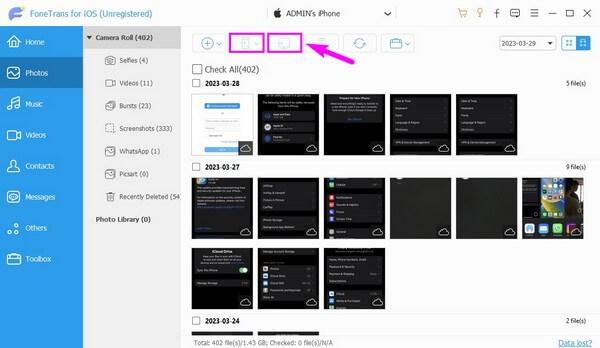
Paso 4Cuando haya seleccionado los elementos que desea importar, haga clic en el botón con el icono de la computadora en la parte superior para transferirlos a su computadora. Alternativamente, haga clic en el botón con el iPhone icono si desea moverlos a otro dispositivo.
Con FoneTrans para iOS, disfrutará de la libertad de transferir sus datos del iPhone a la computadora. No solo puede transferir mensajes de texto del iPhone a la computadora, sino que también las fotos, los videos y los contactos se pueden transferir a la PC fácilmente.
- Transfiera fotos, videos, contactos, WhatsApp y más datos con facilidad.
- Vista previa de datos antes de transferir.
- iPhone, iPad y iPod touch están disponibles.
Parte 2. Importar fotos desde iPhone con iCloud Photo Library
La biblioteca de fotos de iCloud es el lugar donde almacena las fotos en su iPhone y otros dispositivos Apple con la misma ID de Apple. Con su función de sincronización, puede importar las imágenes de su iPhone a sus otros dispositivos iOS, macOS y computadoras con Windows.
Déjese guiar por los sencillos pasos a continuación para transferir fotos de iPhone a Mac a través de la biblioteca de fotos de iCloud:
Paso 1Dirígete a tu iPhone Ajustes, luego toca tu nombre de perfil > iCloud > Fotos. Después de eso, active el control deslizante junto a Fotos de iCloud para habilitarlo. Las fotos en su iPhone luego se sincronizarán con iCloud.
Paso 2Para ver las fotos sincronizadas en su Mac, abra la aplicación Fotos, luego vaya a Ajustes > Preferencia > iCloud. Habilitar iCloud Photo Library marcando la pequeña casilla junto a él. Después de eso, verá el Fotos desde tu iPhone en tu Mac.
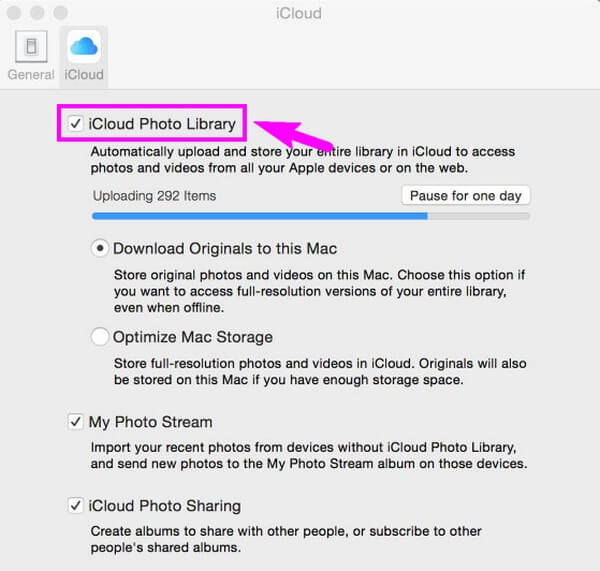
Parte 3. Importar fotos desde iPhone con AirDrop
Los dispositivos Apple también tienen una función AirDrop que le permite transferir archivos de forma inalámbrica. Sin embargo, este método solo podría funcionar si sus dispositivos son Apple, como iPhone y Mac.
Tenga en cuenta las sencillas instrucciones a continuación para copiar fotos de iPhone a Mac con AirDrop:
Paso 1Encienda el Bluetooth, Wi-Fi y Airdrop de su iPhone y Mac. ejecutar el Fotos aplicación en su iPhone y vea la imagen que desea importar. En la parte inferior de la pantalla, presione el Compartir icono, luego elija AIRDROP de las opciones para compartir.
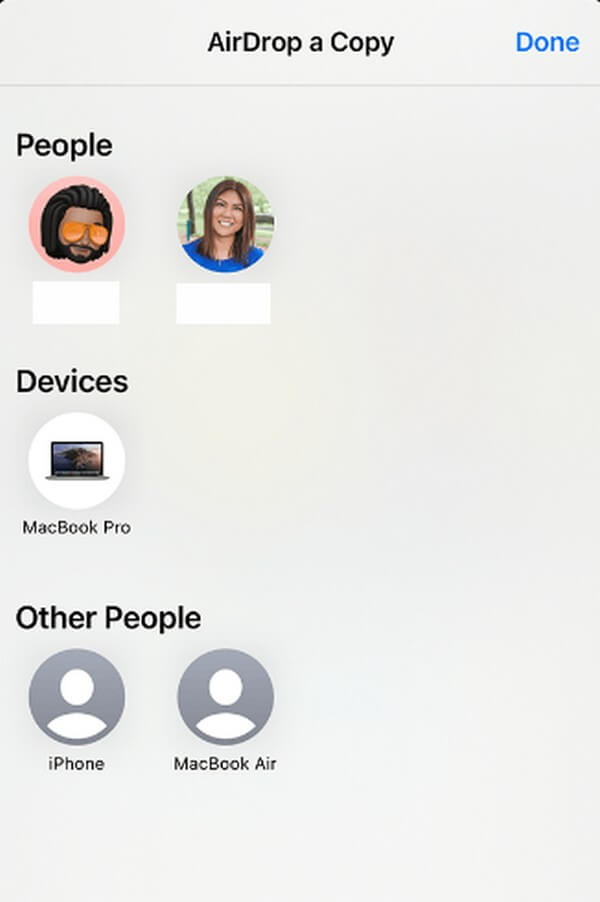
Paso 2Su iPhone comenzará a escanear los dispositivos cercanos, incluida su Mac. Una vez que aparezca, haz clic en el icono de tu perfil de Mac. Luego aparecerá una notificación en la pantalla Airdrop de tu Mac. Acepte el aviso para que la foto se transfiera correctamente.
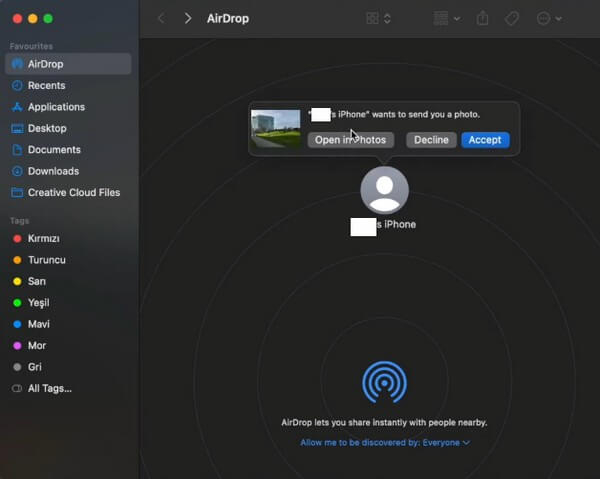
Parte 4. Importar fotos desde iPhone a través de iCloud.com
Otro método es importar las fotos de tu iPhone a través del sitio web de iCloud. Verá las imágenes una vez que inicie sesión en el sitio si las ha sincronizado.
Preste atención a las instrucciones sin problemas a continuación para importar fotos desde iPhone a través de la página oficial de iCloud:
Paso 1Si sus fotos no están sincronizadas, acceda a Configuración en su iPhone, luego toque su nombre. Después, seleccione iCloud > Fotos > iCloud Fotos para sincronizarlos.
Paso 2Abra un navegador para ver las imágenes en su computadora u otros dispositivos. Visite icloud.com y use su ID de Apple para iniciar sesión. Luego, consulte la Fotos sección; verás las fotos de tu iPhone desde allí.
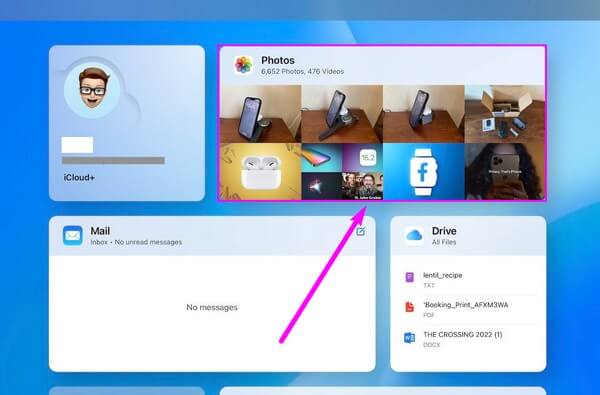
Parte 5. Importar fotos desde iPhone con iTunes
Si tiene un cable USB, puede conectar su iPhone a la computadora y procesar la transferencia de fotos en iTunes. Sin embargo, iTunes solo está disponible en Windows y en las versiones anteriores de macOS. Si usa la última versión, puede usar Finder en su lugar, usando el mismo proceso.
Siga las sencillas instrucciones a continuación para transferir fotos de iPhone a la computadora con un cable USB:
Paso 1Instale e inicie la última versión de iTunes en su computadora y use el cable USB para conectar su iPhone. Una vez en la interfaz de iTunes, haga clic en el iPhone icono para ver el contenido de su dispositivo.
Paso 2En la columna de la izquierda, haga clic en el Fotos opción para acceder a su configuración. Marque la casilla de verificación Sincronizar fotos en la parte superior, luego haga clic en la barra desplegable al lado del Copiar fotos de: .
Paso 3Elija las fotos que desea importar en la sección a continuación. Después de eso, golpea ¡Aplicá! en la parte inferior derecha de la interfaz de iTunes para sincronizar y copiar las fotos de su iPhone a la computadora.
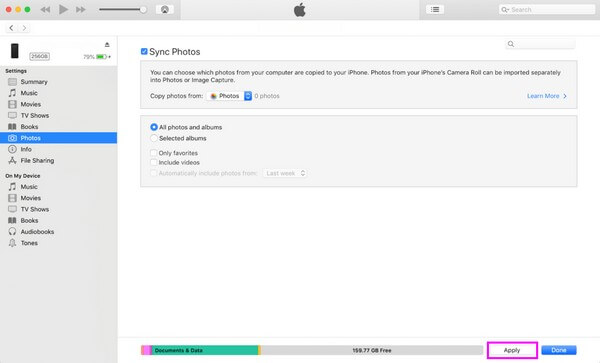
Parte 6. Preguntas frecuentes sobre la importación de fotos desde iPhone
1. ¿Cómo importo fotos manualmente desde mi iPhone a mi computadora?
El método para importar fotos manualmente desde iPhone es usando un cable USB. Las instrucciones detalladas para este método se enumeran arriba en la parte 5. Siga los pasos cuidadosamente para transferir manualmente.
2. ¿Se pueden importar fotos sin Wi-Fi?
Sí tu puedes. Puede consultar algunos de los métodos anteriores, ya que no requieren conectarse a Internet o a una red Wi-Fi para importar las fotos de su iPhone. Puedes probar el FoneTrans para iOS y métodos de cable USB.
Eso es todo para importar las fotos desde tu iPhone a otros dispositivos. Si tiene más consultas, avísenos en la sección de comentarios e intentaremos brindarle más soluciones.
Con FoneTrans para iOS, disfrutará de la libertad de transferir sus datos del iPhone a la computadora. No solo puede transferir mensajes de texto del iPhone a la computadora, sino que también las fotos, los videos y los contactos se pueden transferir a la PC fácilmente.
- Transfiera fotos, videos, contactos, WhatsApp y más datos con facilidad.
- Vista previa de datos antes de transferir.
- iPhone, iPad y iPod touch están disponibles.
