- Forma 1: Cómo transferir notas de voz desde el iPhone a la computadora usando iTunes / Finder
- Forma 2: Cómo transferir notas de voz desde el iPhone a la computadora sin iTunes usando AirDrop
- Forma 3: Cómo transferir notas de voz desde el iPhone a la computadora sin iTunes usando FoneTrans para iOS
- Forma 4: Preguntas frecuentes sobre cómo transferir notas de voz desde el iPhone a la computadora
Las mejores formas de transferir notas de voz desde el iPhone a la computadora
 Publicado por Boey Wong / 21 dic, 2021 09:00
Publicado por Boey Wong / 21 dic, 2021 09:00 Mantener notas de voz es beneficioso en más formas de las que cree. Puede usar la aplicación Voice Memo en su iPhone para grabar conferencias, reuniones, llamadas telefónicas y más. Además, sería mejor conservar sus notas de voz en un lugar mucho más seguro. Además, las notas de voz consumen una cantidad significativa de memoria y pueden ser la causa de la escasez de memoria de su iPhone. Puede usarlo para transferir notas de voz desde el iPhone a su computadora, con y sin iTunes. Este procedimiento es necesario y es bastante beneficioso para evitar la pérdida de notas de voz o el uso excesivo del espacio de memoria de su iPhone debido a las notas de voz.


Lista de Guías
- Forma 1: Cómo transferir notas de voz desde el iPhone a la computadora usando iTunes / Finder
- Forma 2: Cómo transferir notas de voz desde el iPhone a la computadora sin iTunes usando AirDrop
- Forma 3: Cómo transferir notas de voz desde el iPhone a la computadora sin iTunes usando FoneTrans para iOS
- Forma 4: Preguntas frecuentes sobre cómo transferir notas de voz desde el iPhone a la computadora
1. Cómo transferir notas de voz desde el iPhone a la computadora usando iTunes / Finder
Probablemente sepa que iTunes y Finder son los administradores de datos predeterminados de Apple si es un usuario de iPhone. Puede administrar y sincronizar sus datos, sus notas de voz, por ejemplo, tanto como desee. En esa nota, puede usar iTunes o Finder para obtener notas de voz de su iPhone y guardarlas en su computadora. Además, ambos administradores de datos están disponibles y accesibles en Mac y Windows.
Pasos sobre cómo transferir notas de voz desde el iPhone a la computadora a través de iTunes / Finder:
Paso 1Para comenzar, use un cable USB para conectar el iPhone a su computadora y ejecute iTunes o Finder. Si sincronizaste tu iPhone con esa PC, iTunes o Finder lo reconocerían de inmediato. De lo contrario, espere a que aparezca una notificación en su iPhone y presione Confía en.
Paso 2Haz clic en el nombre de tu iPhone cuando aparezca en iTunes o Finder. Después de eso, ve a la Sincronizar opción. Sus notas de voz serán visibles desde allí.
Paso 3Luego, selecciona Copiar notas de voz. Este paso iniciará el proceso de sincronización y guardado de sus notas de voz en su PC.
Además de eso, tenga en cuenta que Finder está disponible en una Mac con macOS Catalina o posterior. Por otro lado, iTunes es para Mac con macOS Mojave, una versión anterior o una PC con Windows. Sin embargo, lea los métodos a continuación para saber cómo transferir notas de voz de iPhone a Mac sin iTunes.
2. Cómo transferir notas de voz desde el iPhone a la computadora sin iTunes usando AirDrop
AirDrop es un método para transferir notas de voz desde el iPhone a la PC sin sincronizar porque comparte sus notas de voz directamente en su computadora sin sincronizar ninguna copia de seguridad. Habilite Wi-Fi y Bluetooth en su iPhone y Mac antes de comenzar.
Pasos sobre cómo transferir notas de voz de iPhone a Mac sin iTunes a través de AirDrop:
Paso 1Para comenzar, abra la aplicación Notas de voz en su iPhone y elija la nota de voz que desea transferir a su computadora.
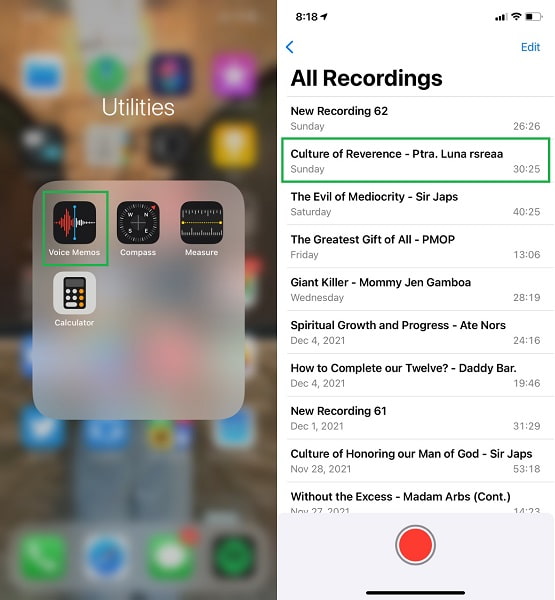
Paso 2En segundo lugar, mientras la nota que desea transferir está abierta, toque el elipsis menú en la parte izquierda de la nota de voz ampliada.
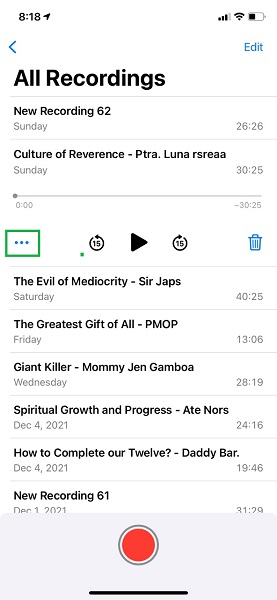
Paso 3En el menú emergente, toque Compartir, A continuación, seleccione Lanzamiento desde el aire como su método de transferencia.
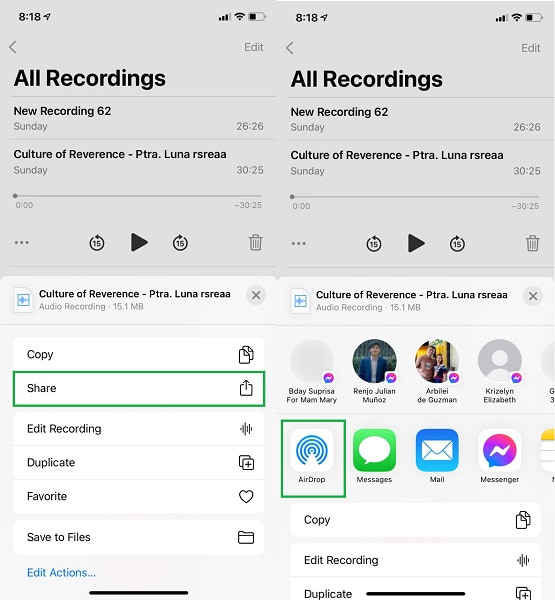
Paso 4Por otro lado, haga clic en Aceptar en su PC una vez que aparezca la notificación.
Nota: Primero debe activar Wi-Fi, Bluetooth y AirDrop en su iPhone y computadora antes de usar este método. Además, debe configurar Solo contactos o Todos para ambos dispositivos.

AirDrop es de hecho un método fácil y rápido para transferir notas de voz desde su iPhone a una computadora. Como se mencionó anteriormente, este método limita la forma de transferir notas de voz de iPhone a Mac sin iTunes. Eso significa que no puede usar este método si su PC ejecuta un sistema operativo Windows. Con eso, debe encontrar una forma que ofrezca la misma eficiencia y efectividad tanto para Mac como para Windows.
3. Cómo transferir notas de voz desde el iPhone a la computadora sin iTunes usando FoneTrans para iOS
FoneTrans para iOS es un programa de transferencia basado en Mac y Windows de FoneLab. Este programa es una fantástica herramienta de transferencia de datos que garantiza ser eficaz, segura y rápida al transferir datos sin reducir la calidad. Además, a diferencia de otras soluciones, este enfoque no implica sincronizar ni restablecer. Está disponible en cualquier sistema operativo para su computadora.
Con FoneTrans para iOS, disfrutará de la libertad de transferir sus datos del iPhone a la computadora. No solo puede transferir mensajes de texto del iPhone a la computadora, sino que también las fotos, los videos y los contactos se pueden transferir a la PC fácilmente.
- Transfiera fotos, videos, contactos, WhatsApp y más datos con facilidad.
- Vista previa de datos antes de transferir.
- iPhone, iPad y iPod touch están disponibles.
Pasos sobre cómo transferir notas de voz desde el iPhone a la computadora sin iTunes a través de FoneTrans para iOS:
Paso 1En su PC, primero, descargue e instale FoneTrans para iOS. Cuando el programa se haya instalado correctamente, se iniciará inmediatamente. Si no es así, ejecútelo manualmente. Conecte su iPhone a la computadora con un cable USB después de eso.

Paso 2Desde la parte izquierda de la pantalla, vaya a la Música selección. Después de eso, seleccione Memos de voz.
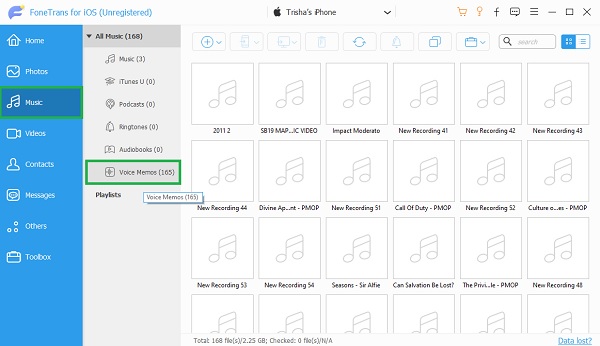
Paso 3FoneTrans para iOS ahora mostrará todas las notas de voz de tu iPhone en una lista. Puede agregar, exportar y borrar lo que desee con FoneTrans para iOS. Seleccione los que desea guardar en su computadora y haga clic en el Exportar del botón.

4. Preguntas frecuentes sobre cómo transferir notas de voz desde el iPhone a la computadora
¿Qué formato usa el iPhone Voice Memo?
En el iPhone, las notas de voz se guardan en formato de archivo M4A. Además, el códec MPEG-4 se utiliza cuando se graba una nota de voz. Mientras se reproducen archivos de audio en la aplicación Voice Memo del iPhone, se utiliza el códec Advanced Audio Coding (AAC) o Apple Lossless Audio Codec (ALAC). Debido a que la aplicación Voice Memo solo graba audio, se usa M4A en lugar de MP4.
¿Puedo fusionar notas de voz?
Actualmente, no existe una forma oficial de fusionar grabaciones de notas de voz. Pero no se desanime. Las aplicaciones de terceros y otras opciones pueden ayudarlo a integrar notas de voz. Puede utilizar convertidores de audio o editores como FoneLab Video Converter Ultimate. Además, puede usar FoneLab Screen Recorder para grabar y reproducir sus notas de voz en orden.
¿Puedes subir notas de voz a Google Drive?
Sí, puede cargar sus notas de voz en Google Drive. Tanto los dispositivos iOS como Android pueden cargar grabaciones de audio, incluidas notas de voz, en Google Drive. Para hacerlo, descargue e instale Google Drive en su iPhone, luego presione el botón más en la esquina inferior derecha de su pantalla. En segundo lugar, presione Cargar, luego navegue y elija las notas de voz que desea guardar en su computadora. En tercer lugar, abra Google Drive en su navegador web en su computadora e inicie sesión con la misma cuenta de Google Drive que usó para cargar sus notas de voz. Finalmente, elija las notas de voz que desea transferir, haga clic con el botón derecho del mouse y seleccione Descargar en el menú.
FoneTrans para iOS está personalizado para que los usuarios de iPhone transfieran notas de voz a la computadora, exportar contactos desde Outlook Para iPhone o transferir otros archivos como fotos, videos, tonos de llamada, películas, libros, música, SMS, etc.
Con todos los puntos dados anteriormente, es razonable concluir que transferir notas de voz desde el iPhone a la PC es posible y sencillo. Puede relajarse con sus notas de voz ahora que sabe cómo transferir notas de voz desde el iPhone a una computadora. Además, saber que el enfoque que usó es exitoso y eficiente lo tranquiliza intencionalmente. Teniendo esto en cuenta, recomendamos encarecidamente FoneTrans para iOS porque incluye todo lo que necesitará para la transferencia. Ahora es el momento de mover sus notas de voz y guardarlas en un lugar más seguro mientras reduce la cantidad de memoria utilizada por su iPhone.
Con FoneTrans para iOS, disfrutará de la libertad de transferir sus datos del iPhone a la computadora. No solo puede transferir mensajes de texto del iPhone a la computadora, sino que también las fotos, los videos y los contactos se pueden transferir a la PC fácilmente.
- Transfiera fotos, videos, contactos, WhatsApp y más datos con facilidad.
- Vista previa de datos antes de transferir.
- iPhone, iPad y iPod touch están disponibles.
