- Parte 1. Transferir WhatsApp de iPhone a iPhone mediante WhatsApp Transfer para iOS
- Parte 2. Transferir WhatsApp de iPhone a iPhone a través de WhatsApp Backup
- Parte 3. Transferir WhatsApp de iPhone a iPhone desde iCloud Backup
- Parte 4. Transferir WhatsApp de iPhone a iPhone usando iTunes/Finder
- Parte 5. Transferir WhatsApp de iPhone a iPhone con FoneTrans para iOS
- Parte 6. Preguntas frecuentes sobre la transferencia de WhatsApp de iPhone a iPhone
Transferir WhatsApp de iPhone a iPhone en 5 maneras fáciles
 Publicado por Boey Wong / 06 de julio de 2022 09:00
Publicado por Boey Wong / 06 de julio de 2022 09:00 Junto con el desarrollo de la tecnología, a las personas les gustaría comunicarse entre sí de manera conveniente y rápida, como las herramientas de chat instantáneo. Entre estas herramientas de chat, WhatsApp podría ser una de las más populares. Simplemente puede hacer llamadas telefónicas, videollamadas, enviar mensajes, enviar imágenes, etc., con él. Se ha vuelto bastante fácil conectarse con personas que no están cerca a través de Internet.
Sin embargo, cambiar a otro iPhone es común cuando se usan, ya que estos dispositivos pueden ser más lentos por diferentes razones. Aquí viene la pregunta, ¿cómo transferir datos como los mensajes de WhatsApp del iPhone al nuevo iPhone?
En esta publicación, le mostraremos pasos detallados sobre cómo transferir WhatsApp a un nuevo iPhone con facilidad.
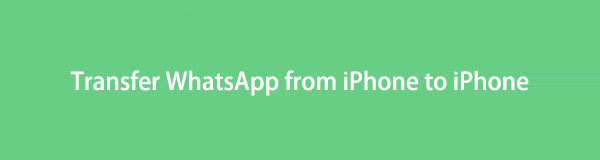

Lista de Guías
- Parte 1. Transferir WhatsApp de iPhone a iPhone mediante WhatsApp Transfer para iOS
- Parte 2. Transferir WhatsApp de iPhone a iPhone a través de WhatsApp Backup
- Parte 3. Transferir WhatsApp de iPhone a iPhone desde iCloud Backup
- Parte 4. Transferir WhatsApp de iPhone a iPhone usando iTunes/Finder
- Parte 5. Transferir WhatsApp de iPhone a iPhone con FoneTrans para iOS
- Parte 6. Preguntas frecuentes sobre la transferencia de WhatsApp de iPhone a iPhone
Parte 1. Transferir WhatsApp de iPhone a iPhone mediante WhatsApp Transfer para iOS
Transferencia de WhatsApp de FoneLab para iOS es una herramienta profesional que se especializa en realizar copias de seguridad y restaurar datos de WhatsApp con facilidad. Puede administrar sus datos de WhatsApp de forma selectiva o completa. Hay características específicas para ayudarlo a hacer eso. Continúe para aprender los pasos detallados.
FoneLab WhatsApp Transfer para iOS le permite transferir chats y archivos adjuntos de WhatsApp a otro iPhone o computadora en consecuencia.
- Transfiera el chat y los datos de WhatsApp entre el dispositivo iOS y la computadora.
- Vista previa de datos antes de transferir.
Paso 1Descarga e instala Transferencia de WhatsApp de FoneLab para iOS en la computadora. Entonces se lanzará automáticamente.
Paso 2Conecte ambos dispositivos iPhone a la computadora, seleccione Transferencia de WhatsApp para iOS desde la interfaz principal.
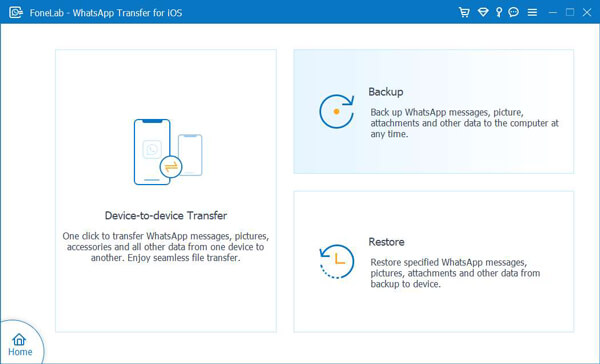
Paso 3Elige Transferencia de dispositivo a dispositivo. Hacer clic iniciar transferencia del botón.

Debe saber que también puede hacer una copia de seguridad y restaurar la copia de seguridad de WhatsApp de iPhone a iPhone. Pase a la siguiente parte y aprenda cómo.
FoneLab WhatsApp Transfer para iOS le permite transferir chats y archivos adjuntos de WhatsApp a otro iPhone o computadora en consecuencia.
- Transfiera el chat y los datos de WhatsApp entre el dispositivo iOS y la computadora.
- Vista previa de datos antes de transferir.
Parte 2. Transferir WhatsApp de iPhone a iPhone a través de WhatsApp Backup
Para las personas que usan WhatsApp en iPhone, puede hacer una copia de seguridad y restaurar los datos de WhatsApp en iCloud. Obtendrá un archivo de copia de seguridad individual y podrá restaurar los archivos de copia de seguridad de WhatsApp cuando sea necesario. De la misma manera, también puede copiar datos de WhatsApp de iPhone a iPhone de esta manera. Aquí está el tutorial sobre cómo hacer una copia de seguridad y restaurar WhatsApp de iPhone a iPhone.
Paso 1Asegúrese de que la función de copia de seguridad de iCloud esté habilitada en ambos dispositivos iPhone a través de Ajustes > [tu nombre] > iCloud > Whatsapp.
Paso 2Abra la Whatsapp aplicación en el viejo iPhone, vaya a Ajustes > configuraciones de chat > Copia de respaldo > Copia ahora.
Paso 3Descargar Whatsapp app en su nuevo iPhone e inicie sesión en la misma cuenta.
Paso 4Siga las instrucciones para instalarlo y toque Restaurar el historial de chat cuando Restaurar desde iCloud aparece la ventana.
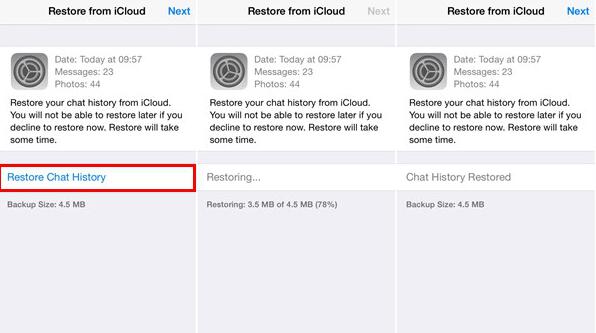
Además de la copia de seguridad de WhatsApp, iCloud también puede hacer una copia de seguridad de los datos de WhatsApp si habilita esta función en la configuración.
Parte 3. Transferir WhatsApp de iPhone a iPhone desde iCloud Backup
Como sabe, iCloud puede hacer una copia de seguridad de los datos de forma automática o manual si habilita la función relacionada. Y también puede hacer una copia de seguridad de los datos de WhatsApp a través de la aplicación de configuración de iPhone. Por lo tanto, puede restaurar los datos de WhatsApp desde la copia de seguridad de iCloud si lo desea. Tenga en cuenta que este método borrará todos los datos del iPhone. Asegúrate de que quieres hacer esto y sigue los pasos.
Paso 1En un iPhone antiguo, ve a Ajustes > [tu nombre] > iCloud > Copia ahora.
Paso 2Configura un nuevo iPhone y elige Restaurar desde iCloud Backup durante el procedimiento
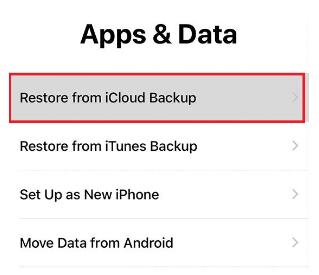
Paso 3Elija un archivo de copia de seguridad que contenga el Whatsapp datos y terminar la restauración.
Si no desea reiniciar el iPhone y perder datos, puede probar FoneLab para iOS. Es un programa de terceros en la computadora para recuperar datos de iPhone y acceder a archivos de respaldo desde iTunes o iCloud. Puede acceder a los datos de WhatsApp desde iCloud con él. Por favor, compruebe a continuación la demostración.
Paso 1Elige Recuperación de datos iPhone desde la interfaz principal, y conecte el iPhone en la computadora.
Paso 2Después de escanear, seleccione Whatsapp desde el panel.
Paso 3Seleccione los elementos y expórtelos a la carpeta de la computadora.
Paso 4Finalmente, prueba FoneTrans para iOS para transferirlos a tu nuevo iPhone.
Esta herramienta también puede escanear datos borrados o perdidos del dispositivo o archivos de copia de seguridad, por favor verifíquelo y pruébelo.
Parte 4. Transferir WhatsApp de iPhone a iPhone usando iTunes/Finder
Un fanático de las formas de Apple debería tener dudas sobre la transferencia de WhatsApp a un nuevo iPhone con iTunes, ya que saben que iTunes también puede hacer una copia de seguridad de los datos de WhatsApp. Así es, puede restaurar los datos de WhatsApp desde iTunes a iPhone. Incluso si ha actualizado macOS a versiones más nuevas sin iTunes, también puede usar Finder para hacer esto. Aquí están las instrucciones.
Paso 1Conecte el iPhone a la computadora, abra iTunes o Finder.
Paso 2Seleccione el icono de su dispositivo después de la detección. Hacer clic Resumen > restaurar copia de seguridad.
Paso 3Elija un archivo de copia de seguridad que contenga sus datos de WhatsApp y espere hasta que finalice.
La elección final es otra herramienta informática de terceros para ayudarlo a transferir fácilmente todos los datos del iPhone.
Parte 5. Transferir WhatsApp de iPhone a iPhone con FoneTrans para iOS
FoneTrans para iOS es una de las herramientas informáticas más recomendadas para ayudar a los usuarios a mover fácilmente WhatsApp de iPhone a iPhone. También puede transferir otros datos, incluidas fotos, contactos, videos, mensajes, notas y más, entre el dispositivo y la computadora. Y está habilitado para administrar los datos de iTunes rápidamente.
Con FoneTrans para iOS, disfrutará de la libertad de transferir sus datos del iPhone a la computadora. No solo puede transferir mensajes de texto del iPhone a la computadora, sino que también las fotos, los videos y los contactos se pueden transferir a la PC fácilmente.
- Transfiera fotos, videos, contactos, WhatsApp y más datos con facilidad.
- Vista previa de datos antes de transferir.
- iPhone, iPad y iPod touch están disponibles.
A continuación se muestra cómo transferir mensajes de WhatsApp a un nuevo iPhone.
Paso 1Descarga e instala FoneTrans para iOS en la computadora, conecte los dispositivos iPhone a la computadora.

Paso 2Haga Clic en Fotos or MensajesY, a continuación, haga clic Whatsapp desde el panel izquierdo.

Paso 3Marque los elementos que desea transferir a otro iPhone y haga clic en el exportar a dispositivo del icono.
Es bastante fácil, ¿verdad? Simplemente puede ejecutar este programa en una computadora con Windows o Mac para transferir mensajes de WhatsApp de iPhone a iPhone.
Con FoneTrans para iOS, disfrutará de la libertad de transferir sus datos del iPhone a la computadora. No solo puede transferir mensajes de texto del iPhone a la computadora, sino que también las fotos, los videos y los contactos se pueden transferir a la PC fácilmente.
- Transfiera fotos, videos, contactos, WhatsApp y más datos con facilidad.
- Vista previa de datos antes de transferir.
- iPhone, iPad y iPod touch están disponibles.
Parte 6. Preguntas frecuentes sobre la transferencia de WhatsApp de iPhone a iPhone
1. ¿Cómo transfiero WhatsApp de iPhone a iPhone sin iCloud?
Puedes probar iTunes, Finder, Transferencia de WhatsApp de FoneLab para iOS, FoneTrans para iOS y más para transferir WhatsApp de iPhone a iPhone sin iCloud.
2. ¿El iPhone QuickStart transfiere WhatsApp?
Sí. Si su iPhone ejecuta iOS 12.4 y posterior, QuickStart puede transferir WhatsApp.
3. ¿Puedo transferir chats de WhatsApp de iPhone a iPhone sin respaldo?
Sí. Además de usar iTunes, Finder y los programas de terceros mencionados anteriormente en esta publicación, también puede intentar usar Correo electrónico para transferir chats de WhatsApp de iPhone a iPhone.
A continuación se muestra un video tutorial para referencia.
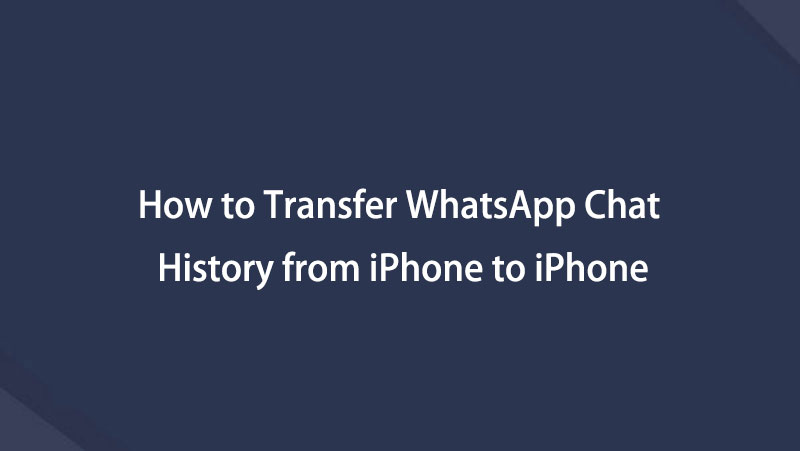

Eso es todo acerca de cómo transferir WhatsApp de iPhone a iPhone con o sin iCloud. Todas las formas en esta publicación están probadas y puede probarlas de manera fácil y segura. Sin embargo, Transferencia de WhatsApp de FoneLab para iOS es el más recomendado por sus potentes funciones y diseño simple. ¡Por qué no descargar y probar ahora!
