- Parte 1. Agregue un tono de llamada a iTunes desde iPhone con FoneTrans para iOS
- Parte 2. Agregue un tono de llamada a iTunes desde iPhone con iTunes
- Parte 3. Agregue un tono de llamada al Finder desde iPhone en Mac con la aplicación de música
- Parte 4. Preguntas frecuentes sobre cómo agregar un tono de llamada a iTunes desde iPhone
- Tono de llamada gratis para iPhone
- Transferir tono de llamada de iPhone a iPhone
- Añadir tono de llamada a iTunes desde iPhone
- Tono de llamada personalizado en iOS
- Descargar tono de llamada para iPhone
- Establecer una canción como tono de llamada de iPhone
- Cambiar tono de alarma de iPhone
- Hacer tono de iPhone
- Aplicaciones gratuitas de tonos de llamada en iPhone
- Agregar tono a iPhone
- Cambiar tono de llamada en iPhone
- Establecer tono de llamada en iPhone
- Hacer MP3 como tono de llamada de iPhone
- La mejor aplicación de tonos de llamada para iPhone
- Crear tono de llamada de iPhone
Métodos sencillos para agregar un tono de llamada a iTunes desde iPhone
 Publicado por Boey Wong / 10 de mayo de 2023 09:00
Publicado por Boey Wong / 10 de mayo de 2023 09:00 La forma habitual de agregar un tono de llamada a tu iTunes es comprándolo en la tienda. Pero, ¿qué sucede si ya ha descargado el tono de llamada que desea en su iPhone? Con la tecnología actual, no es difícil encontrar una manera de descargar el tono de llamada que desea en su dispositivo. Ya no necesita comprarlo ya que ya lo tiene en su iPhone. Ahora, la pregunta es, ¿cómo agregará el tono de llamada a iTunes desde iPhone?
Bueno, prepárate; este artículo no lo mantendrá dando vueltas a este problema. Después de explorar varias plataformas en línea, finalmente organizamos las técnicas más sencillas a continuación para agregar o transferir su tono de llamada deseado a iTunes desde su iPhone. Las siguientes partes de esta publicación proporcionarán instrucciones paso a paso para ayudarlo con el proceso de transferencia. Lea a continuación y no dude en confiar en los métodos garantizados que se mencionarán.
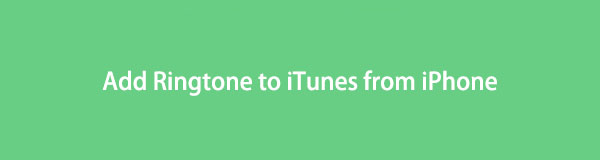

Lista de Guías
- Parte 1. Agregue un tono de llamada a iTunes desde iPhone con FoneTrans para iOS
- Parte 2. Agregue un tono de llamada a iTunes desde iPhone con iTunes
- Parte 3. Agregue un tono de llamada al Finder desde iPhone en Mac con la aplicación de música
- Parte 4. Preguntas frecuentes sobre cómo agregar un tono de llamada a iTunes desde iPhone
Parte 1. Agregue un tono de llamada a iTunes desde iPhone con FoneTrans para iOS
Entre los programas de transferencia en internet, FoneTrans para iOS es uno de los más recomendados que puedes encontrar. FoneTrans para iOS te da la libertad de transfiere tus archivos de audio, como tonos de llamada, música, podcasts, audiolibros y más, desde su iPhone a iTunes. Además, también funciona en otros dispositivos Apple, incluidos iPad y iPod Touch. Con FoneTrans para iOS, puede transferir rápidamente sus datos debido a su interfaz fácil de usar y sus funciones fáciles de entender.
Con FoneTrans para iOS, disfrutará de la libertad de transferir sus datos del iPhone a la computadora. No solo puede transferir mensajes de texto del iPhone a la computadora, sino que también las fotos, los videos y los contactos se pueden transferir a la PC fácilmente.
- Transfiera fotos, videos, contactos, WhatsApp y más datos con facilidad.
- Vista previa de datos antes de transferir.
- iPhone, iPad y iPod touch están disponibles.
Tome las instrucciones a continuación como un ejemplo para determinar cómo agregar un tono de llamada a iTunes desde iPhone con FoneTrans para iOS:
Paso 1Inicie un navegador en su computadora y navegue hasta el sitio oficial de FoneTrans para iOS. En la parte izquierda, haga clic en Descargar gratis para guardar el archivo de instalación de la herramienta. Una vez que lo tenga, es hora de permitirle realizar cambios en su dispositivo para permitir que se ejecute. Luego puede comenzar la instalación presionando Instalar cuando aparezca la ventana del programa. Pasará un breve momento hasta que finalice, luego puede iniciar el software en su computadora.
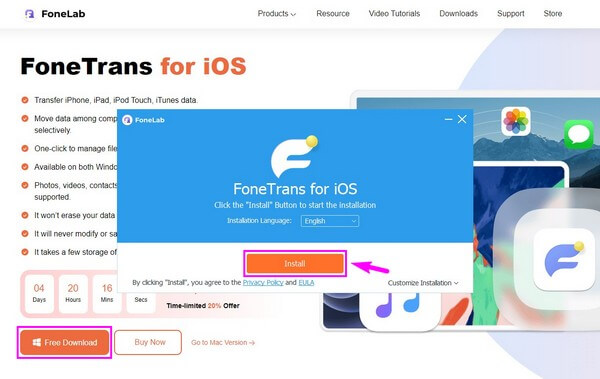
Paso 2Une tu iPhone con un cable USB a la computadora para que el programa reconozca tu dispositivo. Asegúrese de cumplir con las instrucciones correctas para que la conexión funcione. Después de eso, haga clic en la barra desplegable en la parte superior y seleccione su iPhone para configurarlo como dispositivo de origen o remitente. Luego seleccione el Música pestaña de la lista en la columna izquierda.
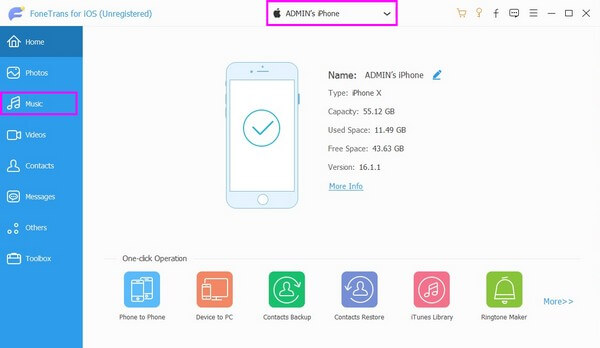
Paso 3Una vez que haga clic en el Música pestaña, las carpetas que contienen sus archivos de audio aparecerán en la segunda columna. A partir de ahí, elige el Tonos carpeta, y los tonos de llamada almacenados en su iPhone se mostrarán en la interfaz. Marque la casilla junto al tono de llamada que desea agregar a iTunes.
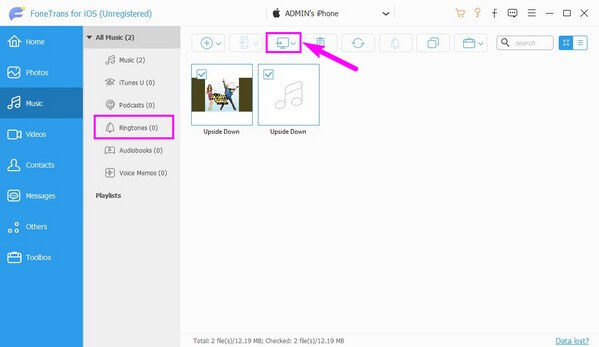
Paso 4A continuación, haga clic en el icono de la computadora entre el teléfono móvil y los botones de eliminación. El Exportar a PC y Exportar a iTunes entonces aparecerán las opciones. Elija la pestaña Exportar a iTunes para agregar su tono de llamada seleccionado a iTunes. Después de eso, puede desconectar el iPhone y salir del programa para finalizar el proceso de transferencia.
Con FoneTrans para iOS, disfrutará de la libertad de transferir sus datos del iPhone a la computadora. No solo puede transferir mensajes de texto del iPhone a la computadora, sino que también las fotos, los videos y los contactos se pueden transferir a la PC fácilmente.
- Transfiera fotos, videos, contactos, WhatsApp y más datos con facilidad.
- Vista previa de datos antes de transferir.
- iPhone, iPad y iPod touch están disponibles.
Parte 2. Agregue un tono de llamada a iTunes desde iPhone con iTunes
La transferencia de archivos usando iTunes también es posible si no te gusta instalar una herramienta de terceros. Con su función de sincronización, podrá ver y escuchar el tono de llamada que desea de su iPhone en iTunes. Aunque debe asegurarse de que la última versión del programa se ejecuta en su computadora.
Siga las instrucciones sin problemas a continuación para importar tonos de llamada de iPhone a iTunes con iTunes:
Paso 1Instale e inicie el programa iTunes en su computadora y conecte su iPhone usando un cable de iluminación a su computadora. Cuando esté conectado, haga clic en el dispositivo icono en la esquina superior izquierda de la interfaz.
Paso 2Verá una lista de opciones en la columna izquierda de la pantalla. Bajo la En mi dispositivo sección, haga clic en Tonos botón en la parte inferior para ver los tonos de llamada almacenados en su iPhone. A continuación, haga clic en el Sincronizar pestaña en la parte inferior izquierda del área. Se le darán dos opciones para sincronizar sus tonos de llamada.
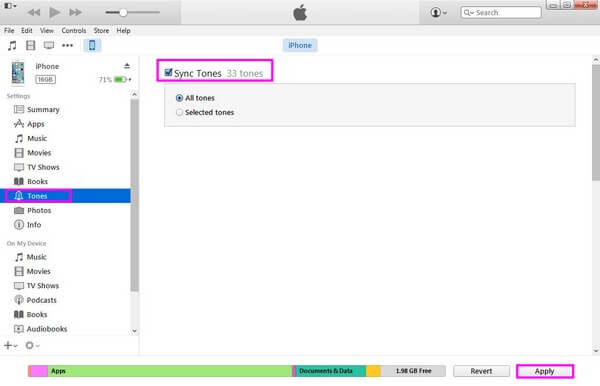
Paso 3Puede sincronizar todos los tonos en su iPhone o sincronizar de forma selectiva. Si elige solo algunos tonos de timbre, haga clic en el botón Tonos seleccionados opción y selecciona sólo las que prefieras. Mientras tanto, haz clic Todos los tonos si desea agregar todos los tonos de llamada. Después, pulsa el ¡Aplicá! botón para sincronizar y agregar los tonos de llamada del iPhone a su iTunes.
El uso de iTunes también es conveniente para la transferencia, pero hay algunos puntos que debe tener en cuenta. En primer lugar, este método podría eliminar los archivos de música y los tonos de llamada actuales de su iPhone.
Con FoneTrans para iOS, disfrutará de la libertad de transferir sus datos del iPhone a la computadora. No solo puede transferir mensajes de texto del iPhone a la computadora, sino que también las fotos, los videos y los contactos se pueden transferir a la PC fácilmente.
- Transfiera fotos, videos, contactos, WhatsApp y más datos con facilidad.
- Vista previa de datos antes de transferir.
- iPhone, iPad y iPod touch están disponibles.
Parte 3. Agregue un tono de llamada al Finder desde iPhone en Mac con la aplicación de música
Ya no puede usar iTunes en las últimas versiones de macOS, ya que Finder lo reemplazó. Por lo tanto, puede agregar los tonos de llamada de su iPhone al Finder en su Mac. Y dado que ya no puede encontrar la sección Tonos en la biblioteca de Música, puede mover el tono de llamada que desea al Finder manualmente con este método.
Preste atención a las instrucciones sin problemas debajo para agregar tonos de llamada a iTunes desde iPhone con la aplicación Música en Mac:
Paso 1Busque el icono de la cara de dos tonos y haga clic en él para ejecutar el Finder en su Mac. Suele estar situado en la Dock en la parte inferior de su escritorio. Luego conecte su iPhone usando un cable lightning a su Mac.
Paso 2Después de conectarse, verá su dispositivo iPhone debajo de la Destino sección en la interfaz izquierda del Finder. Asegúrese de habilitar el Administre manualmente la música, la música y los programas de TV Bajo el General pestaña antes de pasar a la Música .
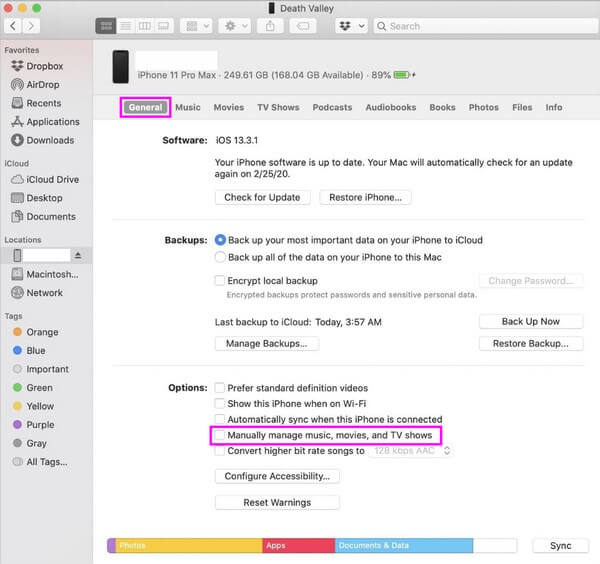
Paso 3Una vez que se muestra el contenido de su dispositivo, elija los tonos de llamada que desea agregar al Finder. Después de eso, haga clic y arrastre los tonos de llamada que ha seleccionado a una carpeta en el Finder para finalizar el proceso.
Parte 4. Preguntas frecuentes sobre cómo agregar un tono de llamada a iTunes desde iPhone
1. ¿Cómo compro un tono de llamada en iTunes en mi iPhone?
Diríjase a la iTunes Store aplicación y toque el Más botón para comprar un tono de llamada en su iPhone. Después de eso, seleccione el Tonos opción para navegar a la sección de ringtones. Desde allí, puede encontrar un tono de llamada que desee comprar. Compre el tono de llamada tocando su precio; te dará un par de opciones. Puede establecerlo como tono de llamada o tono de texto predeterminado o asignarlo a un contacto. Finalmente, seleccione Terminado.
2. ¿Puedo poner cualquier canción como tono de llamada?
Sí tu puedes. Sin embargo, el proceso de hacer esto no es tan conveniente. Si desea configurar una canción en su aplicación Música como tono de llamada, elija la parte de 30 segundos de la canción que desee. Después de eso, configure las opciones con respecto a la hora de inicio y finalización de la parte y conviértala en un formato de tono de llamada. Y eso es solo cuando puede configurar el audio como tono de llamada en Configuración. Puede usar iTunes, Finder o una herramienta de terceros como FoneTrans para iOS hacer esto.
Con FoneTrans para iOS, disfrutará de la libertad de transferir sus datos del iPhone a la computadora. No solo puede transferir mensajes de texto del iPhone a la computadora, sino que también las fotos, los videos y los contactos se pueden transferir a la PC fácilmente.
- Transfiera fotos, videos, contactos, WhatsApp y más datos con facilidad.
- Vista previa de datos antes de transferir.
- iPhone, iPad y iPod touch están disponibles.
Gracias por dedicar tiempo a entender este artículo. Puede confiar en que los métodos anteriores están probados y probados. Puedes probarlos en tu dispositivo para garantizar y experimentar su eficacia.
