Cómo configurar el tono de llamada en el iPhone en unos segundos
 Actualizado por Lisa ou / 27 de julio de 2023 16:30
Actualizado por Lisa ou / 27 de julio de 2023 16:30¡Hola! Acabo de comprar mi iPhone la semana pasada. Sin embargo, no quiero el sonido de mi tono de llamada. A pesar de que el volumen está al máximo, no puedo escucharlo, tal vez porque es solo un pitido. ¿Me pueden ayudar a aprender cómo configurar un tono de llamada en el iPhone? Soy un principiante en hacer esto. Un tutorial simple será apreciado. ¡Muchas gracias de antemano, chicos!
¡Nos complace ser parte de su viaje para configurar su nuevo iPhone! ¡Esta publicación preparó tutoriales detallados sobre cómo configurar el tono de llamada de su iPhone y crear uno personalizado! Por favor, desplácese hacia abajo.
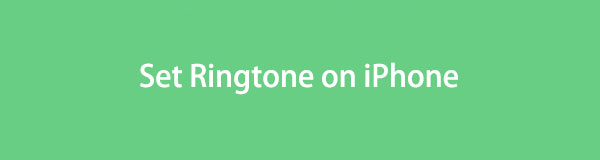

Lista de Guías
Parte 1. Cómo configurar el tono de llamada en el iPhone en la aplicación de configuración
Aparte de la aplicación de configuración de su iPhone, no hay una forma más rápida de configurar el tono de llamada. De hecho, iPhone ofrece muchos tonos de llamada además del predeterminado. Puede establecer un tono de llamada según sus preferencias. Se recomienda probarlos antes de instalarlos.
Sin más explicaciones, comencemos a configurar el tono de llamada de su iPhone desplazándose hacia abajo.
Paso 1Visite la Ajustes aplicación de tu iPhone. Si no puede encontrarlo, sólo necesita localizar su Equipo icono. Después de eso, desplácese hacia abajo hasta que vea el Sonidos y Hápticos botón. Tócalo para ver más opciones.
Paso 2Localice el Sonidos y patrón háptico sección. Verá las funciones compatibles y las notificaciones de la aplicación. Elija el que desea agregar un tono de llamada. Después de eso, finalmente verá la lista de opciones para los tonos de llamada disponibles. Elija un tono de llamada que alcance sus expectativas.
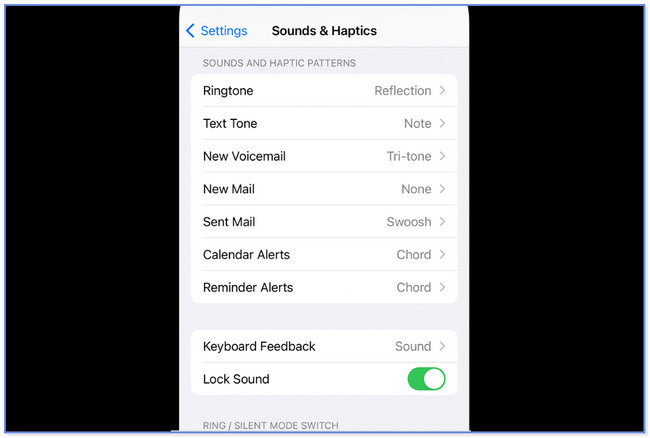
Parte 2. Cómo personalizar el tono de llamada del iPhone
Queremos que suba de nivel su tono de llamada. Por eso creamos esta sección. Se trata de crear un tono de llamada personalizado para tu iPhone. Si está interesado, consulte los 3 métodos principales a continuación.
Opción 1. Usar FoneTrans para iOS
Hay una herramienta de terceros que es fácil de usar para crear un tono de llamada personalizado. A continuación, enumeraremos algunos de FoneTrans para iOSCaracterísticas de para un breve contexto.
Con FoneTrans para iOS, disfrutará de la libertad de transferir sus datos del iPhone a la computadora. No solo puede transferir mensajes de texto del iPhone a la computadora, sino que también las fotos, los videos y los contactos se pueden transferir a la PC fácilmente.
- Transfiera fotos, videos, contactos, WhatsApp y más datos con facilidad.
- Vista previa de datos antes de transferir.
- iPhone, iPad y iPod touch están disponibles.
- Tiene una función de caja de herramientas que contiene diferentes herramientas para diferentes problemas. Incluye el creador de tonos de llamada.
- Puede sincronizar videos y música sin sobrescribirlos.
- Puede convertir Imágenes HEIC a PNG/JPG.
- Puede transferir datos desde iPhones, iPad, iPod Touch y computadoras.
Una herramienta útil, ¿verdad? Veamos ahora cómo funciona. Consulte los pasos detallados a continuación.
Paso 1Descargue el software en su computadora y ejecútelo después. Después de eso, conecte el iPhone a la computadora. Puede utilizar un cable lightning compatible. Después de eso, haga clic en el Herramientas botón en la esquina inferior izquierda. Más adelante, verá las otras herramientas del software.
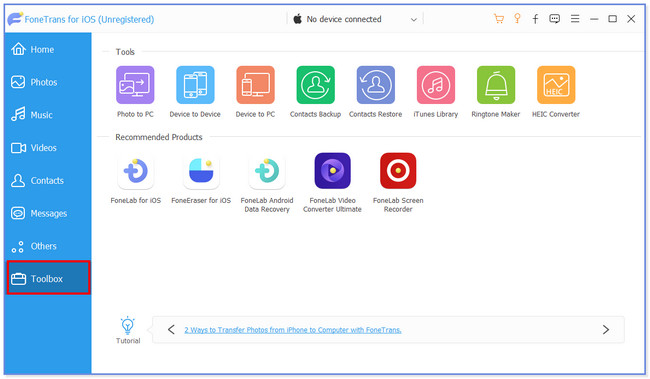
Paso 2En la parte superior, elija el Ringtone Maker icono. El software lo dirigirá a otra pantalla. Sube la canción que prefieras para transformarla en tono de llamada. Seleccione el Agregar archivo desde el dispositivo or Agregar archivo desde PC del botón.
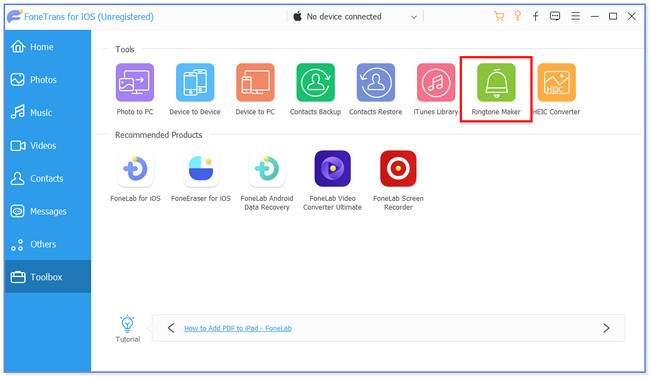
Paso 3Edita la duración de la música en la parte superior. También puede establecer su punto de partida y volumen. Incluye los efectos de aparición y desaparición gradual de la música. Sobre el Guardar en PC sección, haga clic en el Tres puntos icono. Elegir la ubicación del iPhone después.
Paso 4Haga clic en el Generar para comenzar a crear su tono de llamada personalizado. La herramienta lo guardará en la ubicación del iPhone después. Desconecte el iPhone del software y vaya a la Ajustes botón de su teléfono. Después de eso, toca el Sonido y háptica y elija el tono de llamada que ha creado en nuestro software.
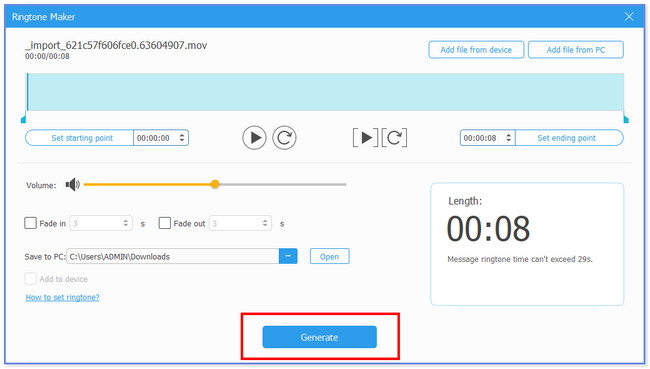
Opción 2. Utilizar GarageBand
También puede crear un tono de llamada personalizado con GarageBand. De hecho, puede usarlo para configurar su tono de llamada directamente. Sin embargo, primero debe procesar la música. Y hay muchos botones que debes tocar. Si es un principiante, se sentirá abrumado por el proceso de esta aplicación. Además, esta aplicación requiere que su teléfono tenga un gran espacio de almacenamiento. La aplicación y el tono de llamada que creará contienen un archivo de gran tamaño.
De todos modos, todavía lo respaldamos y lo guiaremos sobre cómo usar esta aplicación para hacer tono de llamada. Desplácese hacia abajo.
Paso 1Abra la aplicación en su iPhone y familiarícese con su interfaz. Toca el + icono que verás en la parte superior de la interfaz principal. Más tarde, toque el Grabadora de audio Y elige la Tres líneas discontinuas en la cima. La aplicación le mostrará dónde puede editar su tono de llamada. Después de eso, seleccione el botón Triángulo azul.
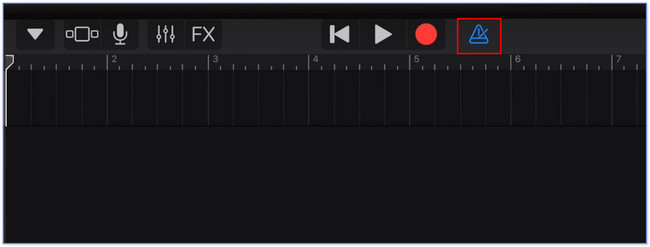
Paso 2Toque en el + icono de la derecha y seleccione el Sección a botón en la nueva ventana emergente. Por favor apague el Automático deslizador y ajuste el Manual hasta 12. En la parte superior, toque el botón Omega botón. Después de eso, toque el Música y elija las canciones que desea editar como su tono de llamada. Edítalo hasta que te satisfaga.
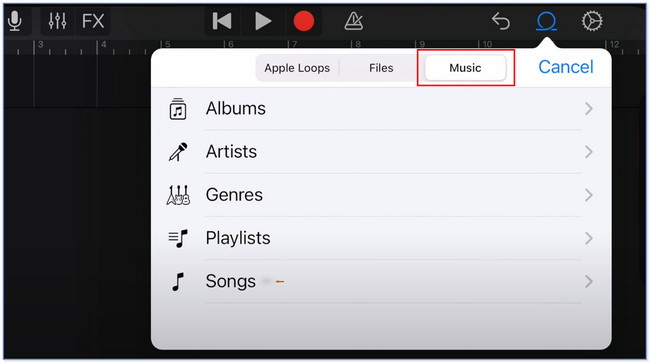
Paso 3En la parte inferior, elija el Explorar botón. Después de eso, toque Seleccionar y elija el tono de llamada editado. Toque en el Compartir botón después y elija el Tono de llamada or Campana icono en el medio. Cambie el nombre del archivo, según sus preferencias. Toque en el Exportar en la parte superior y aparecerá una nueva ventana en su pantalla. Presiona el ícono b entre todas las opciones. Más tarde, toca el Tono de llamada estándar del botón.
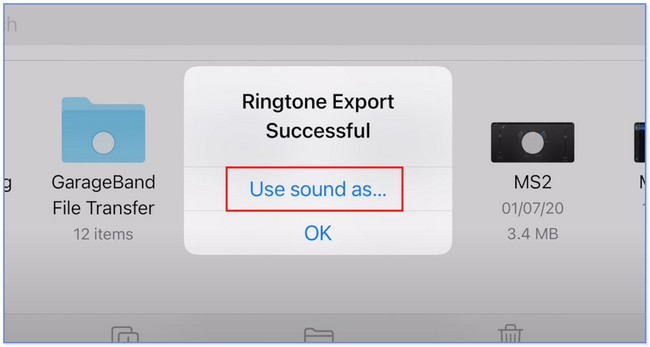
Con FoneTrans para iOS, disfrutará de la libertad de transferir sus datos del iPhone a la computadora. No solo puede transferir mensajes de texto del iPhone a la computadora, sino que también las fotos, los videos y los contactos se pueden transferir a la PC fácilmente.
- Transfiera fotos, videos, contactos, WhatsApp y más datos con facilidad.
- Vista previa de datos antes de transferir.
- iPhone, iPad y iPod touch están disponibles.
Opción 3. Usar iTunes
También puede crear un tono de llamada personalizado en iPhone usando iTunes. Solo necesitas comprar la música o el tono que prefieras para convertirlo en tu tono de llamada. Sin embargo, no puede editar la canción o el tono comprado mediante la aplicación. Solo puede configurarlo directamente como su tono de llamada. Consulte los pasos detallados a continuación sobre el uso de iTunes para personalizar y establecer canciones como tonos de llamada en tu iPhone.
Paso 1Abre iTunes en tu computadora y ve a la biblioteca de canciones. Busque la canción que desea establecer como tono de llamada. Haga clic con el botón derecho en él y elija el Información de la canción botón. Después de eso, elige el Opciones sección. Establezca el inicio y el final del intervalo de tiempo que prefiera. Haga clic en el OK botón después.
Paso 2Haga clic en el Archive menú en la parte superior y elija el Convertir y convertir la versión AAC botones. Aparecerá una canción duplicada. Haz clic con el botón derecho del ratón de nuevo y elige el Mostrar en el Explorador de archivos botón. Cambie la extensión de archivo de la canción a .m4r. Haga clic en el iPhone icono y haga clic en el Tonos botón. Haga clic en el Explorador de archivos y copie la canción. Pégalo en iTunes haciendo clic en el Archive botón en la parte superior. Ve a la b y lanza Ajustes. Elija el botón Sonidos y hápticos. Elegir el Tono de llamada y elige la canción que creaste en iTunes.
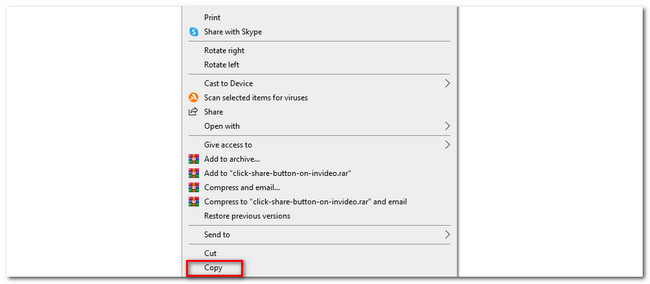
Parte 3. Preguntas frecuentes sobre cómo configurar un tono de llamada en iPhone
¿Puedo descargar tonos de llamada gratis?
¡Sí! Puede descargar un tono de llamada gratis en su iPhone. Algunos sitios web te permiten tener tonos de llamada gratis. El líder es Zedge; solo necesitas buscar su sitio web, zedge.net. Verás muchos tonos de llamada con su nombre. Y verás una interfaz colorida.
¿Puedes usar YouTube para un tono de llamada?
Sí. Puede utilizar YouTube para un tono de llamada. Sin embargo, debe convertir los videos a cualquier formato de archivo de audio compatible con su teléfono. Puede usar un descargador de YouTube y aplicaciones o sitios web de conversión.
Así de sencillo es configurar tu tono de llamada en tu iPhone. Esperamos que disfrute cada método de esta publicación. Si tiene más preguntas sobre sus iPhones, póngase en contacto con nosotros.
Con FoneTrans para iOS, disfrutará de la libertad de transferir sus datos del iPhone a la computadora. No solo puede transferir mensajes de texto del iPhone a la computadora, sino que también las fotos, los videos y los contactos se pueden transferir a la PC fácilmente.
- Transfiera fotos, videos, contactos, WhatsApp y más datos con facilidad.
- Vista previa de datos antes de transferir.
- iPhone, iPad y iPod touch están disponibles.
