- Tono de llamada gratis para iPhone
- Transferir tono de llamada de iPhone a iPhone
- Añadir tono de llamada a iTunes desde iPhone
- Tono de llamada personalizado en iOS
- Descargar tono de llamada para iPhone
- Establecer una canción como tono de llamada de iPhone
- Cambiar tono de alarma de iPhone
- Hacer tono de iPhone
- Aplicaciones gratuitas de tonos de llamada en iPhone
- Agregar tono a iPhone
- Cambiar tono de llamada en iPhone
- Establecer tono de llamada en iPhone
- Hacer MP3 como tono de llamada de iPhone
- La mejor aplicación de tonos de llamada para iPhone
- Crear tono de llamada de iPhone
Haz un tono de llamada para iPhone usando excelentes técnicas
 Actualizado por Lisa ou / 26 de julio de 2023 16:30
Actualizado por Lisa ou / 26 de julio de 2023 16:30¡Hola! He sido un ávido usuario de iPhone desde hace varios años, y los tonos de timbre integrados que he usado son los que están almacenados en el dispositivo de manera predeterminada. Cambio entre los tonos de timbre disponibles de vez en cuando, pero quiero probar algo nuevo a medida que pasa el tiempo. ¿Hay alguna manera de hacer un tono de llamada para iPhone para que pueda personalizar el mío? Agradecería tu ayuda. ¡Gracias!
¿Quieres desafiar tu creatividad haciendo simples trucos de iPhone? Si es así, hacer tu tono de llamada personalizado es una de las mejores actividades, especialmente si ya no tienes los proporcionados en tu iPhone. Este artículo lo guiará con excelentes métodos para hacerlo. Después de explorar la web en busca de estrategias para crear tonos de llamada, las mejores y oficiales finalmente se enumeran a continuación. Y las pautas sin problemas están en el camino para ayudarlo a crear y personalizar el tono de llamada que desea con éxito.
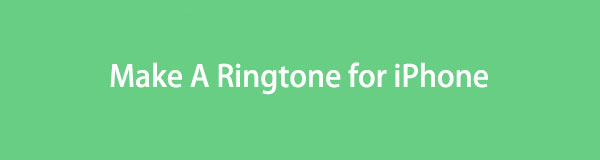

Lista de Guías
Parte 1. Cómo hacer un tono de llamada en iPhone con iTunes
iTunes es el lugar principal para descargar o comprar tonos de llamada de iPhone. Puede obtener el tono de llamada deseado con unos pocos clics presionando su precio y confirmando su compra. Pero si prefiere usar una canción como tono de llamada, es una historia completamente diferente. Puede comprar una canción, pero no será aplicable para ser un tono de llamada inmediatamente. Por lo tanto, debe personalizarlo o hacerlo de la manera que desee antes de configurarlo como su tono de llamada. E iTunes te permite hacer este proceso en su interfaz.
Déjate guiar por los sencillos pasos a continuación para crear tu propio tono de llamada en iPhone con iTunes:
Paso 1Obtenga y ejecute la última versión de iTunes en su computadora macOS o Windows. Después de eso, conecta tu iPhone inmediatamente con un cable USB. Ingresa a iTunes Store y compra la música que desees haciendo clic en su precio. O, si ya ha comprado el que le gusta, presione el botón canciones pestaña en la parte izquierda de su biblioteca de iTunes. Haga clic derecho en el audio para seleccionar Información de la canción, luego vaya a la sección Opciones. Desde allí, ingrese su tiempo preferido de inicio y finalización de la canción.
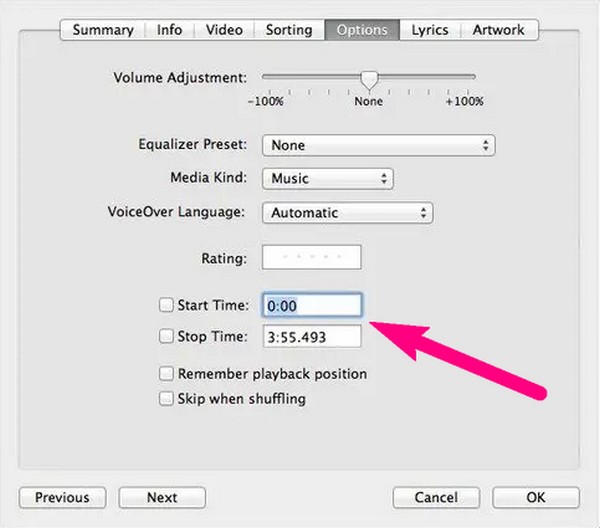
Paso 2Una vez hecho esto, presione Archivo en la parte superior izquierda de la interfaz y seleccione Convertir > Crear versión de AAC. El audio que ha realizado aparecerá en la pantalla, pero su formato aún no es aplicable a un tono de llamada de iPhone. Primero debe cambiarle el nombre haciendo clic derecho en el archivo y presionando Mostrar en el Explorador de Windows. Luego, cambie sus últimas letras de formato .m4a a .m4r.
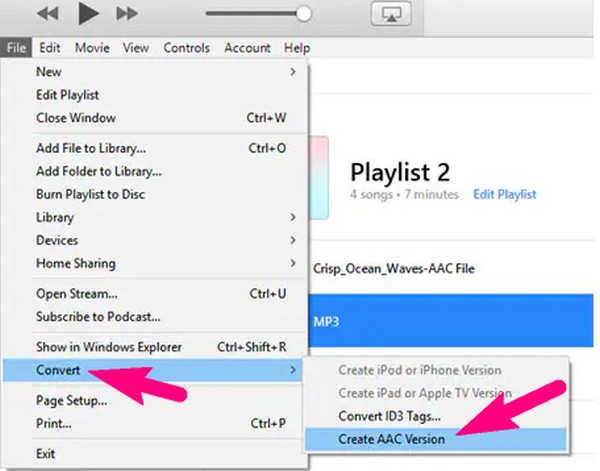
Paso 3A continuación, copie el tono de llamada y vaya al contenido de su iPhone en la interfaz de iTunes. En la sección Tonos, haga clic en Editar > Pasta para guardarlo en su dispositivo. Una vez guardado, configúralo como tono de llamada tocando Ajustes > Sonidos y Hápticos > Tono de llamada > tu tono de llamada en tu iPhone.
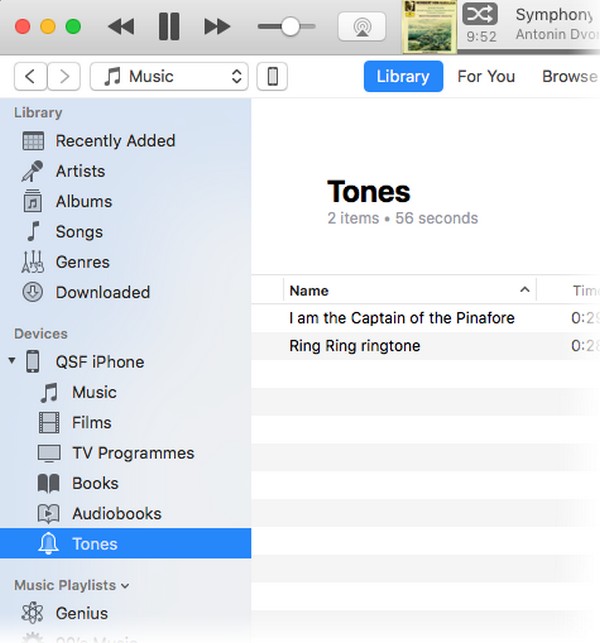
Parte 2. Cómo hacer un tono de llamada en iPhone con FoneTrans para iOS
Por otro lado, si no desea comprar una canción de iTunes, instale FoneTrans para iOS en cambio. Con este programa, casi cualquier música en su computadora o iPhone se puede configurar como tono de llamada. Y dado que varios sitios en línea ofrecen una descarga de audio gratuita, ya no necesita comprar uno del método anterior. Solo necesita guardar la música que desee y convertirla en un tono de llamada usando FoneTrans para iOS.
Con FoneTrans para iOS, disfrutará de la libertad de transferir sus datos del iPhone a la computadora. No solo puede transferir mensajes de texto del iPhone a la computadora, sino que también las fotos, los videos y los contactos se pueden transferir a la PC fácilmente.
- Transfiera fotos, videos, contactos, WhatsApp y más datos con facilidad.
- Vista previa de datos antes de transferir.
- iPhone, iPad y iPod touch están disponibles.
Acepte las instrucciones manejables a continuación como una guía sobre cómo hacer un tono de llamada en iPhone con FoneTrans para iOS:
Paso 1Obtenga el archivo FoneTrans para iOS en el sitio oficial de la herramienta usando el Descargar gratis pestaña en la página izquierda. Posteriormente, abra el archivo para autorizar los permisos e instale el programa. Después de la instalación rápida, el Empezar ahora El botón estará en la ventana que aparece. Golpéelo para iniciar el fabricante de tonos de llamada en su computadora.
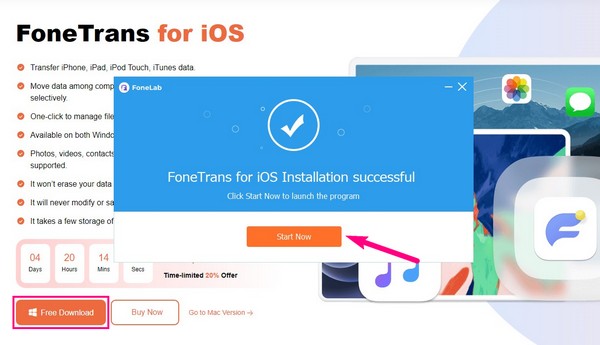
Paso 2Introduzca un cable USB a su iPhone y a los puertos de la computadora para conectar los dispositivos. Luego, directo a la Herramientas en la columna de la izquierda para ver las características. Elegir Ringtone Makery cuando aparezca una ventana emergente, haga clic en Agregar archivo desde PC o dispositivo para seleccionar e importar el audio que desea crear o personalizar en la interfaz.
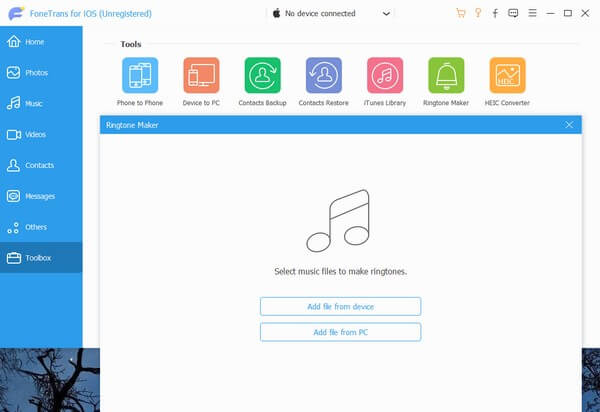
Paso 3Una vez que la vista previa de audio esté en la pantalla, determina la parte de música que te gusta y establece sus puntos de inicio y fin en los campos a continuación. Luego, seleccione una carpeta donde desea almacenar el tono de llamada en su iPhone haciendo clic en la barra de ruta de ubicación a la izquierda. Luego, debajo de eso, verifique el Añadir al dispositivo encajonar.
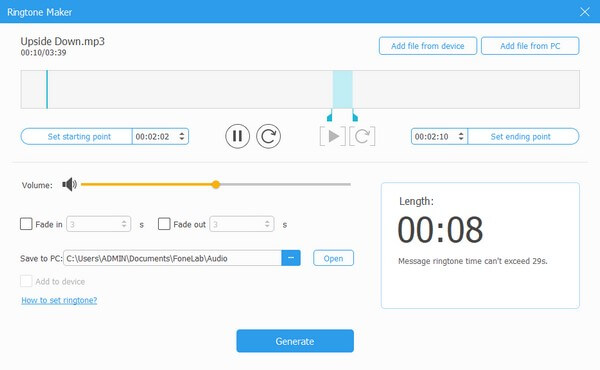
Paso 4Por último, seleccione el Generar pestaña en la parte inferior, y el tono de llamada que hizo se guardará automáticamente en la carpeta de su iPhone seleccionado. Finalmente, puede dirigirse a su dispositivo iOS Ajustes > Sonidos y Hápticos > Tono de llamada y configúralo como tono de llamada de tu iPhone.
Con FoneTrans para iOS, disfrutará de la libertad de transferir sus datos del iPhone a la computadora. No solo puede transferir mensajes de texto del iPhone a la computadora, sino que también las fotos, los videos y los contactos se pueden transferir a la PC fácilmente.
- Transfiera fotos, videos, contactos, WhatsApp y más datos con facilidad.
- Vista previa de datos antes de transferir.
- iPhone, iPad y iPod touch están disponibles.
Parte 3. Cómo hacer un tono de llamada en iPhone con GarageBand
GarageBand es una estación de trabajo desarrollada por Apple para usuarios de iOS a los que les gusta trabajar con archivos de audio. Con esta aplicación, puedes componer música usando sus funciones, incluidos varios instrumentos musicales como un teclado y una grabadora de audio. Pero aparte de eso, también puede usar estas funciones para crear un tono de llamada para su iPhone. Ya sea que desee crear un audio desde cero o una canción, GarageBand puede ayudarlo convenientemente.
Tome en serio el proceso fácil de usar que se encuentra debajo para comprender cómo hacer un tono de llamada en iPhone con GarageBand:
Paso 1Encuentra GarageBand en la App Store e instálalo en tu iPhone. Las funciones de la aplicación te darán la bienvenida una vez que se ejecute, así que elige la grabadora de audio o cualquier instrumento que necesites para comenzar a crear tu tono de llamada. Utilice sus funciones mientras se muestra la vista previa de su trabajo en la pantalla.
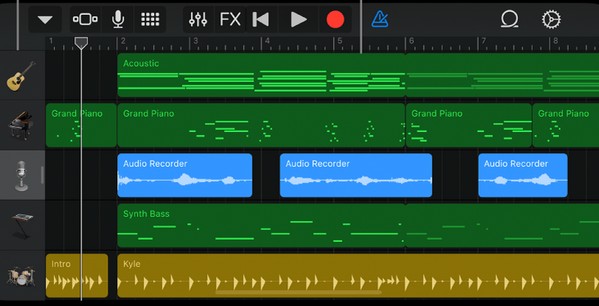
Paso 2Después de terminar el tono de llamada, presione la flecha hacia abajo en la parte superior izquierda y seleccione Mis canciones. Toca y mantén presionado el tono de llamada cuando estés en el Recientes pantalla, luego presione Compartir para ver más opciones. Desde allí, elija Tono de llamada y toque Exportar en la siguiente pantalla. Una vez hecho esto, seleccione Usa el sonido como > Tono de llamada > Terminado para establecer el audio que creó como tono de llamada.
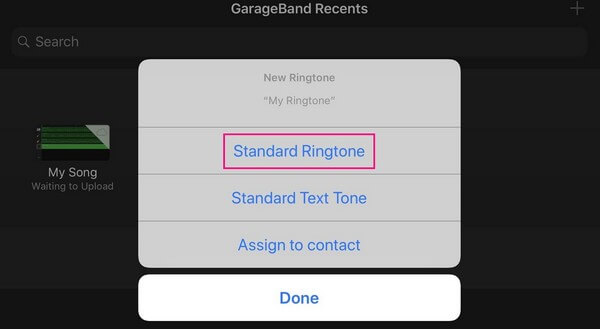
Pero a pesar de lo bueno que puede ser GarageBand, todavía tiene un inconveniente, y es que el tamaño de la aplicación ocupa alrededor de 1.5 GB o más de su almacenamiento. Y eso aún no incluye el tamaño del archivo de su creación, que también ocupará una cantidad decente de espacio en su dispositivo.
Con FoneTrans para iOS, disfrutará de la libertad de transferir sus datos del iPhone a la computadora. No solo puede transferir mensajes de texto del iPhone a la computadora, sino que también las fotos, los videos y los contactos se pueden transferir a la PC fácilmente.
- Transfiera fotos, videos, contactos, WhatsApp y más datos con facilidad.
- Vista previa de datos antes de transferir.
- iPhone, iPad y iPod touch están disponibles.
Parte 4. Preguntas frecuentes sobre cómo hacer un tono de llamada en iPhone
¿Cómo convertir un archivo de audio en un tono de llamada en iPhone sin iTunes?
En referencia a la guía del artículo anterior, descubrirá excelentes técnicas para convertir su archivo de audio preferido en un tono de llamada además de iTunes. Un ejemplo es el FoneTrans para iOS programa que te permite personalizar archivos de música a establecer como tono de llamada. Por favor verifique los detalles arriba.
¿Cómo configuro música de YouTube como tono de llamada en mi iPhone?
Explora la web para descargar música de YouTube. Una vez que el audio se guarde en su dispositivo, use una herramienta como FoneTrans para iOS para convertirlo en un tono de llamada estándar en su iPhone.
Con suerte, las excelentes técnicas anteriores te han ayudado a crear el tono de llamada que deseas para tu iPhone. Para encontrar más soluciones para otras inquietudes relacionadas, consulte la FoneTrans para iOS sitio web.
Con FoneTrans para iOS, disfrutará de la libertad de transferir sus datos del iPhone a la computadora. No solo puede transferir mensajes de texto del iPhone a la computadora, sino que también las fotos, los videos y los contactos se pueden transferir a la PC fácilmente.
- Transfiera fotos, videos, contactos, WhatsApp y más datos con facilidad.
- Vista previa de datos antes de transferir.
- iPhone, iPad y iPod touch están disponibles.
