- Tono de llamada gratis para iPhone
- Transferir tono de llamada de iPhone a iPhone
- Añadir tono de llamada a iTunes desde iPhone
- Tono de llamada personalizado en iOS
- Descargar tono de llamada para iPhone
- Establecer una canción como tono de llamada de iPhone
- Cambiar tono de alarma de iPhone
- Hacer tono de iPhone
- Aplicaciones gratuitas de tonos de llamada en iPhone
- Agregar tono a iPhone
- Cambiar tono de llamada en iPhone
- Establecer tono de llamada en iPhone
- Hacer MP3 como tono de llamada de iPhone
- La mejor aplicación de tonos de llamada para iPhone
- Crear tono de llamada de iPhone
Crear tono de llamada para iPhone: 3 métodos principales
 Actualizado por Lisa ou / 10 de agosto de 2023 16:30
Actualizado por Lisa ou / 10 de agosto de 2023 16:30¡Hola! Estaba estudiando seriamente porque vamos a tomar nuestro último examen final. Por eso, no puedo contestar algunas de las llamadas en mi iPhone. ¡La cosa aquí es que no sabía que mi novia era la que llamaba! Ella no estaba enojada en absoluto porque entendió mi situación. Pero quiero crear un tono de llamada personalizado para que ella sepa que está llamando. ¿Me puedes ayudar? ¡Gracias de antemano!
Por supuesto, podemos ayudarlo a aprender cómo crear su propio tono de llamada en iPhone. Solo necesita navegar por esta publicación para ver los 3 métodos principales que puede utilizar. Para saber más, desplácese hacia abajo.
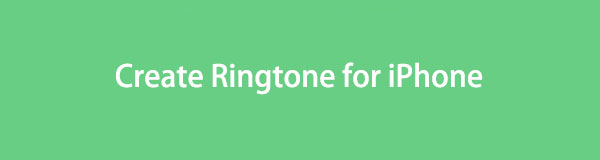

Lista de Guías
Parte 1. Cómo crear un tono de llamada en iPhone con FoneTrans para iOS
El primero de la lista es FoneTrans para iOS. Puede ayudarte a crear un tono de llamada personalizado, cualquier canción o tono que prefieras. Después de recortarlo con el software, puede agregar efectos al tono de llamada. Puede agregar efectos de aparición y desaparición gradual. También puede ajustar su volumen antes de guardarlo. ¡Además de crear un tono de llamada para iPhone, este software puede hacer más! Por favor, vea las otras características a continuación.
Con FoneTrans para iOS, disfrutará de la libertad de transferir sus datos del iPhone a la computadora. No solo puede transferir mensajes de texto del iPhone a la computadora, sino que también las fotos, los videos y los contactos se pueden transferir a la PC fácilmente.
- Transfiera fotos, videos, contactos, WhatsApp y más datos con facilidad.
- Vista previa de datos antes de transferir.
- iPhone, iPad y iPod touch están disponibles.
- Puede transferir todos los datos de su iPhone, iPod Touch, computadora e iTunes.
- La herramienta nunca modificará ni eliminará los datos antes y después de la transferencia.
- Soporta muchos tipos de datos. Incluye fotos, videos, contactos, mensajes, documentos, etc.
- Solo tomará un poco de almacenamiento en su computadora.
Después de los breves antecedentes sobre FoneTrans para iOS, es hora de centrarse en cómo funciona para crear un tono de llamada para iPhone. Vea el paso detallado a continuación.
Paso 1Marque la Descargar gratis en la interfaz principal del sitio web de la herramienta. Después de eso, configure la herramienta en función de cómo debería ser. Más tarde, haga clic en el Instalar y la computadora iniciará el software automáticamente.
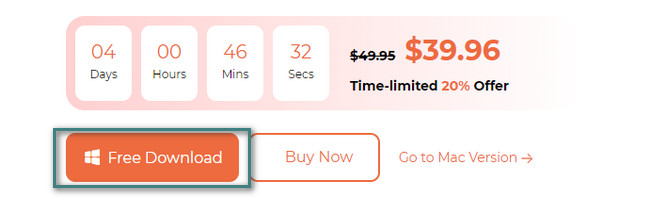
Paso 2Si la música o el tono que desea convertir como tono de llamada está en su iPhone, conecte su iPhone a la computadora. En el proceso, puede utilizar un cable USB. Después de eso, verá el nombre del iPhone en el software. Por favor, haga clic en el Herramientas icono en la esquina inferior izquierda. Elegir el Ringtone Maker botón a la derecha después.
Paso 3Cargue la música que desea crear como tono de llamada. Puedes elegir el Agregar archivo desde el dispositivo or Agregar archivo desde PC botón para eso. Edite la música recortándola, ajustando su volumen, configurando su efecto de aparición o desaparición gradual, y más. Depende de su preferencia sobre cómo desea crear su tono de llamada. Después de eso, elige el Tres puntos y seleccione iPhone como destino del tono de llamada.
Paso 4Para ordenar al software que cree su tono de llamada, haga clic en el Generar botón. El proceso solo durará unos segundos. Entonces tú puedes establece esta canción como tu tono de llamada en iPhone configuración.
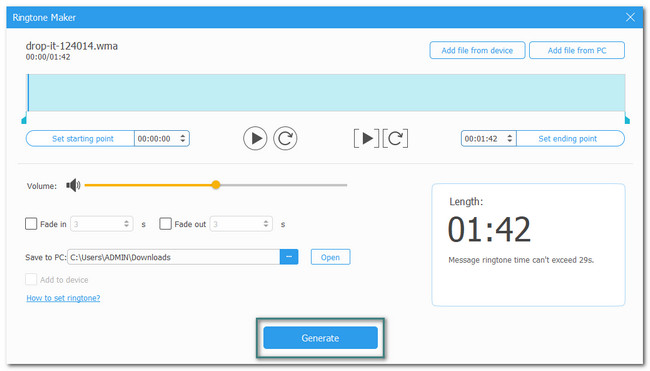
Con FoneTrans para iOS, disfrutará de la libertad de transferir sus datos del iPhone a la computadora. No solo puede transferir mensajes de texto del iPhone a la computadora, sino que también las fotos, los videos y los contactos se pueden transferir a la PC fácilmente.
- Transfiera fotos, videos, contactos, WhatsApp y más datos con facilidad.
- Vista previa de datos antes de transferir.
- iPhone, iPad y iPod touch están disponibles.
Parte 2. Cómo crear un tono de llamada en iPhone con iTunes
Como alternativa a la herramienta de terceros anterior, puede usar iTunes. Puede ayudarte a crear un tono de llamada para tu iPhone. Sin embargo, iTunes ya no está disponible en la última versión de macOS. Pero aún puede usarlo en su Windows y macOS anteriores. Consulte los pasos detallados a continuación sobre cómo funciona para crear un tono de llamada para su iPhone.
Paso 1Abre la aplicación de iTunes. Inicie sesión con el ID de Apple con el que inició sesión en su iPhone. Después de eso, haga clic en el canciones en el lado izquierdo de la interfaz principal. Haz clic con el botón derecho en la canción que prefieras crear como tono de llamada de tu iPhone y elige el Obtener más información del botón.
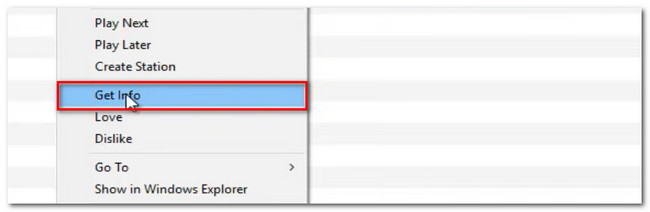
Paso 2Aparecerá una ventana grande. Por favor elige el Opciones botón en la parte superior. Establezca los puntos de inicio y finalización de la música, según sus preferencias. Haga clic en el OK botón después.
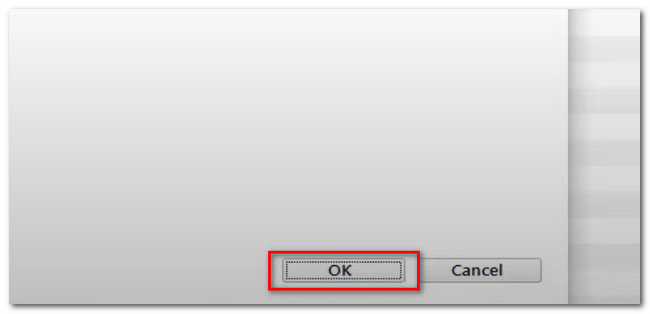
Paso 3Haga clic en el Archive botón en la parte superior. Aparecerá una nueva opción en su pantalla. Entre todos ellos, por favor elige el Convertir sección. La herramienta le mostrará otro conjunto de opciones. Seleccione el Crear versión de AAC botón. Aparecerá un duplicado de la canción en la biblioteca. Haga clic derecho en el nuevo y seleccione el Mostrar en el Explorador de Windows botón. Cambie el nombre del archivo y cambie su extensión de archivo a .m4r. Golpear Participar después.
Paso 4Haga clic en el Música botón en la parte superior de la herramienta. Después de eso, seleccione el Tonos botón. Haga clic en el Terminado y abra las secciones Tonos. Después de eso, abra el explorador de archivos y arrastre el tono de llamada a iTunes.
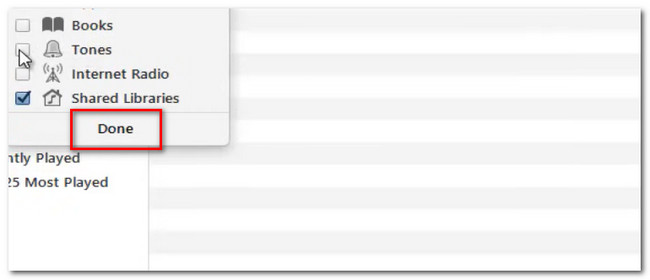
Con FoneTrans para iOS, disfrutará de la libertad de transferir sus datos del iPhone a la computadora. No solo puede transferir mensajes de texto del iPhone a la computadora, sino que también las fotos, los videos y los contactos se pueden transferir a la PC fácilmente.
- Transfiera fotos, videos, contactos, WhatsApp y más datos con facilidad.
- Vista previa de datos antes de transferir.
- iPhone, iPad y iPod touch están disponibles.
Parte 3. Cómo crear un tono de llamada en iPhone con GarageBand
Hay una aplicación famosa que ahora circula para ayudarlo a crear un tono de llamada para iPhone. Se llama GarageBand en iPhone. Sin embargo, a algunos usuarios no les gusta usar esta aplicación porque requiere demasiado almacenamiento en sus iPhones. No es recomendable para aquellos usuarios que se queden sin almacenamiento en sus teléfonos. Pero si tiene ganas de usar esta herramienta, consulte los pasos detallados a continuación.
Paso 1Descargue nuestra GarageBand app en tu iPhone si aún no la tienes. Después de eso, abra la aplicación tocándola. Haga clic en el Crear Canción botón de la izquierda. Toque en el Grabadora de audio botón y elegir el Tres líneas discontinuas icono. Apaga el Triángulo icono y toque el Omega del botón.
Paso 2Sube la música que quieras convertir en el tono de llamada de tu iPhone. Más tarde, verá la música en la interfaz de edición de la aplicación. Recorta la música según tus preferencias. Presiona el ícono Más y ajusta el Manual sección a 11. Toque el Terminado botón después. Para guardar el tono de llamada, toque el flecha abajo en la parte superior derecha y elige el Mis canciones botón. Toque en el Compartir botón. Elija la carpeta donde desea guardar su tono de llamada y toque el Tono de llamada icono. Cámbiele el nombre y toque el botón Exportar del botón.
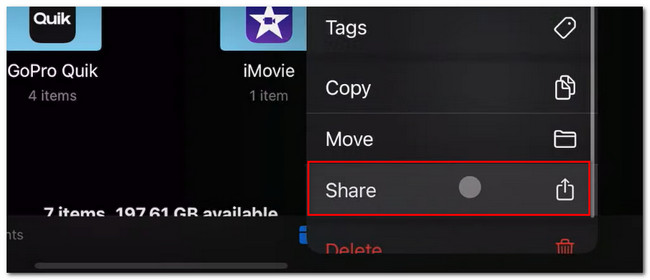
Con FoneTrans para iOS, disfrutará de la libertad de transferir sus datos del iPhone a la computadora. No solo puede transferir mensajes de texto del iPhone a la computadora, sino que también las fotos, los videos y los contactos se pueden transferir a la PC fácilmente.
- Transfiera fotos, videos, contactos, WhatsApp y más datos con facilidad.
- Vista previa de datos antes de transferir.
- iPhone, iPad y iPod touch están disponibles.
Parte 4. Preguntas frecuentes sobre cómo crear un tono de llamada en iPhone
¿Cómo configuro el tono de llamada original de Apple en mi iPhone?
Hay muchos tonos de llamada disponibles en su iPhone. Si desea recuperar el tono de llamada predeterminado de su iPhone, vaya a la Ajustes aplicación Después de eso, toque el botón Sonido y háptica botón al desplazarse hacia abajo. Selecciona el Tonos botón en la parte superior y elegir el tono de llamada con el Predeterminado firmar a la derecha.
¿Qué sucede si apago los hápticos?
Si apaga los hápticos, ya no escuchará ni sentirá vibraciones en su teléfono. Incluye llamadas entrantes y otras alertas de su teléfono. Si no desea que esto suceda, es mejor no desactivar la función háptica de su teléfono.
Esperamos que haya disfrutado creando un tono de llamada personalizado para su iPhone. Por favor, no dude en comentar a continuación si tiene más consultas. Y por favor no olvides considerar usar FoneTrans para iOS. ¡Descargue el software ahora para experimentar sus características!
Con FoneTrans para iOS, disfrutará de la libertad de transferir sus datos del iPhone a la computadora. No solo puede transferir mensajes de texto del iPhone a la computadora, sino que también las fotos, los videos y los contactos se pueden transferir a la PC fácilmente.
- Transfiera fotos, videos, contactos, WhatsApp y más datos con facilidad.
- Vista previa de datos antes de transferir.
- iPhone, iPad y iPod touch están disponibles.
