- Parte 1. Cómo cambiar el tono de llamada en iPhone a través de la aplicación de configuración
- Parte 2. Cómo cambiar el tono de llamada en iPhone a través de iTunes Store
- Parte 3. Cómo personalizar el tono de llamada en el iPhone
- Parte 4. Preguntas frecuentes sobre cómo cambiar el tono de llamada en iPhone
- Tono de llamada gratis para iPhone
- Transferir tono de llamada de iPhone a iPhone
- Añadir tono de llamada a iTunes desde iPhone
- Tono de llamada personalizado en iOS
- Descargar tono de llamada para iPhone
- Establecer una canción como tono de llamada de iPhone
- Cambiar tono de alarma de iPhone
- Hacer tono de iPhone
- Aplicaciones gratuitas de tonos de llamada en iPhone
- Agregar tono a iPhone
- Cambiar tono de llamada en iPhone
- Establecer tono de llamada en iPhone
- Hacer MP3 como tono de llamada de iPhone
- La mejor aplicación de tonos de llamada para iPhone
- Crear tono de llamada de iPhone
Cómo cambiar el tono de llamada en el iPhone con unos pocos clics
 Actualizado por Lisa ou / 27 de julio de 2023 16:30
Actualizado por Lisa ou / 27 de julio de 2023 16:30Si está recibiendo notificaciones en su iPhone, es mejor configurar diferentes tonos de llamada. En este caso, tu iPhone te alertará sobre ellos haciendo diferentes sonidos en tu teléfono. Hay diferentes sonidos que puede elegir y establecer como tono de llamada de su iPhone. Además, también es posible personalizar una canción y convertirla en el tono de llamada de tu iPhone.
Si el tono de llamada de tu iPhone está configurado por defecto, ¿por qué no cambiarlo por el que prefieras? ¡Nos complace informarle que ya hemos enumerado los métodos que puede utilizar! Navegue por ellos desplazándose hacia abajo.
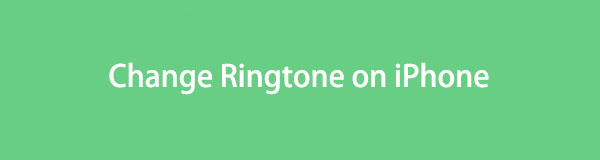

Lista de Guías
- Parte 1. Cómo cambiar el tono de llamada en iPhone a través de la aplicación de configuración
- Parte 2. Cómo cambiar el tono de llamada en iPhone a través de iTunes Store
- Parte 3. Cómo personalizar el tono de llamada en el iPhone
- Parte 4. Preguntas frecuentes sobre cómo cambiar el tono de llamada en iPhone
Parte 1. Cómo cambiar el tono de llamada en iPhone a través de la aplicación de configuración
iPhone lanza varios tonos de llamada en cada versión de iOS. Si el tono de llamada de su iPhone no satisface el sonido deseado, cambie el tono de llamada usando la aplicación de configuración del iPhone. Solo necesitas ubicar la sección Sound & Haptics entre sus botones.
Si no sabe dónde está el botón, consulte el tutorial detallado sobre configurar el tono de llamada del iPhone a continuación como guía.
Localice el Equipo en su iPhone, que es el icono de la configuración del iPhone, y púlselo. Más tarde, deslícese hacia abajo y toque el botón Sonidos y Hápticos botón. Verá aplicaciones o funciones que son compatibles con los tonos de llamada. Por favor elige el que prefieras agregar un tono de llamada. Después de eso, la lista de tonos de llamada que puede agregar aparecerá en su pantalla. Elija uno y se guardará automáticamente como tono de llamada de la aplicación o función en particular.
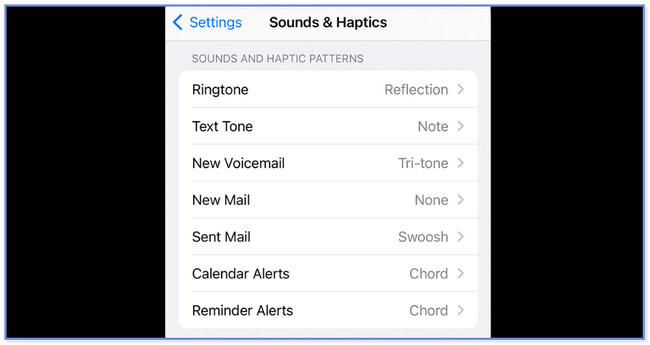
Parte 2. Cómo cambiar el tono de llamada en iPhone a través de iTunes Store
Si tiene iTunes, puede usarlo para cambiar los tonos de llamada en su iPhone. Puedes usar las canciones compradas de él. Si no tienes uno, estás obligado a comprar uno. Si desea usar iTunes para cambiar el tono de llamada en su iPhone, consulte los detalles a continuación.
Inicie iTunes Store en su iPhone. Después de eso, verás las canciones que ofrece a su precio más bajo. Después de eso, toque el botón Géneros botón en la esquina superior. Más adelante, verás las clasificaciones de las canciones. Por favor, elija el que prefiera. Aparecerá una ventana de opciones en la interfaz principal. Toca el Establecer por defecto entre todas las opciones, y se cambiará el tono de llamada del iPhone.
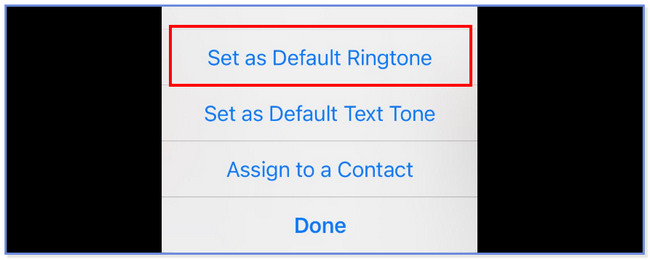
Si quieres tus canciones favoritas como tono de llamada, puede pasar a las siguientes partes para aprender cómo personalizar su tono de llamada en su iPhone.
Con FoneTrans para iOS, disfrutará de la libertad de transferir sus datos del iPhone a la computadora. No solo puede transferir mensajes de texto del iPhone a la computadora, sino que también las fotos, los videos y los contactos se pueden transferir a la PC fácilmente.
- Transfiera fotos, videos, contactos, WhatsApp y más datos con facilidad.
- Vista previa de datos antes de transferir.
- iPhone, iPad y iPod touch están disponibles.
Parte 3. Cómo personalizar el tono de llamada en el iPhone
Estos son algunos de los métodos que pueden personalizar el tono de llamada de tu iPhone. Por favor, véalos a continuación.
Opción 1. Cómo personalizar el tono de llamada en iPhone a través de GarageBand
Hay una famosa aplicación circulando en tu iPhone para personalizar y cambiar tu tono de llamada. La aplicación se llama GarageBand. ¿Suena nuevo para tus oídos? Déjame presentártelo.
GarageBand es una aplicación que puedes usar para crear tu tono de llamada usando una canción, instrumentos y más. Te permite recortar la música, y su intervalo máximo es de 30 segundos. Sin embargo, independientemente de cuán útil sea esta aplicación, el tono de llamada y la aplicación en sí necesitan un gran espacio de almacenamiento. Si tu iPhone no tiene espacio, no se recomienda esta herramienta.
De todos modos, ¿quieres saber cómo funciona GarageBand? Consulte los pasos detallados a continuación.
Paso 1Descarga GarageBand en tu iPhone si aún no lo tienes. En la aplicación, toque el + botón en la parte superior. Después de eso, elige el Grabadora de audio botón en el medio.
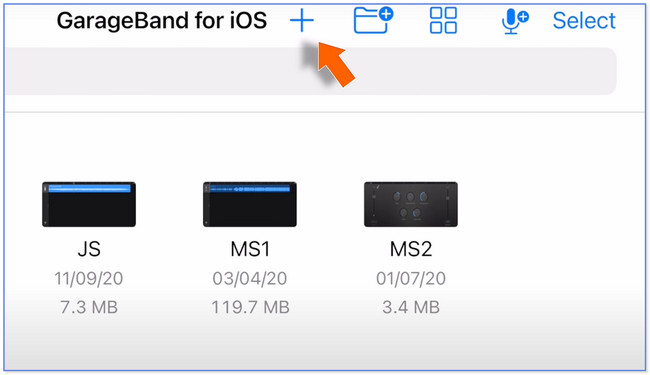
Paso 2Toque en el Tres líneas discontinuas en la esquina superior izquierda. Verá la interfaz de edición de la aplicación. Por favor elige el Triángulo azul en la esquina superior derecha. En su lado derecho, toque el Signo de más botón después. Elegir el Sección a botón y apague el Automático botón. Ajustar el Manual sección a 12. 12 compases equivalen a 30 segundos. Cierre la ventana después.
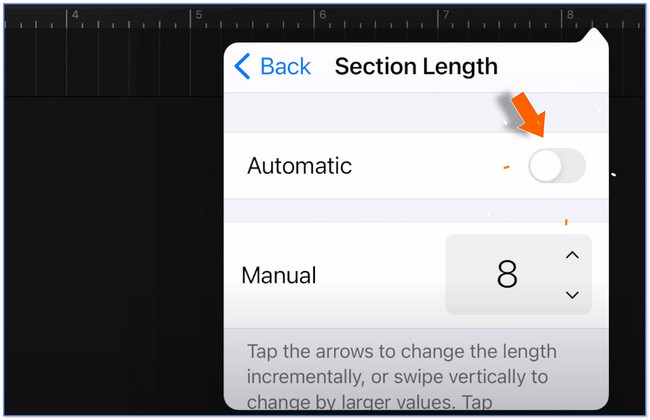
Paso 3Toque en el Omega icono en la parte superior. Selecciona el Música botón en la parte superior y elija el canciones botón en la siguiente pantalla. Elige la canción que prefieras y arrástrala a la interfaz de la aplicación. Ajusta la música según la duración que prefieras.
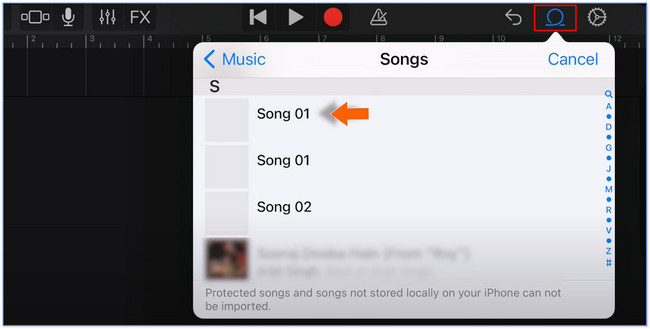
Paso 4Toque en el Explorar sección en la parte inferior. Después de eso, toca el Seleccione en la parte superior y elige el tono de llamada que has creado. Toque en el Compartir en la esquina inferior y elija el Tono de llamada icono en el centro. Toque en el Mi canción y cámbiele el nombre. Toque en el Exportar botón después. Toca el Usar sonido como… en la ventana pequeña y elija el Tono de llamada estándar del botón.
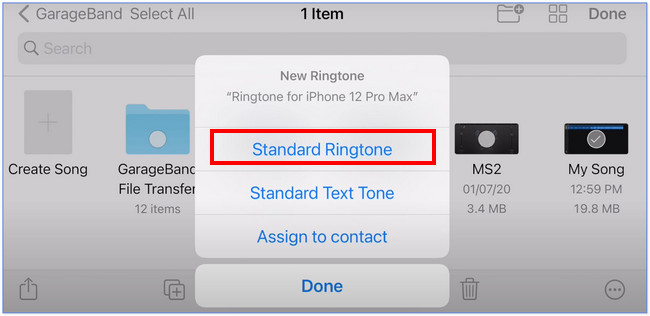
Opción 2. Usar FoneTrans para iOS
Aquí hay otra parte adicional de la publicación para ayudarlo. crea un tono de llamada personalizado para tu iPhone con la ayuda de la FoneTrans para iOS herramienta en su computadora. Puedes subir música desde tu iPhone o computadora. Además, también puede establecer el punto de inicio y final de la música. Además, puede agregar un efecto de aparición o desaparición gradual a su tono de llamada.
Con FoneTrans para iOS, disfrutará de la libertad de transferir sus datos del iPhone a la computadora. No solo puede transferir mensajes de texto del iPhone a la computadora, sino que también las fotos, los videos y los contactos se pueden transferir a la PC fácilmente.
- Transfiera fotos, videos, contactos, WhatsApp y más datos con facilidad.
- Vista previa de datos antes de transferir.
- iPhone, iPad y iPod touch están disponibles.
De todos modos, vea los pasos detallados de FoneTrans para iOS abajo como su guía.
Paso 1Descarga el software en tu computadora. Después de eso, inícielo y conecte el iPhone a la computadora. Utilice un cable USB. Luego, haga clic en el Herramientas botón en la esquina inferior derecha.
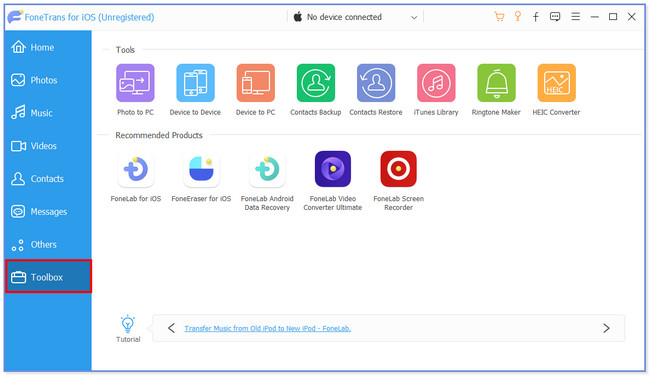
Paso 2Haga clic en el Ringtone Maker botón. Sube la música haciendo clic en el Agregar archivo desde dispositivo o Agregar archivo desde PC icono. Cargue el video que prefiera para hacer un tono de llamada.
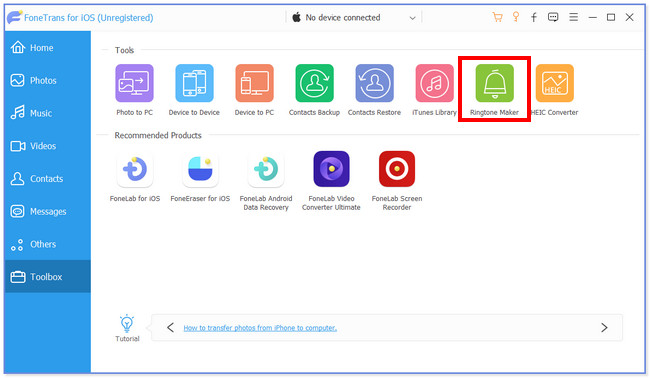
Paso 3Por favor, haga clic en el Tres puntos icono en la parte inferior de la interfaz principal. Más tarde, elige el iPhone como la carpeta de destino del tono de llamada que creará. Después de eso, haga clic en el Seleccionar carpeta en el Administrador de archivos para confirmar la opción.
Paso 4Edita la música según tus preferencias. Puede establecer su punto inicial y final. También puede configurar sus efectos de aparición y desaparición gradual. Además, puedes ajustar su volumen. Una vez hecho esto, haga clic en el Generar botón para comenzar a crear el tono de llamada. El archivo de tono de llamada se guardará en su iPhone después. Desconecte su iPhone y abra su configuración. Después de eso, toca el Sonidos y Hápticos botón. Toque en el Tono de llamada y elige el tono de llamada que creaste hace un tiempo.
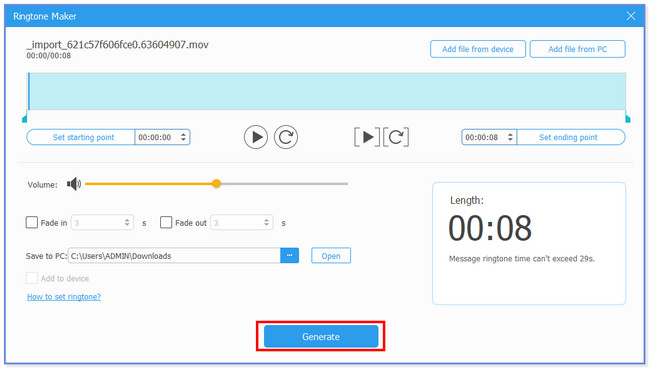
Con FoneTrans para iOS, disfrutará de la libertad de transferir sus datos del iPhone a la computadora. No solo puede transferir mensajes de texto del iPhone a la computadora, sino que también las fotos, los videos y los contactos se pueden transferir a la PC fácilmente.
- Transfiera fotos, videos, contactos, WhatsApp y más datos con facilidad.
- Vista previa de datos antes de transferir.
- iPhone, iPad y iPod touch están disponibles.
Parte 4. Preguntas frecuentes sobre cómo cambiar el tono de llamada en iPhone
¿Cómo configuro un tono de llamada para un contacto en mi iPhone?
Abra la Contacto aplicación y busque el contacto al que desea configurar la notificación de tono de llamada. Después de eso, toca el Editar botón y elegir el Tono de llamada sección. Seleccione el tono de llamada que prefiera, luego toque el Terminado del botón.
¿Cómo elimino los tonos de llamada no deseados de mi iPhone?
Abra la Ajustes aplicación. Elegir el Sonidos y Hápticos botón y vaya a la Tono de llamada opción. Busque el tono de llamada que desea eliminar y deslícelo hacia la izquierda. Toque en el Borrar botón después.
Esperamos que disfrute cambiando el tono de llamada de su iPhone. Esperamos que no haya tenido dificultades en el proceso. Por favor, no olvides usar FoneTrans para iOS a crear un tono de llamada personalizado porque es fácil de usar.
Con FoneTrans para iOS, disfrutará de la libertad de transferir sus datos del iPhone a la computadora. No solo puede transferir mensajes de texto del iPhone a la computadora, sino que también las fotos, los videos y los contactos se pueden transferir a la PC fácilmente.
- Transfiera fotos, videos, contactos, WhatsApp y más datos con facilidad.
- Vista previa de datos antes de transferir.
- iPhone, iPad y iPod touch están disponibles.
