- Tono de llamada gratis para iPhone
- Transferir tono de llamada de iPhone a iPhone
- Añadir tono de llamada a iTunes desde iPhone
- Tono de llamada personalizado en iOS
- Descargar tono de llamada para iPhone
- Establecer una canción como tono de llamada de iPhone
- Cambiar tono de alarma de iPhone
- Hacer tono de iPhone
- Aplicaciones gratuitas de tonos de llamada en iPhone
- Agregar tono a iPhone
- Cambiar tono de llamada en iPhone
- Establecer tono de llamada en iPhone
- Hacer MP3 como tono de llamada de iPhone
- La mejor aplicación de tonos de llamada para iPhone
- Crear tono de llamada de iPhone
Procedimientos destacados para agregar tonos de llamada a iPhone fácilmente
 Actualizado por Lisa ou / 26 de julio de 2023 16:30
Actualizado por Lisa ou / 26 de julio de 2023 16:30¡Buen día! La mayoría de los miembros de mi hogar usan iPhones y otros dispositivos iOS. Es nuestro medio de comunicarnos entre nosotros y con otras personas. Pero la cuestión es que los tonos de llamada de nuestros dispositivos son casi todos iguales, ya que Apple solo ofrece un número limitado de opciones para establecer como tono de llamada. Así, todos nos confundimos cada vez que uno de nosotros recibe una llamada. Entonces quiero preguntar; ¿Cómo agrego un tono de llamada a mi iPhone?
El número limitado de tonos de llamada en un iPhone u otros dispositivos a veces hace que varias personas tengan el mismo. Sucede, especialmente cuando solo hay unos pocos tonos agradables de las opciones, por lo que tiendes a configurar los mismos. Por lo tanto, crea confusión cuando está en la misma habitación o en el mismo hogar, y un dispositivo suena de la nada. Para resolver esta situación, agregue más tonos de llamada a su iPhone para tener un sonido único cada vez que alguien llame a su dispositivo.
Por lo tanto, este artículo revelará los reconocidos procedimientos para agregar un tono de llamada a su iPhone. Se probaron métodos confiables de diferentes plataformas, y solo tiene que elegir el apropiado para su dispositivo. Además, se seguirán pautas sin problemas en cada parte para que la navegación por el proceso sea más fluida.
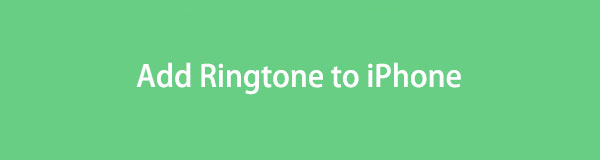

Lista de Guías
Parte 1. Cómo agregar un tono de llamada al iPhone
A continuación se muestran los métodos oficiales de Apple para agregar más tonos de llamada a su iPhone u otros dispositivos iOS. Consulte sus descripciones para ver cuál puede ser más cómodo para usted, luego siga los pasos correctamente para experimentar un proceso exitoso.
Método 1. iTunes
iTunes es un programa donde puede encontrar varios archivos multimedia para descargar en su dispositivo. Incluye canciones, películas, programas de televisión y más. Explore los archivos de música en la sección Canciones ingresando a iTunes Store. Luego, puedes comprar los que más te gusten de las diversas opciones en la tienda. Y dado que iTunes también es una utilidad de administración de dispositivos móviles, le permite copiar rápidamente los tonos de llamada desde la computadora a su iPhone.
Tome en serio los sencillos pasos a continuación para dominar cómo obtener un tono de llamada en el iPhone con iTunes:
Paso 1Adquiera e inicie la última versión de iTunes en su computadora macOS o Windows, luego conecte su iPhone con el uso de un cable lightning. Vaya a iTunes Store en la interfaz del programa para buscar y abrir el tono que desee. Luego, haga clic en su precio para comprar y descargar el tono de llamada. Una vez comprado, dirígete a tu biblioteca de iTunes, donde se almacena el tono de llamada que compraste.
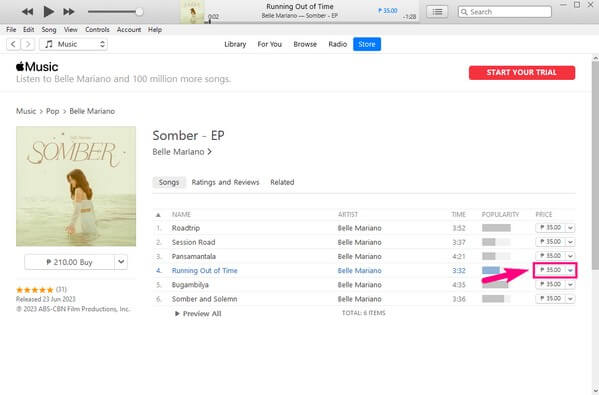
Paso 2Una vez visto, haga clic derecho en el tono de llamada y presione Mostrar en el Explorador de Windows. El tono se mostrará en una carpeta. Desde allí, copie el archivo, luego continúe con el de su iPhone. Tonos sección en iTunes. Por último, navegue su iPhone a Ajustes > Sonidos y Hápticos > Tono de llamada y configura el audio como tu tono de llamada.
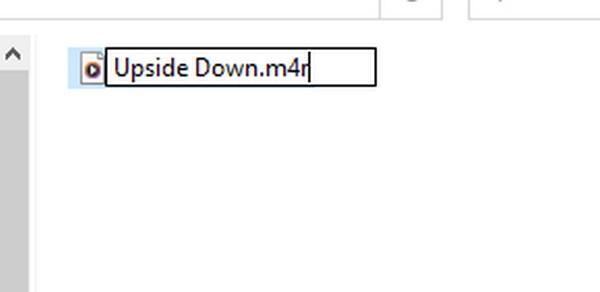
Método 2. Música de Apple
Apple Music es uno de los reemplazos de iTunes para las versiones más nuevas de dispositivos Apple. Es un servicio de transmisión de música que le permite comprar tonos de llamada, música y más. Una vez que decida cambiar el tono de llamada de su iPhone, puede visitar directamente su Tienda de tonos a través de Configuración, lo que le permite tener un proceso más conveniente para agregar tonos de llamada a su dispositivo.
Tenga en cuenta las instrucciones sin problemas a continuación para agregar un tono de llamada a un iPhone sin iTunes con Apple Music:
Paso 1Escriba la Ajustes aplicación en su dispositivo y diríjase directamente a la Sonidos y Hápticos lengüeta. Escoger Tono de llamada desde las opciones, y una vez que veas la lista de tonos de llamada en la siguiente pantalla, toca Tienda de tonos en la parte superior.
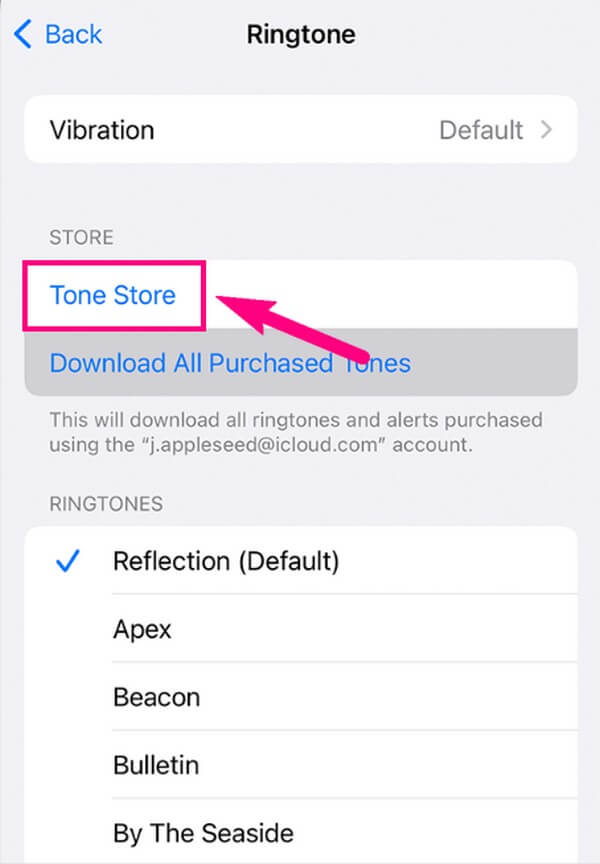
Paso 2Automáticamente se dirigirá a la Apple Music interfaz, donde puede comprar tonos. Encuentre un tono de llamada que le guste, luego toque su precio para comprarlo y agréguelo a los tonos de llamada de su iPhone. Cuando aparezcan más opciones en la pantalla, elija Establecer como tono de llamada predeterminado para que sea tu tono de llamada.
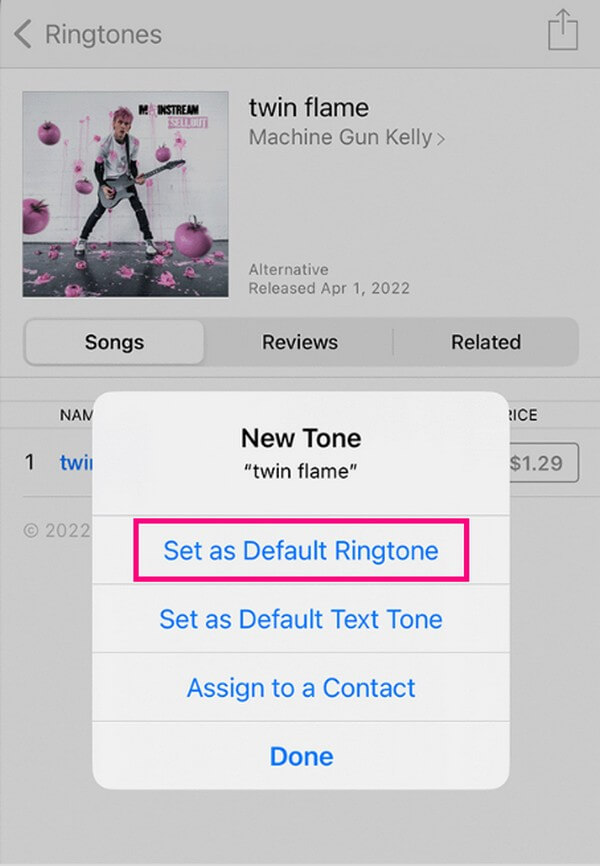
Sin embargo, los métodos de iTunes y Apple Music requieren un pago antes de que puedas descargar los tonos de llamada que te gustan. Si desea técnicas alternativas para configurar un tono de llamada único en su iPhone, continúe con la Parte 2.
Método 3. FoneTrans para iOS
Si ya ha descargado tonos de llamada en su computadora y desea agregarlos a su iPhone, use el FoneTrans para iOS programa. Admite la transferencia de datos, incluidos tonos de llamada, entre computadoras, dispositivos iOS y la biblioteca de iTunes. Aparte de eso, instalarlo también le permitirá disfrutar de otras funciones de la herramienta, incluida la creación de tonos de llamada, Conversión de imagen HEIC, copia de seguridad y restauración de contactos, y más. Todo esto ocupando solo una parte de su almacenamiento.
Con FoneTrans para iOS, disfrutará de la libertad de transferir sus datos del iPhone a la computadora. No solo puede transferir mensajes de texto del iPhone a la computadora, sino que también las fotos, los videos y los contactos se pueden transferir a la PC fácilmente.
- Transfiera fotos, videos, contactos, WhatsApp y más datos con facilidad.
- Vista previa de datos antes de transferir.
- iPhone, iPad y iPod touch están disponibles.
Consulte las siguientes instrucciones a continuación como muestra de cómo agregar un tono de llamada a un iPhone con FoneTrans para iOS:
Paso 1Inicie un navegador en su computadora e ingrese al sitio de FoneTrans para iOS. Ubicarás el Descargar gratis en la parte izquierda de la página y debe hacer clic en ella para guardar el archivo de instalación. Una vez descargado, ábralo y apruebe el permiso del programa para continuar con la instalación. Cuando haya terminado, ejecute la herramienta en su computadora para iniciar el procedimiento.
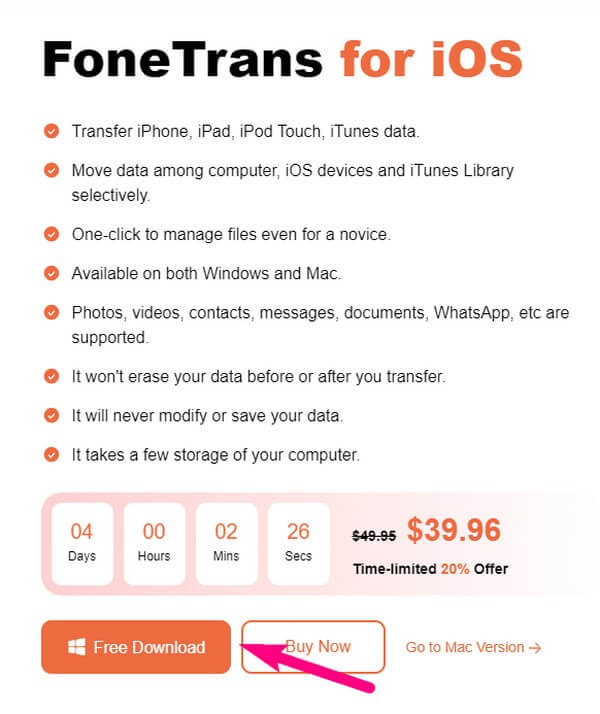
Paso 2Conecte un cable de iluminación a su iPhone y computadora, y asegúrese de tocar Confía en cuando aparece para que el programa reconozca su dispositivo. Después de eso, golpea el Música pestaña a la izquierda y abra la carpeta Ringtones en la segunda columna. Luego, toca el más icono en la parte superior.
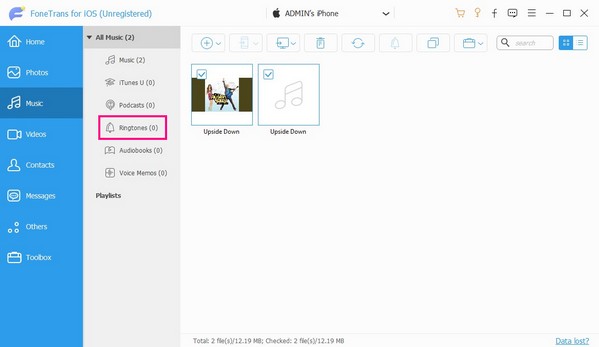
Paso 3Cuando aparezcan sus archivos, elija los tonos de llamada que desea agregar a su iPhone, luego presione Abierto para transferirlos con éxito.
Parte 2. Cómo hacer un tono de llamada en iPhone
Mientras tanto, también puede personalizar su tono de llamada probando las técnicas a continuación. Si prefiere un tono de llamada como ningún otro, lo ayudarán enormemente a agregar su tono de llamada único y personalizado a su iPhone.
Opción 1. FoneTrans para iOS
FoneTrans para iOS, como su nombre indica, es principalmente una herramienta de transferencia para varios dispositivos iOS. Pero una vez que explore las funciones de la herramienta, descubrirá sus otras funciones que ayudarán a resolver muchos de los problemas de su dispositivo, incluida la falta de opciones de tono de llamada de iPhone. Con esta herramienta, puede agregar convenientemente tonos de llamada a su iPhone creando otros nuevos. Y casi cualquiera de las canciones en su dispositivo o PC se puede convertir en su tono de llamada una vez que personaliza tu propio tono de llamada usando FoneTrans para iOS.
Con FoneTrans para iOS, disfrutará de la libertad de transferir sus datos del iPhone a la computadora. No solo puede transferir mensajes de texto del iPhone a la computadora, sino que también las fotos, los videos y los contactos se pueden transferir a la PC fácilmente.
- Transfiera fotos, videos, contactos, WhatsApp y más datos con facilidad.
- Vista previa de datos antes de transferir.
- iPhone, iPad y iPod touch están disponibles.
Tome las instrucciones fáciles de usar a continuación como un ejemplo de cómo poner un tono de llamada en el iPhone después de hacerlo con FoneTrans para iOS:
Paso 1Abra el programa FoneTrans para iOS que instaló previamente con su iPhone aún conectado. Después, acércate a la Herramientas sección y clic Ringtone Maker de las opciones. A continuación, elija el Agregar archivo desde dispositivo o PC pestaña, luego abra el audio deseado desde la carpeta de archivos emergente.
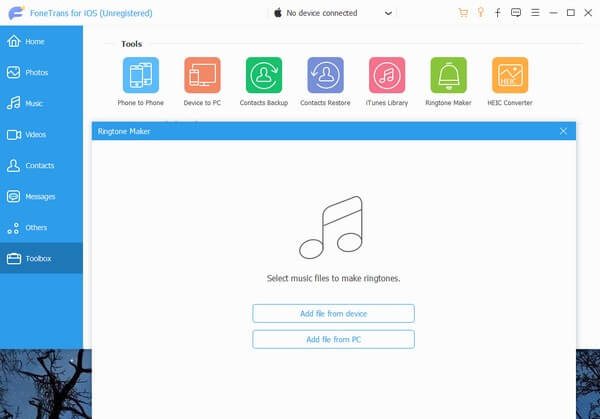
Paso 2Una vez que su audio esté abierto en la interfaz, establezca sus puntos de inicio y finalización en los campos debajo de la vista previa. Tenga en cuenta que debe durar menos de 29 segundos para cumplir con la duración estándar del tono de llamada. Luego, use la barra de ruta de ubicación a la izquierda para configurar la carpeta de su iPhone como el destino del tono de llamada.
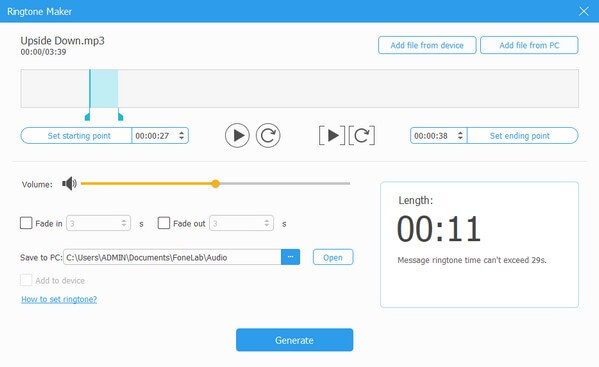
Paso 3marca el Añadir al dispositivo casilla de verificación, luego presione Generar en la parte inferior central para crear y guardar el tono de llamada en su iPhone. Por último, opere su dispositivo en Ajustes > Sonidos y Hápticos > Tono de llamada. A partir de ahí, comprueba el audio que has hecho para configurarlo como tono de llamada.
Opción 2. GarageBand
GarageBand es una aplicación para dispositivos iOS que te permite trabajar con tu música y otros archivos de audio. Por lo tanto, puede usar esta aplicación para reproducir las canciones en su dispositivo y convertirlas en su tono de llamada. Sus otras funciones, incluidos los instrumentos musicales, también ayudan a que el audio sea más único, brindándole un tono de llamada único en su clase. Sin embargo, esta aplicación puede afectar el rendimiento de su iPhone si tiene problemas de almacenamiento, ya que los archivos que produce son grandes y su instalación ocupa una gran cantidad de espacio en su dispositivo.
Tenga en cuenta el proceso rápido a continuación para determinar cómo poner un tono de llamada en el iPhone después de hacerlo en GarageBand:
Paso 1Obtener y lanzar el GarageBand aplicación en tu iPhone. Una vez que se muestra su interfaz, elija la función que necesita, como el teclado, la batería o la grabadora de audio. Comience a hacer su tono de llamada deseado con las funciones de la aplicación. También puede usar su canción tocando el botón loops ícono> Música > canciones y personalizarlo en consecuencia.
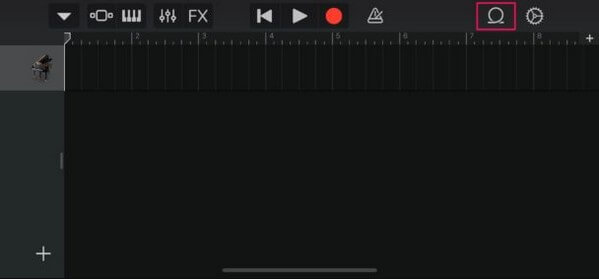
Paso 2Después de terminar el tono de llamada, toque la flecha hacia abajo en la parte superior izquierda, luego presione Mis canciones. Su audio aparecerá entonces en la Recientes pantalla. Manténgalo presionado y seleccione Compartir > Tono de llamada > Exportar después. Una vez exportado, toque Usa el sonido como > Terminado para agregar su creación a la lista de tonos de llamada en su iPhone.
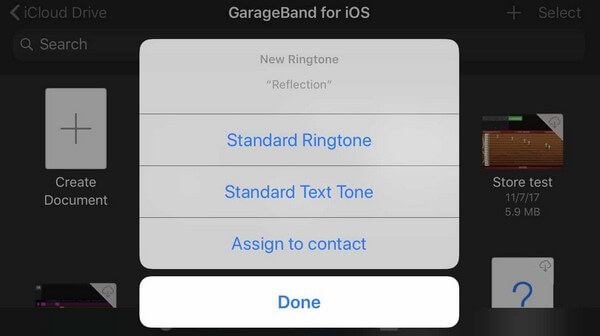
Con FoneTrans para iOS, disfrutará de la libertad de transferir sus datos del iPhone a la computadora. No solo puede transferir mensajes de texto del iPhone a la computadora, sino que también las fotos, los videos y los contactos se pueden transferir a la PC fácilmente.
- Transfiera fotos, videos, contactos, WhatsApp y más datos con facilidad.
- Vista previa de datos antes de transferir.
- iPhone, iPad y iPod touch están disponibles.
Parte 3. Preguntas frecuentes sobre cómo agregar un tono de llamada al iPhone
¿Cómo convierto una canción descargada en mi tono de llamada?
Si elige uno de los métodos anteriores, le recomendamos el FoneTrans para iOS programa. Como se mencionó en la primera opción en la Parte 2, esta herramienta le permite convertir los archivos de música almacenados en su iPhone o PC en un tono de llamada, incluidas las canciones descargadas.
¿Por qué mi tono de llamada comprado no se muestra en mi iPhone?
Es posible que el tono de llamada que haya comprado no se haya guardado automáticamente en su iPhone. En el Tono de llamada sección de Ajustes, intente tocar el Descargar todos los tonos comprados opción para almacenar el audio en tu iPhone.
Eso es todo por las estrategias para agregar un tono de llamada a tu iPhone. Confía y realiza correctamente los procesos del artículo, y garantiza un trámite exitoso en tu iPhone.
Con FoneTrans para iOS, disfrutará de la libertad de transferir sus datos del iPhone a la computadora. No solo puede transferir mensajes de texto del iPhone a la computadora, sino que también las fotos, los videos y los contactos se pueden transferir a la PC fácilmente.
- Transfiera fotos, videos, contactos, WhatsApp y más datos con facilidad.
- Vista previa de datos antes de transferir.
- iPhone, iPad y iPod touch están disponibles.
