- Parte 1. Transferir tonos de llamada a iPhone con FoneTrans para iOS
- Parte 2. Cómo transferir tonos de iPhone a iPhone a través de iTunes
- Parte 3. Cómo enviar tonos de llamada de iPhone a iPhone a través de Apple ID
- Parte 4. Transferir tonos de llamada a un nuevo iPhone a través de OneDrive
- Parte 5. Transferir tonos de llamada a iPhone con correo electrónico
- Parte 6. Preguntas frecuentes sobre la transferencia de tonos de llamada a iPhone
- Tono de llamada gratis para iPhone
- Transferir tono de llamada de iPhone a iPhone
- Añadir tono de llamada a iTunes desde iPhone
- Tono de llamada personalizado en iOS
- Descargar tono de llamada para iPhone
- Establecer una canción como tono de llamada de iPhone
- Cambiar tono de alarma de iPhone
- Hacer tono de iPhone
- Aplicaciones gratuitas de tonos de llamada en iPhone
- Agregar tono a iPhone
- Cambiar tono de llamada en iPhone
- Establecer tono de llamada en iPhone
- Hacer MP3 como tono de llamada de iPhone
- La mejor aplicación de tonos de llamada para iPhone
- Crear tono de llamada de iPhone
Transferir tonos de llamada a iPhone desde iPhone en segundos [Actualizado en 2023]
 Publicado por Boey Wong / 17 de mayo de 2022 09:00
Publicado por Boey Wong / 17 de mayo de 2022 09:00 Tengo algunos tonos de llamada en mi iPhone y quiero compartir tonos de llamada del iPhone. ¿Puedo enviar un tono de llamada a otro iPhone?
Si eres una de las personas mencionadas anteriormente y quieres saber si puedes enviar un tono de llamada a otro iPhone, has venido al lugar correcto.
A diferencia de los teléfonos Android, es un poco complicado crear un tono de llamada personalizado en iPhone con las formas tradicionales de Apple. Como resultado, algunos usuarios pueden preferir enviar tonos de llamada al iPhone desde otros para conservar los mismos elementos. Aquí, deberá transferir tonos de llamada al iPhone.
En esta publicación, se enumerarán claramente 5 métodos efectivos, y también puede aprender los métodos convenientes para hacer un tono de llamada con simples clics.
![Transferir tonos de llamada a iPhone desde iPhone en segundos [Actualizado en 2023]](https://www.fonelab.com/images/ios-transfer/transfer-ringtones-from-iphone-to-iphone.jpg)

Lista de Guías
- Parte 1. Transferir tonos de llamada a iPhone con FoneTrans para iOS
- Parte 2. Cómo transferir tonos de iPhone a iPhone a través de iTunes
- Parte 3. Cómo enviar tonos de llamada de iPhone a iPhone a través de Apple ID
- Parte 4. Transferir tonos de llamada a un nuevo iPhone a través de OneDrive
- Parte 5. Transferir tonos de llamada a iPhone con correo electrónico
- Parte 6. Preguntas frecuentes sobre la transferencia de tonos de llamada a iPhone
Parte 1. Transferir tonos de llamada a iPhone con FoneTrans para iOS
FoneTrans para iOS es una herramienta de terceros para transferir tonos de llamada a iPhone con los métodos más convenientes. Puede usarlo en Windows o Mac, y admite varios tipos de datos, como fotos, contactos, videos, mensajes, etc. Y puede transferir datos entre iTunes, dispositivos iOS y computadoras. Por lo tanto, simplemente puede instalarlo en la computadora y transferir tonos de llamada de iPhone a iPhone a continuación.
Con FoneTrans para iOS, disfrutará de la libertad de transferir sus datos del iPhone a la computadora. No solo puede transferir mensajes de texto del iPhone a la computadora, sino que también las fotos, los videos y los contactos se pueden transferir a la PC fácilmente.
- Transfiera fotos, videos, contactos, WhatsApp y más datos con facilidad.
- Vista previa de datos antes de transferir.
- iPhone, iPad y iPod touch están disponibles.
Paso 1Descarga e instala FoneTrans para iOS en la computadora, luego ejecútelo. Conecte ambos dispositivos iPhone a una computadora.
Paso 2Haga Clic en Música > Tonos.
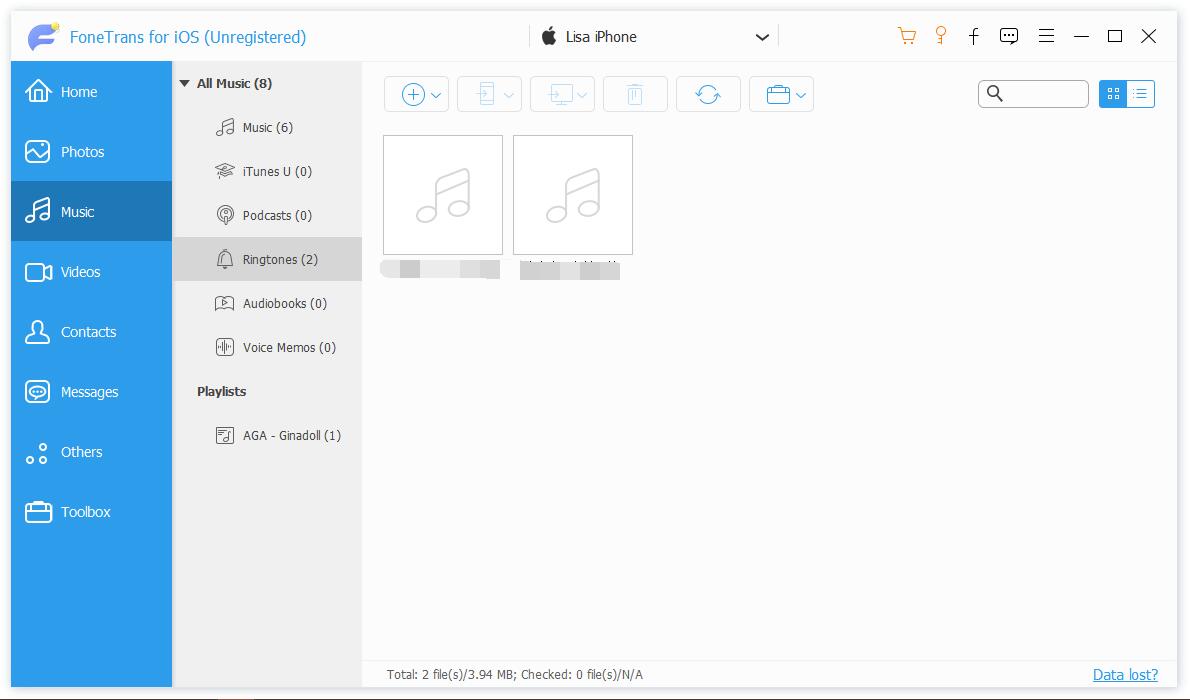
Paso 3Marque los elementos que desea enviar a otro iPhone y haga clic en el icono del segundo dispositivo en el menú superior.
Paso 4Seleccione su dispositivo de destino de la lista.
Además, también le permite transferir tonos de llamada al iPhone desde la biblioteca de iTunes si lo desea. Y otros datos como fotos, videos y más también están disponibles.
Sin embargo, si eres fanático de las formas de Apple, debes pasar a la siguiente parte sobre ellas.
Parte 2. Cómo transferir tonos de iPhone a iPhone a través de iTunes
Como administración de datos de iOS predeterminada en la computadora, iTunes puede ayudarlo a realizar copias de seguridad, restaurar y sincronizar datos entre dispositivos y la computadora sin obstáculos. Si desea utilizar iTunes para transferir tonos de llamada de iPhone, puede consultar el tutorial a continuación.
Paso 1Ejecute iTunes en la computadora y conecte su antiguo iPhone.
Paso 2Después de la detección, comenzará a sincronizar los datos de su iPhone automáticamente. Si no, haga clic en archivos > Dispositivos > Transferir compras desde iPhone opción, y haga clic en Aplicá.
Paso 3Conecta tu nuevo iPhone a tu computadora, dispositivo ícono> Tonos bajo En mi dispositivo pestaña, haga clic en Tonos de sincronización del botón.
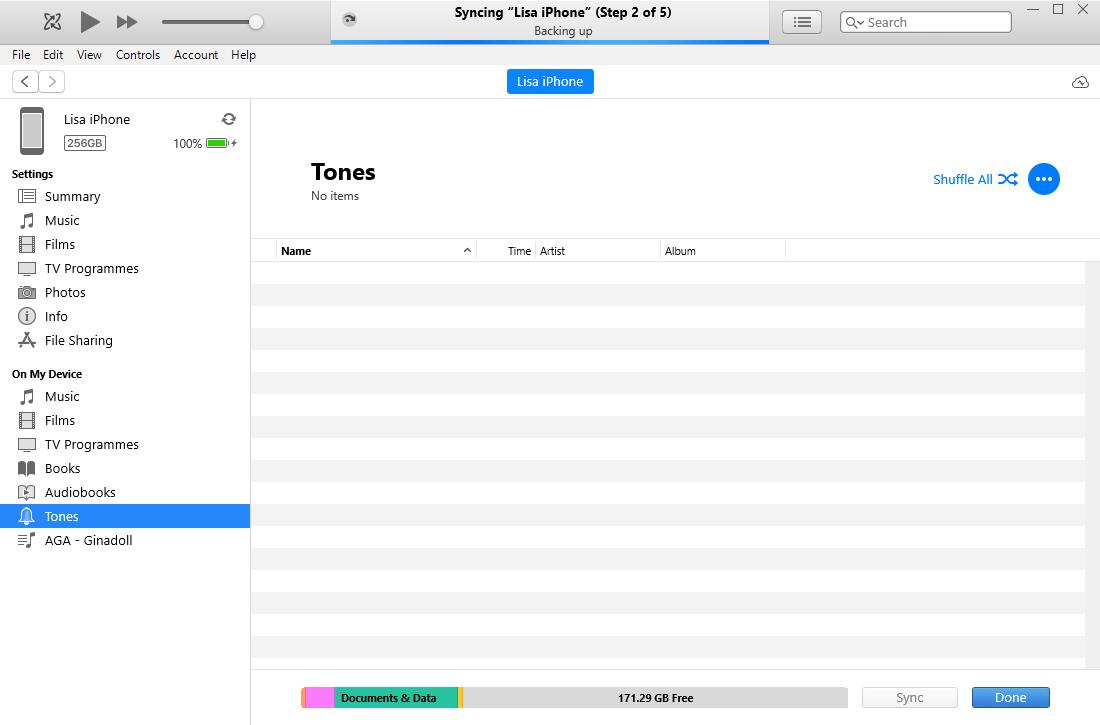
Y tienes otra opción para volver a descargar el tono de llamada del iPhone directamente.
Con FoneTrans para iOS, disfrutará de la libertad de transferir sus datos del iPhone a la computadora. No solo puede transferir mensajes de texto del iPhone a la computadora, sino que también las fotos, los videos y los contactos se pueden transferir a la PC fácilmente.
- Transfiera fotos, videos, contactos, WhatsApp y más datos con facilidad.
- Vista previa de datos antes de transferir.
- iPhone, iPad y iPod touch están disponibles.
Parte 3. Cómo enviar tonos de llamada de iPhone a iPhone a través de Apple ID
Si compró tonos de llamada en iTunes Store, también puede volver a descargarlos en cualquier dispositivo con la misma ID de Apple.
A continuación se muestra cómo transferir el tono de llamada al nuevo iPhone en consecuencia.
Paso 1Uno de los iPhone que desea recibir los tonos de llamada, vaya a Ajustes > Sonidos y Hápticos > Sonidos y patrones de vibracióny elija un elemento.
Paso 2Seleccione Descargar todos los tonos comprados.
Debe tener en cuenta que no puede descargar algunos elementos previamente.
Además de las formas de Apple, incluso puede probar algunos servicios en la nube para transferir tonos de llamada de iPhone.
Parte 4. Transferir tonos de llamada a un nuevo iPhone a través de OneDrive
Una de las características más destacadas de los servicios en la nube es permitir a los usuarios acceder a sus datos sin limitaciones de dispositivos. Puede obtener lo que quiera de los servicios en la nube cuando y donde los necesite. De la misma manera, seguramente puede transferir tonos de llamada a un nuevo iPhone con servicios en la nube como OneDrive o iCloud Drive. Aquí están los pasos detallados.
Paso 1En un iPhone, descarga OneDrive. Después de eso, toca + y elija tonos de timbre, luego seleccione Subir.
Paso 2En otro iPhone, descargue OneDrive e inicie sesión en la misma cuenta. Encuentra el archivo de tono de llamada que acabas de cargar.
La última opción para obtener un tono de llamada de otro dispositivo es usar el correo electrónico.
Parte 5. Transferir tonos de llamada a iPhone con correo electrónico
No solo sobre cómo compartir un tono de llamada en el iPhone, sino que también se pueden compartir otros datos en el iPhone a través del correo electrónico con simples toques en la vida diaria.
Sin duda, puede hacerlo si el tamaño de su archivo de tono de llamada no supera los 50 MB; de lo contrario, es demasiado grande para enviar.
A continuación se muestra cómo compartir un tono de llamada en iPhone por correo electrónico.
Paso 1Acceda al archivo de tono de llamada en iPhone, toque Compartir > Correo electrónico.
Paso 2Ingrese la dirección de correo electrónico correcta y elija un archivo adjunto, toque Enviar del botón.
Paso 3Inicie sesión con la misma dirección de correo electrónico en otro iPhone, reciba el correo electrónico y guarde el archivo adjunto.
Eso es todo acerca de los 5 métodos que queremos compartir contigo. Todos ellos son probados, pero FoneTrans para iOS es la opción más recomendada, ya que es fácil de usar pero efectivo. Así que simplemente puede obtener lo que desea de un iPhone a otro iPhone con simples clics.
Con FoneTrans para iOS, disfrutará de la libertad de transferir sus datos del iPhone a la computadora. No solo puede transferir mensajes de texto del iPhone a la computadora, sino que también las fotos, los videos y los contactos se pueden transferir a la PC fácilmente.
- Transfiera fotos, videos, contactos, WhatsApp y más datos con facilidad.
- Vista previa de datos antes de transferir.
- iPhone, iPad y iPod touch están disponibles.
Parte 6. Preguntas frecuentes sobre la transferencia de tonos de llamada a iPhone
¿Cómo transferir tonos de llamada de un teléfono Android a otro?
Si desea transferir tonos de llamada de Android a otro, puede intentar FoneLab HyperTrans en la computadora ya que es un programa profesional pero simple para hacer eso.
¿Cómo transferir tonos de llamada del iPhone a la biblioteca de iTunes?
Tiene 2 opciones, usar iTunes o Finder para sincronizar tonos de llamada de iPhone, o instalar FoneTrans para iOS para transferir tonos de llamada de iPhone a la biblioteca de iTunes con facilidad.
¿Cómo transferir tonos de llamada de la computadora al iPhone usando iTunes?
Ejecute iTunes en la computadora y conecte el iPhone. Luego haga clic en el ícono de su dispositivo y seleccione Música. Marque la casilla al lado Sincronizar musica. Puede elegir sincronizar todas las canciones o elementos seleccionados.
¿Puedes AirDrop tonos de llamada para iPhone?
No exactamente. No puede lanzar desde el aire el tono de llamada del iPhone.
¿Cómo hacer un tono de llamada para iPhone?
Haz un tono de llamada con iTunes:
Paso 1En iTunes, elige una canción y haz clic en Obtener más información > Opciones. Puede ajustar el segmento de la canción que desea guardar como tono de llamada. Hacer clic OK.
Paso 2Luego elija Archivo > Convertir > Crear versión de AAC.
Paso 3Ábralo en la carpeta local y cambie la extensión del archivo a .m4r.
Haz un tono de llamada con FoneTrans para iOS:
Paso 1En la interfaz principal de FoneTrans para iOS, elija Ringtone Maker.
Paso 2Elige Añadir archivo del dispositivo o Añadir archivo desde la computadora
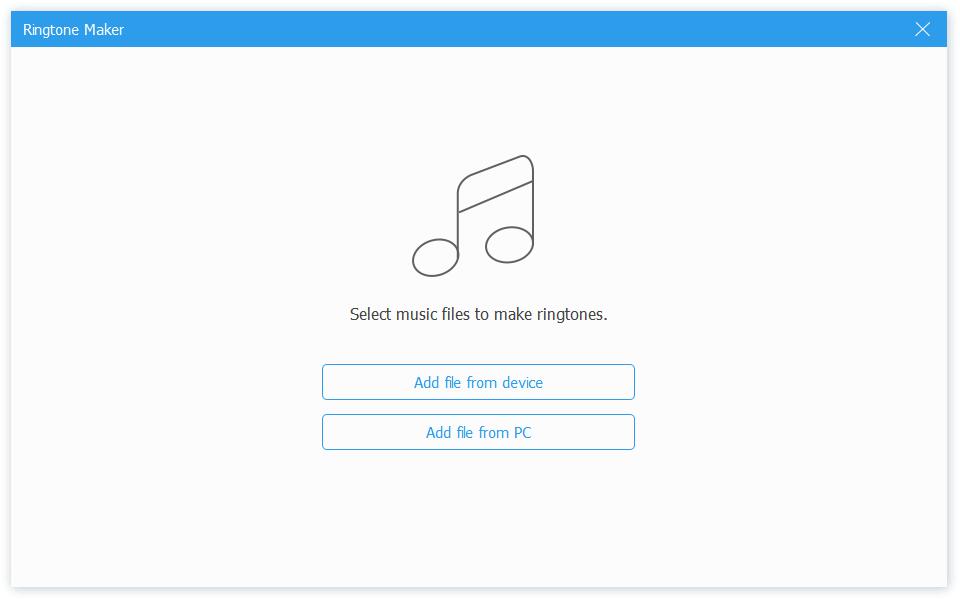
Paso 3Seleccione una canción y haga clic Seleccione.
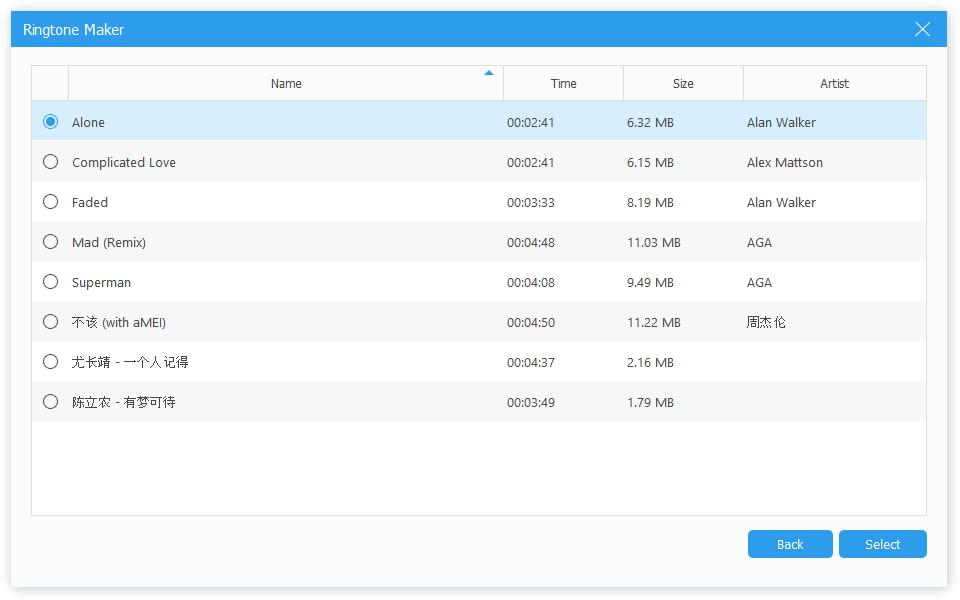
Paso 4Ajuste el punto inicial y final, marque la casilla al lado Añada al dispositivo si lo desea, y luego haga clic en el Generar del botón.
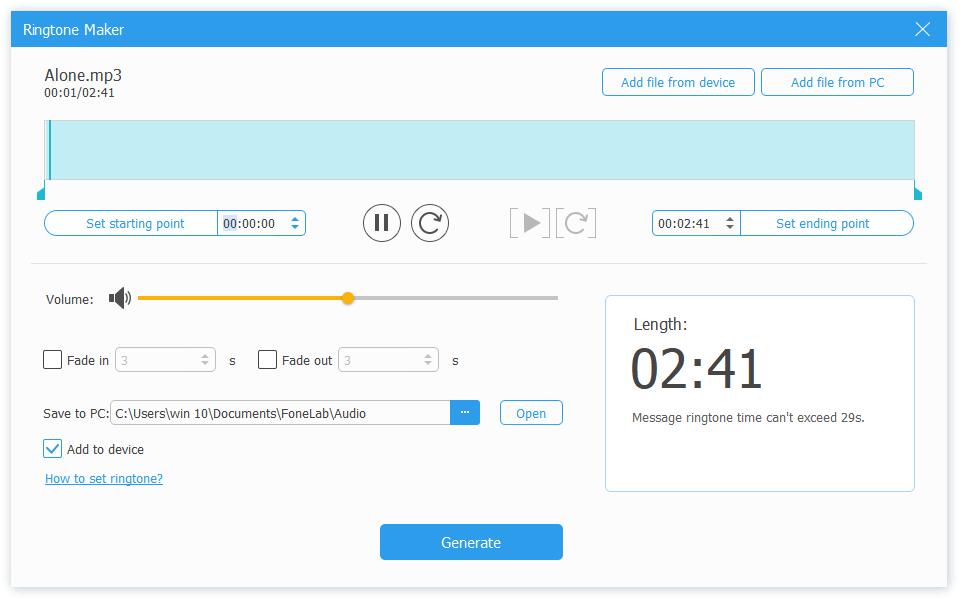
Todos los caminos llevan a Roma, siempre puedes conseguir muchas soluciones desde donde quieras. La mejor recomendación es FoneTrans para iOS. Es la mejor transferencia de datos, ya que puede ayudarlo a enviar tonos de llamada de iPhone a iPhone fácilmente, e incluso crear tonos de llamada y agregarlos directamente a un dispositivo rápidamente. ¡Por qué no descargar y probar ahora!
Con FoneTrans para iOS, disfrutará de la libertad de transferir sus datos del iPhone a la computadora. No solo puede transferir mensajes de texto del iPhone a la computadora, sino que también las fotos, los videos y los contactos se pueden transferir a la PC fácilmente.
- Transfiera fotos, videos, contactos, WhatsApp y más datos con facilidad.
- Vista previa de datos antes de transferir.
- iPhone, iPad y iPod touch están disponibles.
