- Tono de llamada gratis para iPhone
- Transferir tono de llamada de iPhone a iPhone
- Añadir tono de llamada a iTunes desde iPhone
- Tono de llamada personalizado en iOS
- Descargar tono de llamada para iPhone
- Establecer una canción como tono de llamada de iPhone
- Cambiar tono de alarma de iPhone
- Hacer tono de iPhone
- Aplicaciones gratuitas de tonos de llamada en iPhone
- Agregar tono a iPhone
- Cambiar tono de llamada en iPhone
- Establecer tono de llamada en iPhone
- Hacer MP3 como tono de llamada de iPhone
- La mejor aplicación de tonos de llamada para iPhone
- Crear tono de llamada de iPhone
Guía útil para tonos de llamada personalizados en iOS fácilmente
 Actualizado por Lisa ou / 20 de julio de 2023 16:30
Actualizado por Lisa ou / 20 de julio de 2023 16:30¡Hola! Tengo un archivo de audio que deseo configurar como tono de llamada para mi iPhone, pero está almacenado en la computadora. Quiero saber cómo puedo convertirlo en un tono de llamada para iPhone, pero nunca lo había hecho antes, así que no estoy seguro de cómo hacerlo. ¿Puede alguien guiarme en la creación de un tono de llamada personalizado de iOS desde mi computadora?
Los dispositivos iOS ofrecen una selección de tonos de llamada que puede elegir según sus preferencias. Pero a medida que pasa el tiempo, es posible que deje de escucharlos, especialmente si ha estado usando iOS por un tiempo. Por lo tanto, encontrar otros archivos de audio M4R fuera de su dispositivo puede ayudar a cambiar el tono de llamada de su iPod Touch, iPhone o iPad. Pero el problema es, ¿cómo personalizará los tonos de llamada que descubrió y le gustaron en su dispositivo iOS?
No es necesario que lo piense más, ya que esta publicación le presenta las estrategias más efectivas para crear tonos de llamada personalizados para su dispositivo iOS. Las herramientas y los métodos de diferentes plataformas se probaron cuidadosamente para recopilar las mejores estrategias a continuación. Además, se presentan instrucciones detalladas en cada parte para ayudarlo a procesarlo correctamente. Continúe con los siguientes métodos para comenzar a solucionar su problema.


Lista de Guías
Parte 1. Tono de llamada personalizado en iOS con iTunes
Una de las formas oficiales de descargar un tono de llamada de iOS es a través de iTunes. Si ha comprado uno en su Mac, puede sincronizarlo rápidamente con su iPhone, iPod Touch o iPad con el programa iTunes. Y esto es posible gracias a su función de sincronización que se puede navegar fácilmente en su interfaz.
Sin embargo, le mostraremos pasos detallados para crear sus canciones favoritas o archivos de audio en un tono de llamada con iTunes en su computadora.
Tenga en cuenta las instrucciones manejables a continuación para descargar el tono de llamada de iOS y sincronizarlo con iTunes:
Paso 1Instale y abra la última versión de iTunes en su Mac, luego presione el Tienda en la parte superior una vez visualizada la interfaz del programa en pantalla. Encuentra el tono de llamada que te gustaría elegir cuando aparezcan los archivos de audio y luego cómpralo. Una vez que el archivo de audio esté en su biblioteca, haga clic en canciones en la columna de la izquierda y haga clic derecho en la canción.
Paso 2Después de eso, seleccione Opciones en la ventana emergente y configure los puntos de inicio y finalización del tono de llamada, luego presione OK. A continuación, haga clic en Archive > Convertir > Crear versión AAC. El archivo recién creado se guardará y aparecerá en su biblioteca.
Paso 3Una vez que se guarde el tono de llamada, vincule su dispositivo iOS con un cable lightning a la computadora. Luego, haga clic en el símbolo de dispositivo móvil en la interfaz superior izquierda para administrar el dispositivo. Hacer clic Tonos en la columna de la izquierda y verifique Tonos de sincronización en la cima. Desde allí, puede elegir todos o solo los tonos de llamada seleccionados y hacer clic en Aplicá para sincronizarlos/transferirlos al dispositivo.
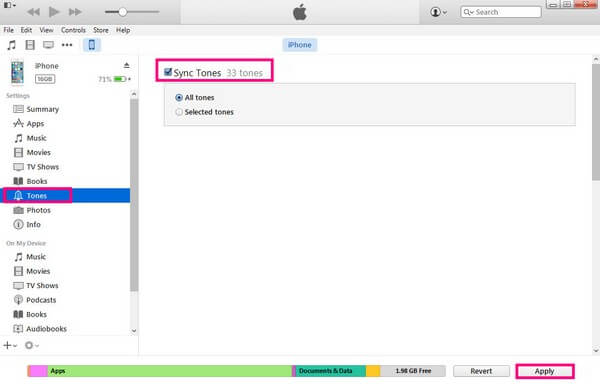
Con FoneTrans para iOS, disfrutará de la libertad de transferir sus datos del iPhone a la computadora. No solo puede transferir mensajes de texto del iPhone a la computadora, sino que también las fotos, los videos y los contactos se pueden transferir a la PC fácilmente.
- Transfiera fotos, videos, contactos, WhatsApp y más datos con facilidad.
- Vista previa de datos antes de transferir.
- iPhone, iPad y iPod touch están disponibles.
Parte 2. Tono de llamada personalizado en iOS con GarageBand
GarageBand es una estación de trabajo de música desarrollada por Apple. Con este programa, los usuarios de macOS, iPadOS e iOS pueden personalizar sus tonos de llamada utilizando sus diversas funciones. Aparte de eso, tiene otras funciones de música que te permiten trabajar en tu música o mejorar el tono de llamada que creas. Si ha creado un tono de llamada con GarageBand, permítanos ayudarlo a transferirlo inmediatamente a su iPhone.
Tome en serio las instrucciones fáciles de usar que se encuentran debajo para operar el creador de tonos de llamada de iOS, GarageBand, y transfiera el tono de llamada a su dispositivo iOS:
Paso 1Aunque GarageBand es un servicio de Apple, no está preinstalado en el dispositivo, por lo tanto, primero instale el programa y ejecútelo en su Mac. Luego, haga clic en el "+" símbolo y seleccione el tono de llamada que desea personalizar, lo que lleva al lugar de trabajo del programa. Establezca la duración del tono de llamada haciendo clic en el botón más icono a la derecha, y también puede explorar sus otras funciones antes de guardar.
Paso 2Una vez que se crea el tono de llamada, haga clic en la pestaña Compartir en la parte superior izquierda de la GarageBand interfaz, luego elija Proyecto a GarageBand para iOS. Cuando aparezca una ventana en su dispositivo iOS, guarde el tono de llamada en la cuenta de iCloud Drive que usa.
Paso 3Abra la aplicación GarageBand en su iPhone, luego toque la pestaña Explorar en la parte inferior de la pantalla. Desde allí, seleccione iCloud Drive, luego busque y seleccione el tono de llamada que guardó recientemente. Una vez que se muestre, haga clic en la flecha hacia abajo y toque Mis canciones. Por último, mantenga presionada la canción y toque Compartir > Tono de llamada.
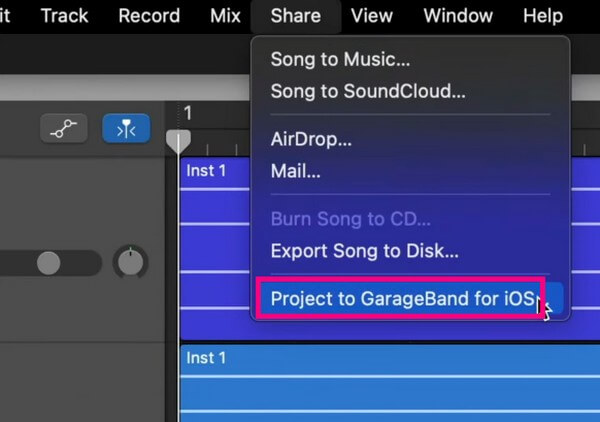
Parte 3. Tono de llamada personalizado en iOS con FoneTrans para iOS
Por otro lado, puede personalizar el tono de llamada y transferirlo a su dispositivo iOS con FoneTrans para iOS. Esta herramienta puede ser de gran ayuda, especialmente si personalizas varios tonos de llamada. Puede moverlos y sus otros datos a través de computadoras, un iPad, iPhone, iPod Touch y la biblioteca de iTunes. Además, navegar por este programa da como resultado un proceso rápido debido a su interfaz sencilla. Y además de ser más conveniente que otras herramientas, FoneTrans para iOS brinda funciones adicionales que descubrirá una vez que lo tenga en su computadora.
Con FoneTrans para iOS, disfrutará de la libertad de transferir sus datos del iPhone a la computadora. No solo puede transferir mensajes de texto del iPhone a la computadora, sino que también las fotos, los videos y los contactos se pueden transferir a la PC fácilmente.
- Transfiera fotos, videos, contactos, WhatsApp y más datos con facilidad.
- Vista previa de datos antes de transferir.
- iPhone, iPad y iPod touch están disponibles.
Tome el proceso sin problemas a continuación como un ejemplo de cómo crear y transferir un tono de llamada personalizado de iOS a su dispositivo con FoneTrans para iOS:
Paso 1Guarde el archivo de instalación de FoneTrans para iOS presionando el botón Descargar gratis pestaña en la parte inferior izquierda de su sitio web. Luego, abra el archivo y permita los cambios que hará en su dispositivo para que comience la instalación. Puede personalizar su idioma y destino de antemano, y cuando finalice el proceso, ejecute la herramienta de transferencia en su computadora.
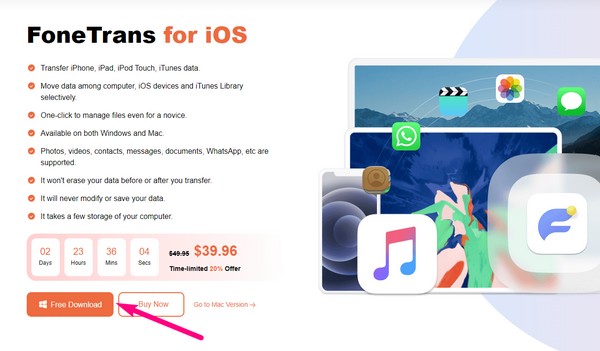
Paso 2Haga Clic en Herramientas > Ringtone Maker > Agregar archivo desde (PC o dispositivo). Luego, seleccione el audio que le gustaría personalizar para verlo en la interfaz. Desde allí, opere las opciones para hacer el tono de llamada como lo desee. Luego, conecta tu iPhone al programa con un cable. Luego, haga clic en el Guardar en PC pestaña y elija una carpeta de su iPhone como destino del archivo.
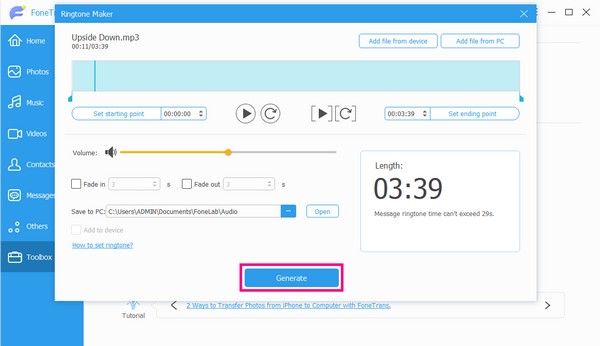
Paso 3Una vez hecho esto, haga clic en el Añadir al dispositivo caja y golpe Generar para crear el tono de llamada. Luego se guardará automáticamente en la carpeta elegida de su iPhone. El procedimiento a menudo dura solo unos minutos, y finalmente puede tocar Ajustes > Sonidos y Hápticos > Tono de llamada en su dispositivo y seleccione la canción para establecer como tono de llamada.
Con FoneTrans para iOS, disfrutará de la libertad de transferir sus datos del iPhone a la computadora. No solo puede transferir mensajes de texto del iPhone a la computadora, sino que también las fotos, los videos y los contactos se pueden transferir a la PC fácilmente.
- Transfiera fotos, videos, contactos, WhatsApp y más datos con facilidad.
- Vista previa de datos antes de transferir.
- iPhone, iPad y iPod touch están disponibles.
Parte 4. Preguntas frecuentes sobre tonos de llamada personalizados en iOS
¿Puedo usar mi archivo de música como tono de llamada en mi iPhone?
Sí tu puedes. Pero tenga en cuenta que su archivo de música debe estar en un formato de tono de llamada de iOS, y su duración debe ser de solo 40 segundos como máximo. De lo contrario, encuentre un convertidor de formato o herramientas en este artículo para convertir su archivo a formato MP4 y reducirlo a 40 segundos o menos.
¿Por qué mi tono de llamada de iOS 11 no funciona?
Puede haber un problema con la configuración de su tono de llamada. Tal vez, el volumen no está configurado correctamente, por lo que no puede escuchar el tono de llamada cada vez que alguien llama. Para verificar si hay un problema, visite su dispositivo Ajustes > Sonidos y Hápticos > Tono de llamada y gestionar las opciones.
¿Cómo configuro un tono de llamada personalizado en mi iPhone?
Cuando haya transferido con éxito su tono de llamada personalizado en el iPhone, proceda a la Ajustes aplicación Luego, toca Sonidos y Hápticos > Tono de llamada. Seleccione el que prefiera establecer como tono de llamada de la lista. Puedes usar herramientas como FoneTrans para iOS para el proceso de transferencia.
¿Puedo configurar un tono de llamada de Spotify en mi iPhone?
Desafortunadamente, es imposible crear, más aún, configurar un audio de Spotify en su iPhone. Pero si tiene la suerte, puede encontrar una herramienta de terceros en la web para ayudarlo con su inquietud.
¿Los tonos de llamada en iTunes son gratuitos?
Desafortunadamente, la mayoría de los tonos de llamada, si no todos, no son gratuitos en iTunes. Si encuentra un tono de llamada que le gusta en la tienda de iTunes, debe pagarlo automáticamente.
Gracias por unirse a nuestra discusión sobre la creación y transferencia de tonos de llamada personalizados en dispositivos iOS. Si necesita más soluciones con respecto a sus dispositivos móviles o computadoras, navegue por el FoneTrans para iOS sitio web.
Con FoneTrans para iOS, disfrutará de la libertad de transferir sus datos del iPhone a la computadora. No solo puede transferir mensajes de texto del iPhone a la computadora, sino que también las fotos, los videos y los contactos se pueden transferir a la PC fácilmente.
- Transfiera fotos, videos, contactos, WhatsApp y más datos con facilidad.
- Vista previa de datos antes de transferir.
- iPhone, iPad y iPod touch están disponibles.
