- Parte 1. Cómo poner archivos PDF en iPad con iCloud
- Parte 2. Cómo poner archivos PDF en iPad a través de iBook
- Parte 3. Cómo poner archivos PDF en iPad con Finder
- Parte 4. Cómo poner archivos PDF en iPad con AirDrop
- Parte 5. Cómo poner archivos PDF en iPad con FoneTrans para iOS
- Parte 6. Preguntas frecuentes sobre cómo poner archivos PDF en iPad
- recordatorio
- Historia de Safari
- Marcador de Safari
- Videos
- Música
- Contacto
- Calendario
- App Date
- SMS
- iMessage
- Notas
- Documento
- Fotos
5 Métodos Fáciles Cómo Poner Archivos PDF en iPad Efectivamente
 Actualizado por Boey Wong / 07 de marzo de 2023 14:30
Actualizado por Boey Wong / 07 de marzo de 2023 14:30Necesito un archivo PDF en mi iPad porque los necesito para mi tarea. Sin embargo, la aplicación que uso no tiene opciones de descarga. ¿Cómo puedo poner el PDF en mi iPad? Por favor guíame. ¡Gracias!
Hay muchas maneras de poner un archivo PDF en su iPad. Sin embargo, una vez que descargue el archivo, es posible que no tenga idea de dónde están almacenados sus archivos.
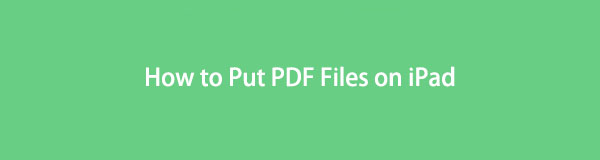
Afortunadamente, esta publicación tiene todas las herramientas con un álbum de archivos concreto para sus archivos PDF. ¿Estás listo para conocer el proceso de poner archivos PDF en tu iPad? Siga adelante.
Con FoneTrans para iOS, disfrutará de la libertad de transferir sus datos del iPhone a la computadora. No solo puede transferir mensajes de texto del iPhone a la computadora, sino que también las fotos, los videos y los contactos se pueden transferir a la PC fácilmente.
- Transfiera fotos, videos, contactos, WhatsApp y más datos con facilidad.
- Vista previa de datos antes de transferir.
- iPhone, iPad y iPod touch están disponibles.

Lista de Guías
- Parte 1. Cómo poner archivos PDF en iPad con iCloud
- Parte 2. Cómo poner archivos PDF en iPad a través de iBook
- Parte 3. Cómo poner archivos PDF en iPad con Finder
- Parte 4. Cómo poner archivos PDF en iPad con AirDrop
- Parte 5. Cómo poner archivos PDF en iPad con FoneTrans para iOS
- Parte 6. Preguntas frecuentes sobre cómo poner archivos PDF en iPad
Parte 1. Cómo poner archivos PDF en iPad con iCloud
Si su iPad se queda sin almacenamiento, puede usar iCloud para almacenar sus otros archivos. Puede mantener sus archivos menos esenciales y ahorra espacio de almacenamiento en tu iPad. También es uno de los famosos servicios seguros en la nube porque puede hacer una copia de seguridad de sus archivos. En este caso, no necesita preocuparse si sus archivos se perderán algún día. Sin embargo, ofrece 5 GB gratis para los usuarios y puede guardar archivos PDF en iPad si ha guardado sus archivos PDF en iCloud. Sin embargo, hay momentos en que iCloud tarda en sincronizar sus archivos dentro del proceso porque el proceso se basa en el estado de la conexión a Internet.
Lea las instrucciones a continuación para poner archivos PDF en iPad. Siga adelante.
Paso 1Inicie el archivo PDF que desea colocar en su iPad. Más tarde, toque el Guardar or Descargar icono en la parte superior de la interfaz principal. Después de eso, un Menú aparecerá en la pantalla de su iPad. Elegir el Guardar en archivos para ver las opciones para guardar sus archivos.
Paso 2La pantalla pasará a la siguiente. Todo lo que debe hacer es marcar la iCloud Drive icono. Después de eso, ubique el álbum donde desea colocar su archivo PDF. Puede seleccionar el Descargas or Documentos botones.
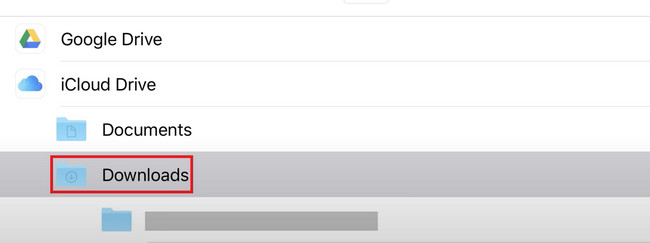
Paso 3Toque en el Guardar en la esquina superior derecha del iPad. Más tarde, guardará el archivo PDF en la ubicación que utilice. Después de eso, solo necesita ubicar el archivo usando su iPad.
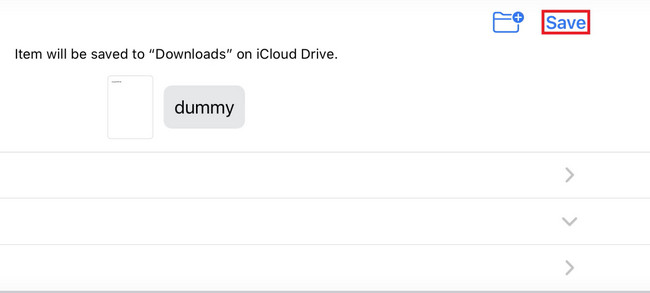
Con FoneTrans para iOS, disfrutará de la libertad de transferir sus datos del iPhone a la computadora. No solo puede transferir mensajes de texto del iPhone a la computadora, sino que también las fotos, los videos y los contactos se pueden transferir a la PC fácilmente.
- Transfiera fotos, videos, contactos, WhatsApp y más datos con facilidad.
- Vista previa de datos antes de transferir.
- iPhone, iPad y iPod touch están disponibles.
Parte 2. Cómo poner archivos PDF en iPad a través de iBook
iBook es una aplicación de Apple que puede leer archivos ePUB y PDF. Ejemplos son libros y revistas. Usando la aplicación, puede descargar libros gratis, pero no todos. Aparte de eso, los libros gratuitos de la aplicación son de baja calidad. Si desea leer libros de alta calidad, debe comprarlos.
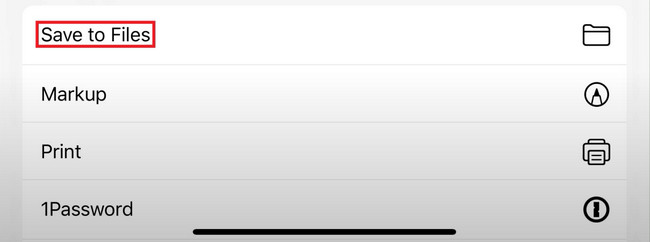
Sin embargo, los usuarios pueden usar iBooks para guardar o enviar archivos PDF al iPad. Si tienes esta aplicación en tu iPad, estás de suerte porque esta parte del artículo es para ti. Realice los pasos a continuación en consecuencia.
Paso 1Vaya al archivo PDF que desea colocar en su iPad usando la aplicación iBooks. Después de eso, solo tienes que elegir el Copiar a iBooks botón en la parte inferior de la pantalla. Más tarde, su iPad guardará el archivo PDF en la aplicación.
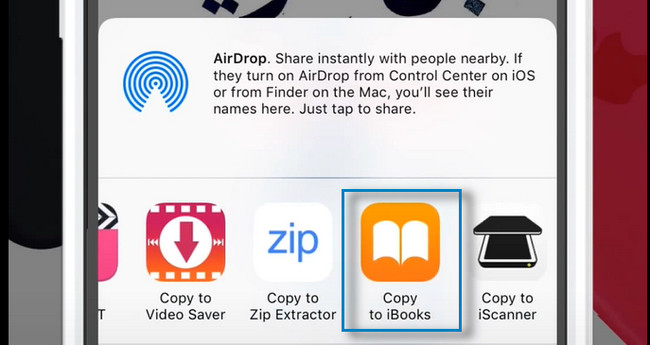
Paso 2Su iPad lo dirigirá a la aplicación iBook. Debe ubicar el archivo PDF que desea colocar en su iPad. Después de eso, toca el Guardar botón en la parte inferior de la pantalla. Más tarde, toque el Guardar en archivos botón entre todas las opciones.
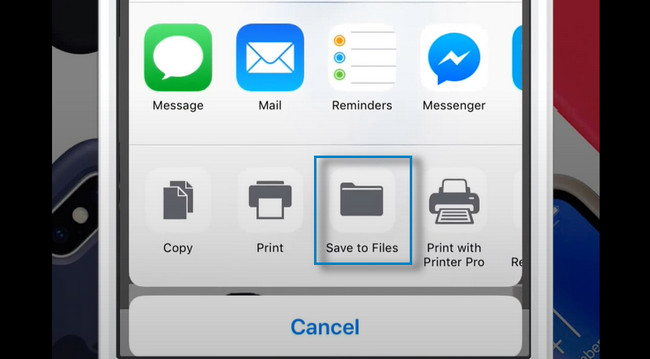
Paso 3La pantalla lo dirigirá a los álbumes o unidades de su iPad. Puede elegir la ubicación de almacenamiento que prefiera. Una vez que haya decidido dónde colocar los archivos PDF, seleccione el Añada en la esquina superior derecha de la interfaz principal. Solo necesitas ubicar el álbum que elegiste para ver los archivos PDF en tu iPad.
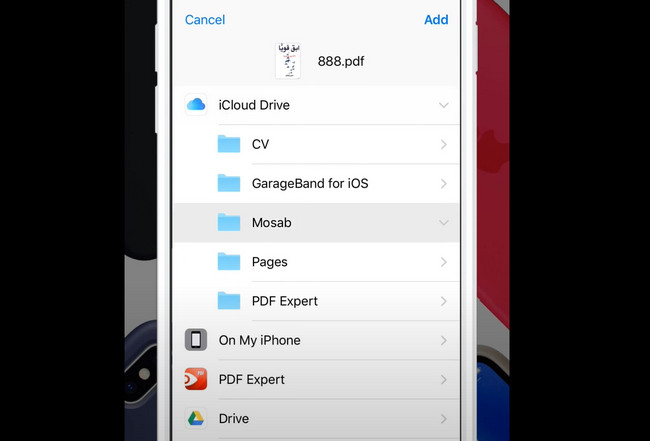
Parte 3. Cómo poner archivos PDF en iPad con Finder
Finder es una de las mejores y más valiosas herramientas para Mac. Por ejemplo, si desea utilizar sus documentos pero no conoce su ubicación, puede utilizar su barra de búsqueda para localizar el álbum rápidamente. Aparte de eso, tiene una función de vista previa para ayudarlo a confirmar el contenido del archivo. En este caso, no necesita dedicar más tiempo a localizar el archivo correcto que desea ver. Además, puede usar la herramienta Finder para colocar archivos PDF en su iPad.
Además, puede usar Finder para transferir archivos PDF desde una computadora a iPad sin iTunes. Siga adelante.
Paso 1Inicie el Finder herramienta en tu Mac. Después de eso, conecte el iPad a la computadora. Una vez que conecte correctamente los dos dispositivos con un cable, verá el nombre de su iPad en el lado izquierdo del Finder.
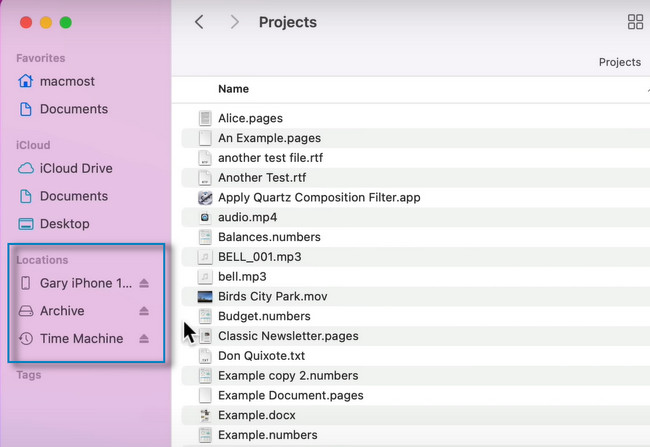
Paso 2Localice el archivo PDF que desea colocar en su iPad. Después de eso, guárdelo eligiendo el álbum del iPad en la barra lateral del Finder. Más tarde, puede desconectar el cable que conecta los dos dispositivos y ubicar los archivos PDF en su iPad.
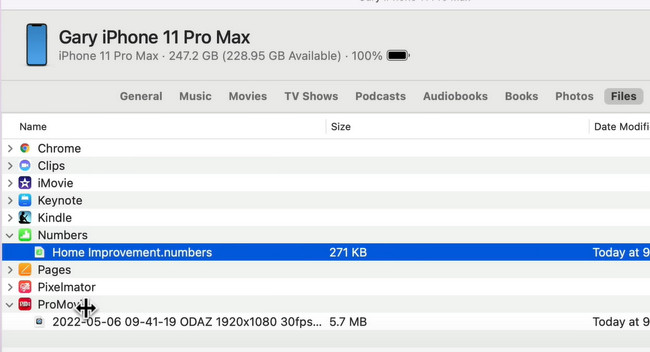
Con FoneTrans para iOS, disfrutará de la libertad de transferir sus datos del iPhone a la computadora. No solo puede transferir mensajes de texto del iPhone a la computadora, sino que también las fotos, los videos y los contactos se pueden transferir a la PC fácilmente.
- Transfiera fotos, videos, contactos, WhatsApp y más datos con facilidad.
- Vista previa de datos antes de transferir.
- iPhone, iPad y iPod touch están disponibles.
Parte 4. Cómo poner archivos PDF en iPad con AirDrop
AirDrop es una forma rápida de transferir archivos entre dispositivos Apple, como Mac, iPhone, iPad, etc. ¡Puede compartir muchos datos con otros usuarios con la aplicación, incluidas fotos, videos, ubicaciones y más! Solo necesita asegurarse de que el otro dispositivo esté cerca de unos 30 pies. Aparte de eso, no necesitará una conexión a Internet durante el proceso.
La pregunta es: ¿puedes usar AirDrop para poner archivos PDF en tu iPad? Definitivamente, ¡sí! Siga los pasos a continuación para transferir un PDF a iPad con éxito.
Paso 1Ve al Finder de tu Mac. Después de eso, verá muchas opciones en la parte superior de la herramienta. Habrá un icono desplegable una vez que elija el Go botón. En la lista, seleccione el Lanzamiento desde el aire del icono.
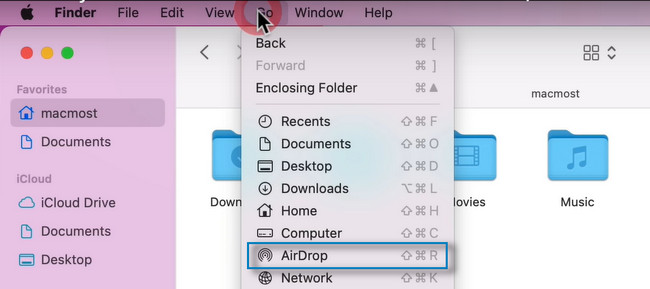
Paso 2AirDrop aparecerá en la pantalla. Todo lo que debe hacer es marcar la opción para que la herramienta sea visible para los demás usuarios. Puedes elegir el Nadie, Solo contactosy Todos modos. Después de eso, también debe encender el AirDrop de su iPad y emparejarlo con la Mac. Después de eso, ubique los archivos PDF en la Mac y envíelos al iPad.
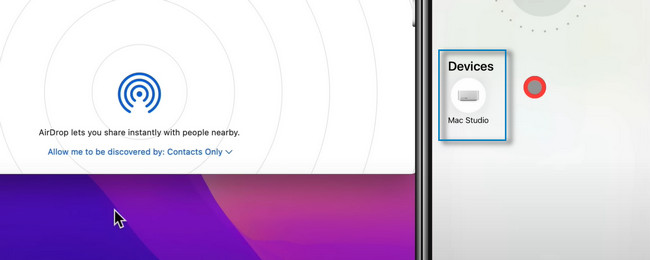
Si no le gusta usar las herramientas anteriores, puede usar el mejor y más destacado software para transferir archivos. ¿Quieres saber cómo utilizarlo? Proceda a continuación.
Parte 5. Cómo poner archivos PDF en iPad con FoneTrans para iOS
FoneTrans para iOS es una de las herramientas de terceros más rápidas para compartir archivos. Es el mejor software si quieres saber cómo transferir un PDF desde una computadora a iPad. ¡Puede enviar varios archivos en su iPad, incluidos WhatsApp, documentos, mensajes, contactos, fotos, PDF y más! Aparte de eso, está disponible en los sistemas operativos Mac y Windows.
Además, no borrará los datos antes y después del proceso. ¿Quieres usar la herramienta para poner archivos PDF en tu iPad? Siga adelante.
Con FoneTrans para iOS, disfrutará de la libertad de transferir sus datos del iPhone a la computadora. No solo puede transferir mensajes de texto del iPhone a la computadora, sino que también las fotos, los videos y los contactos se pueden transferir a la PC fácilmente.
- Transfiera fotos, videos, contactos, WhatsApp y más datos con facilidad.
- Vista previa de datos antes de transferir.
- iPhone, iPad y iPod touch están disponibles.
Paso 1Obtenga FoneTrans para iOS haciendo clic en su Descargar gratis botón. Después de eso, busque el archivo de software descargado y configúrelo al instante. Más tarde, inicie la herramienta en su computadora para iniciar el proceso de transferencia.
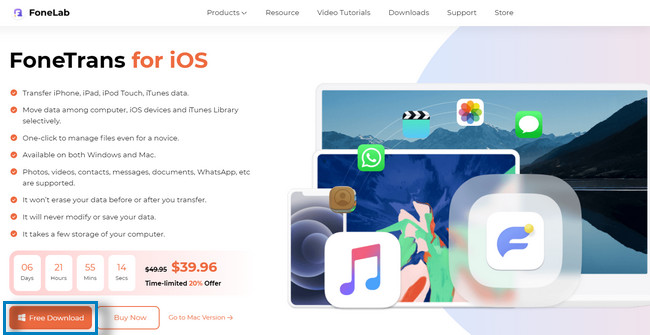
Paso 2Verá el software que requiere que conecte el iPad a la computadora. Puede utilizar un cable USB para conectar el iPad a la computadora. Después de eso, verá el nombre de su iPad en la interfaz principal del software.
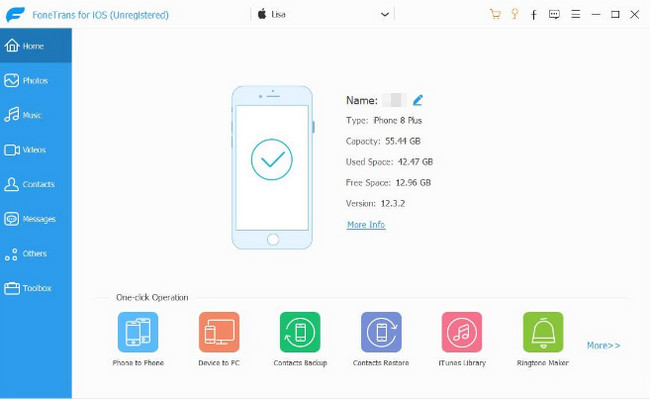
Paso 3En el lado izquierdo de la herramienta, verá muchas opciones para sus archivos. Puede transferir fotos, música, videos, contactos y más. Solo necesita hacer clic en la clasificación de archivos para su archivo PDF. Después de eso, haga clic en el Añada botón para agregar archivos a su iPad.
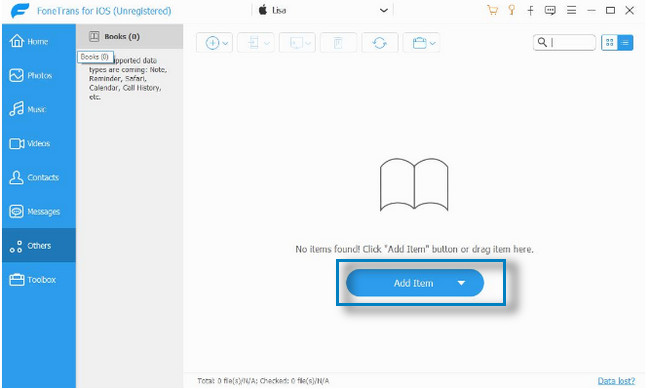
Paso 4Más tarde, el dispositivo le notificará cuando se haya realizado la transferencia.
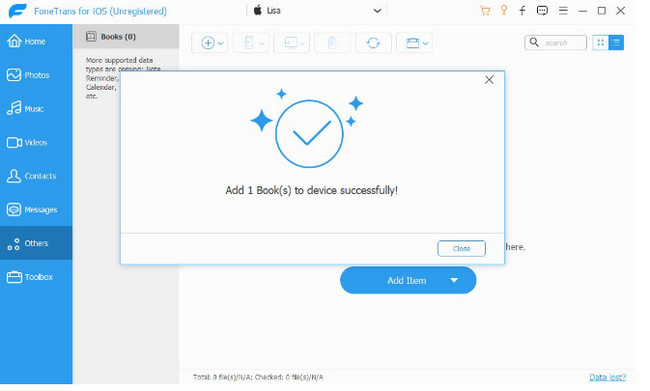
Parte 6. Preguntas frecuentes sobre cómo poner archivos PDF en iPad
¿Por qué no puedo abrir archivos PDF en mi iPad?
Es posible que su iPad no tenga una aplicación de lectura de PDF. En este caso, debe descargar uno, como Adobe Reader. Más tarde, debe configurarlo como la aplicación predeterminada de iPad para abrir archivos PDF.
¿Puedo combinar varios PDF en un solo PDF en iPad?
Para combinar varios archivos PDF, necesitará una aplicación. Tú puedes descargar Acróbata en tu iPad. Solo necesita iniciar la aplicación y seleccionar el Combinar archivos en la interfaz principal. Más tarde, toque agregar archivos para agregar sus archivos PDF y fusionarlos.
Con FoneTrans para iOS, disfrutará de la libertad de transferir sus datos del iPhone a la computadora. No solo puede transferir mensajes de texto del iPhone a la computadora, sino que también las fotos, los videos y los contactos se pueden transferir a la PC fácilmente.
- Transfiera fotos, videos, contactos, WhatsApp y más datos con facilidad.
- Vista previa de datos antes de transferir.
- iPhone, iPad y iPod touch están disponibles.
FoneTrans para iOS es la forma más rápida de poner archivos PDF en iPad. Solo necesita navegar la herramienta correctamente. ¡Descárguelo ahora para experimentar un proceso fluido!
