Fije el iPhone / iPad / iPod desde el modo DFU, el modo de recuperación, el logotipo de Apple, el modo de auriculares, etc. al estado normal sin pérdida de datos.
Copia de seguridad y restauración de iPhone / iPad / iPod sin pérdida de datos.
- LÍNEA
- Kik
- recordatorio
- Safari
- Videos
- Notas de voz
- Música
- Contacto
- Calendario
- App Date
- SMS
- Notas
- Registros de llamadas
- Fotos
- Atascado en modo de recuperación
- Pantalla negra
- Pantalla blanca
- Pantalla roja
- pantalla azul
- Modo HeadPhone
- Atrapado en Apple Logo
- Modo DFU
- Un iPhone congelado
- Atrapado en Boot Loop
- Falla de desbloqueo
iPhone o iPad atascado en la verificación de la actualización: arréglelo usando formas fáciles y diferentes
 Actualizado por Lisa ou / 23 de marzo de 2023 11:30
Actualizado por Lisa ou / 23 de marzo de 2023 11:30Actualicé mis dispositivos iPhone a sus versiones actualizadas de iOS. Fue hace 1 hora pero está atascado en la pantalla de actualización. ¿Podrías ayudarme? ¡Gracias!
La actualización de iOS y iPadOS puede proporcionar las funciones más recientes del dispositivo. Pero es un desastre total si se atasca en esa pantalla de actualización. ¡Deshágase de este problema para usar su teléfono sin problemas! Esta publicación tiene todas las técnicas fáciles para ayudar si las actualizaciones de su iPhone y iPad se atascan en la pantalla. También puede usar el software líder de terceros para solucionarlo. ¿Estás listo? Siga adelante.


Lista de Guías
FoneLab le permite reparar el iPhone / iPad / iPod desde el modo DFU, el modo de recuperación, el logotipo de Apple, el modo de auriculares, etc. hasta el estado normal sin pérdida de datos.
- Solucionar problemas del sistema iOS deshabilitado.
- Extraiga datos de dispositivos iOS deshabilitados sin pérdida de datos.
- Es seguro y fácil de usar.
Parte 1. Por qué se atascan las actualizaciones de iPad o iPhone
Hay muchas razones posibles por las que el iPhone o el iPad se atascan en la pantalla de actualización. Lo primero en lo que debes pensar es en la conexión de red. Es una de las cosas esenciales para actualizar sus versiones de iOS o iPadOS. El proceso se interrumpirá si la red Wi-Fi u otra conexión a Internet es inestable o está apagada.
Además, probablemente se deba a que el espacio de almacenamiento del iPhone o iPad no es suficiente para la nueva actualización. Cualquiera que sea el motivo, si algo como el iPhone se atasca al verificar las actualizaciones en los encuentros con el iPhone 11, puede solucionarlo utilizando los tutoriales a continuación. Siga adelante.
Parte 2. Cómo arreglar las actualizaciones de iPad o iPhone que están atascadas
Algunos usuarios experimentan el mismo problema en sus iPhones y iPads, que están atascados en la pantalla de actualización. Incluye iPhone y el iPad se congela durante las actualizaciones. Cualquier problema en su iPhone y iPad es estresante porque no puede usar su teléfono correctamente.
Primero, debe aprender los pasos adecuados para actualizar sus dispositivos.
Paso 1Haga una copia de seguridad de sus datos en sus dispositivos usando iCloud u otros servicios en la nube. También puede utilizar otro teléfono. Después de eso, conecte su iPhone a la corriente y conéctelo a la red Wi-Fi. Después de eso, toca el Ajustes botón en tu iPhone. Más tarde, elige el actualización de software para ver las actualizaciones disponibles para su teléfono.
Paso 2Dentro de la pantalla Actualización de software, verá la versión actual de iOS de su teléfono. si ves el Descargar y Instalar botón en la parte inferior, significa que tiene actualizaciones disponibles. Tóquelo para actualizar.
Nota: si desea que su iPhone se actualice automáticamente a su última versión de iOS, toque el botón Actualizaciones automáticas en la parte superior de la interfaz principal.
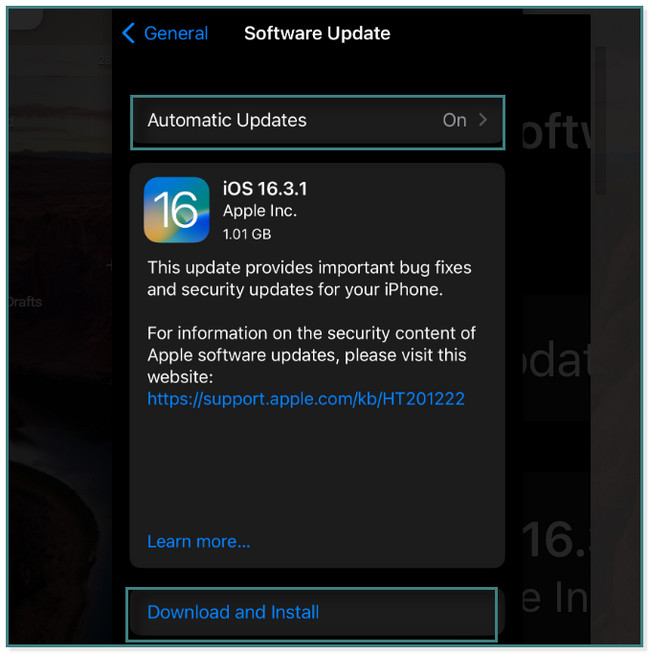
Es hora de reparar el iPhone o iPad atascado en la pantalla de actualización y problemas relacionados. A continuación se muestran los métodos más fáciles para hacerlo. Siga adelante.
Método 1. Reiniciar iPhone/iPad
Esta técnica se realiza comúnmente cuando hay un problema con el iPhone y el iPad. Es el más fácil entre todos estos métodos. Desplácese hacia abajo.
Para iPhone X, 11, 12, 13 o posterior: mantenga presionada la tecla Volumen or Lado botón. Después de eso, arrastre el control deslizante hacia la derecha y, después de unos segundos, se apagará. Encienda su teléfono o tableta manteniendo presionada la tecla Lado del botón.
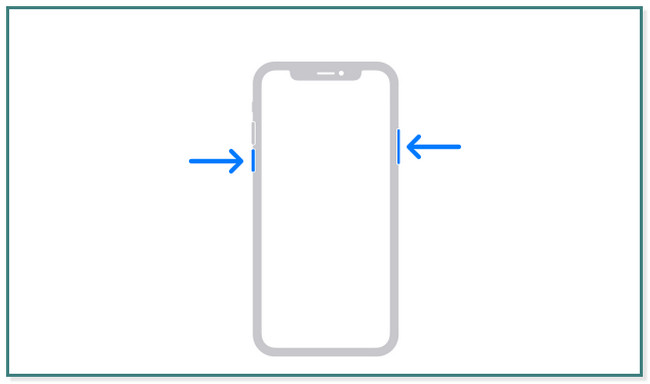
Para iPhone 6, 7,8 o SE (segunda o tercera generación): Mantenga presionado el Lado botón. Arrastre el control deslizante para apagarlo. Vuelva a encender el teléfono o la tableta presionando y manteniendo presionado el botón lateral nuevamente.
Para iPhone SE (1.ª generación), 5 y anteriores: mantenga pulsado el botón Notable botón. Arrastre el control deslizante hacia la derecha y el iPhone o la tableta se apagarán. Más tarde, encienda el teléfono o la tableta nuevamente manteniendo presionado el botón superior hasta que vea el logotipo de Apple en la pantalla principal.
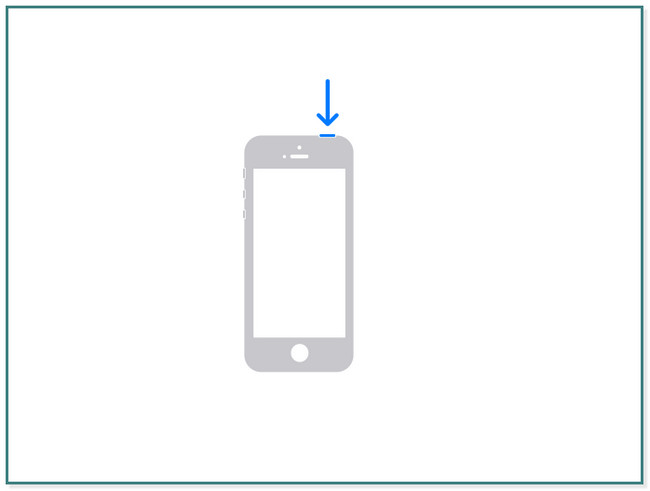
Para iPad con Face ID y Touch ID en el botón superior: presione y suelte el Volumen cerca del botón superior. Después de eso, presione y suelte rápidamente el Volumen botón lejos del Notable botón. Más tarde, mantenga presionado el ícono superior hasta que aparezca el ícono del logotipo de Apple en la pantalla.
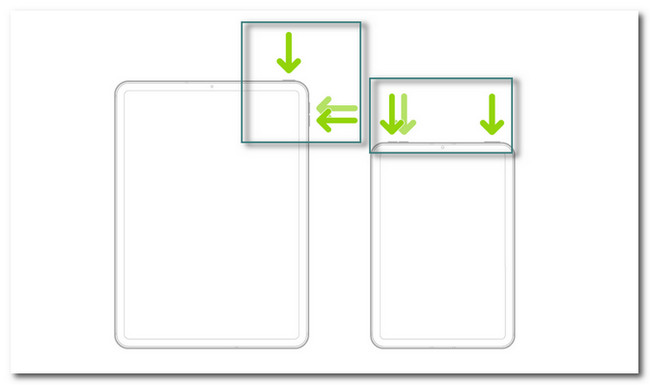
Para modelos de iPad con el botón Inicio: Mantenga presionado el botón Notable botón con el Inicio botón. Solo tiene que esperar al menos unos segundos hasta que aparezca el logotipo de Apple en la pantalla.
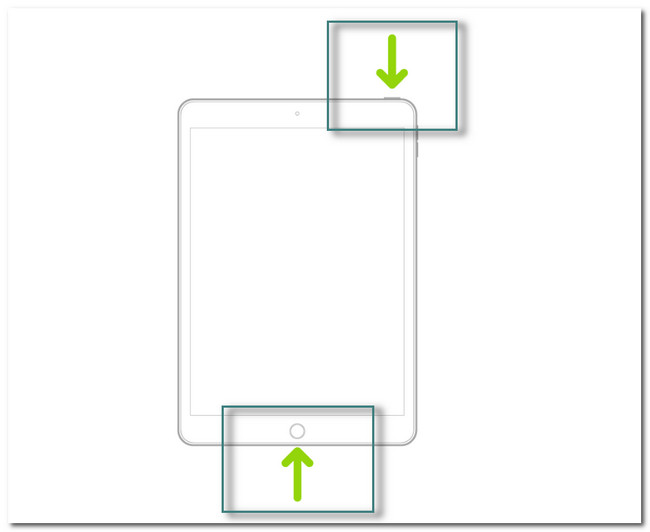
FoneLab le permite reparar el iPhone / iPad / iPod desde el modo DFU, el modo de recuperación, el logotipo de Apple, el modo de auriculares, etc. hasta el estado normal sin pérdida de datos.
- Solucionar problemas del sistema iOS deshabilitado.
- Extraiga datos de dispositivos iOS deshabilitados sin pérdida de datos.
- Es seguro y fácil de usar.
Método 2. Restablecer red
La técnica de restablecer la red eliminará las redes guardadas, como Wi-Fi u otra conexión a Internet. ¿Por qué no intentar reparar la actualización de iPhone o iPad congelada y atascada en la pantalla? Siga adelante.
Opción 1. Vuelva a conectar la red iPhone/iPad
Paso 1En Ajustes de su dispositivo iPhone, busque la sección Wi-Fi. Después de eso, tóquelo para ver más opciones para su conexión a Internet.
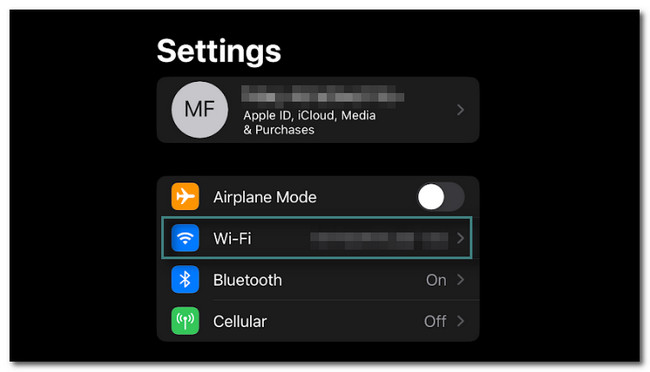
Paso 2Verá muchas opciones sobre cómo desea personalizar la conexión para el Wi-Fi. Todo lo que tienes que hacer es tocar el Olvida esta red y regrese a la interfaz principal de Wi-Fi.
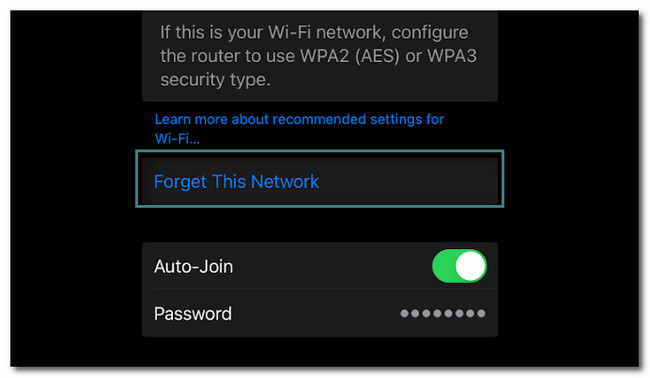
Paso 3Toque en el Red Wi-Fi y vuelva a introducir su contraseña. Después de eso, espere al menos unos segundos hasta que su teléfono esté conectado a la red.
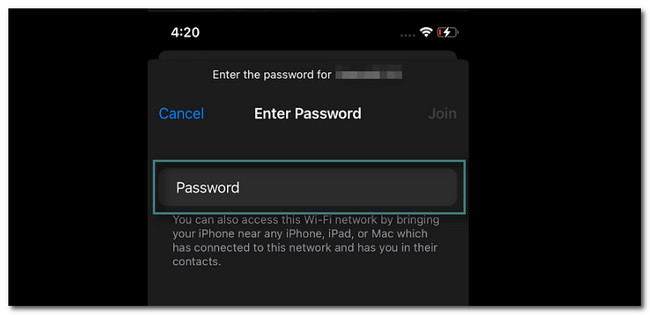
Opción 2. Restablecer configuración de red iPhone/iPad
Paso 1Toque en el Ajustes or Equipo icono del iPhone. Después de eso, solo necesita desplazarse hacia abajo hasta encontrar el General icono. Tóquelo para ver más configuraciones.
Paso 2Dentro de la opción General, debes desplazarte hacia abajo y ubicar el Transferir o reiniciar iPhone botón al final.
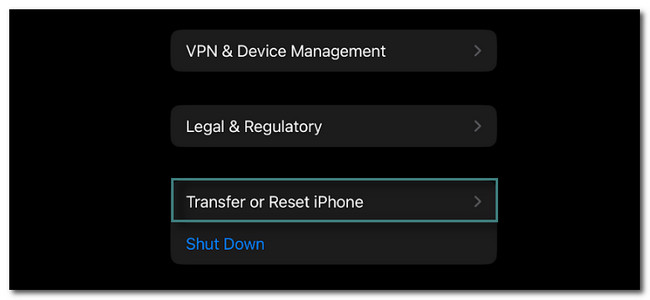
Paso 3En la parte inferior de la interfaz principal, elija el Reanudar botón. Solo necesitas tocarlo.
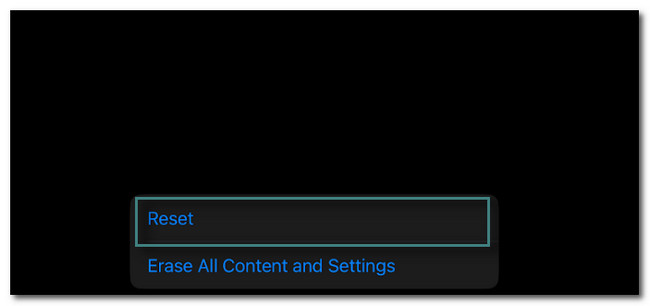
Paso 4Aparecerá otra ventana. Después de eso, elige el Reiniciar configuración de la red botón. Después de este método, debe configurar el teléfono nuevamente según sus preferencias.
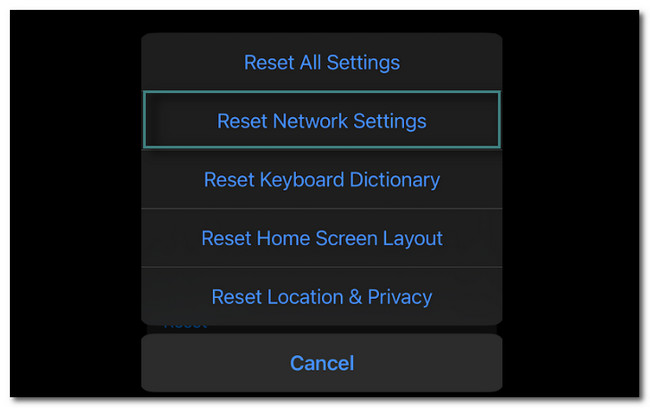
Método 3. actualización iOS/iPadOS con iTunes
Puede usar iTunes para actualizar iOS y iPadOS usando su Mac. Pero iTunes ha sido reemplazado en la última versión de macOS. Todavía puede usarlo para macOS y Windows anteriores. ¿Quieres saber cómo actualizar a través de iTunes? Desplácese hacia abajo.
Inicie iTunes en su computadora. Después de eso, conecte el teléfono o la tableta. Después de eso, haga clic en el iPhone o iPad en la barra de herramientas de iTunes. Buscar actualizaciones. Selecciona el Descargar y Actualizar y siga las instrucciones en pantalla. Más tarde, ingrese su contraseña.
Método 4. Restaurar iPhone/iPad
Este método se puede realizar de 3 maneras. Puede restaurar y deshacerse de las actualizaciones de iPhone o iPad atascadas en la barra de progreso o en la pantalla. Puede usar iCloud, Finder e iTunes. Por favor, siga los pasos a continuación en consecuencia.
Opción 1. iCloud
Puedes usar iCloud para hacer una copia de seguridad de sus datos en el servicio de la nube sin conexiones físicas. ¿Quieres usarlo para restaura tu iPhone y ipad? A continuación se detallan los pasos.
Paso 1Debe realizar Borrar todo su contenido en el Ajustes de tu iPhone o iPad. Después de eso, una vez que lo encienda, debería mostrarle el icono de Hola. Después de eso, solo necesita seguir las instrucciones en la pantalla de su iPhone o iPad. Verás el Aplicaciones y Datos pantalla. Más tarde, elige Restaurar desde la copia de seguridad de iCloud e inicie sesión en su cuenta. Elija la copia de seguridad que sea más relevante para su teléfono.
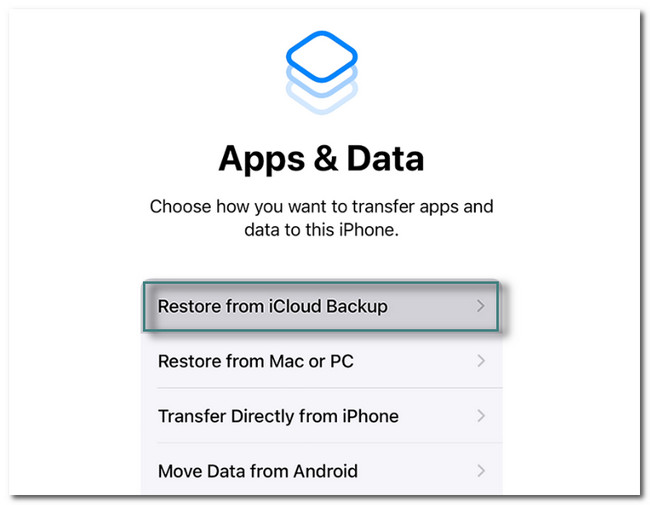
Paso 2La transferencia comienza automáticamente. Suponga que el teléfono le solicita su ID de Apple para restaurar la aplicación y la compra. Aunque puedes tocar el omitir botón, no puede usar las aplicaciones. Después de eso, debes permanecer conectado a la red Wi-Fi para continuar con el proceso. Después de eso, verás el Restaurar desde iCloud pantalla. En la parte inferior, verá su progreso. Por favor espere hasta que termine. Después de eso, configure el iPhone o iPad, según sus preferencias.
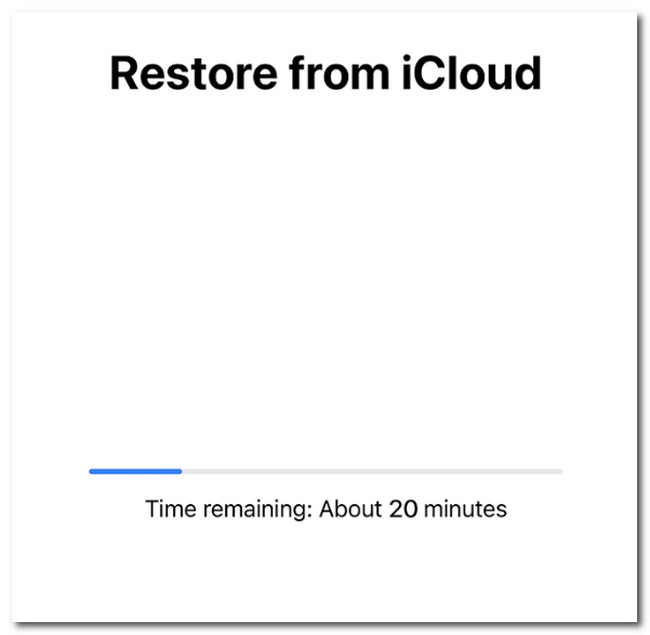
FoneLab le permite reparar el iPhone / iPad / iPod desde el modo DFU, el modo de recuperación, el logotipo de Apple, el modo de auriculares, etc. hasta el estado normal sin pérdida de datos.
- Solucionar problemas del sistema iOS deshabilitado.
- Extraiga datos de dispositivos iOS deshabilitados sin pérdida de datos.
- Es seguro y fácil de usar.
Opción 2. iTunes
iTunes te permitirá organizar y reproducir tus canciones en la computadora. Además, puedes usarlo para restaura tu iPhone y iPad. ¿Quieres saber cómo? Desplácese hacia abajo.
Paso 1Verá el ícono de Hola una vez que encienda su dispositivo después de eliminar todo su contenido. Solo necesita seguir las instrucciones dadas en la pantalla. También te pedirá que crees tu contraseña y la confirmes. Todo lo que tienes que hacer es tocar el Restaurar desde Mac o PC botón. Más tarde, la pantalla mostrará que su teléfono debe estar conectado a la computadora. Realícelo conectándolo mediante un cable.
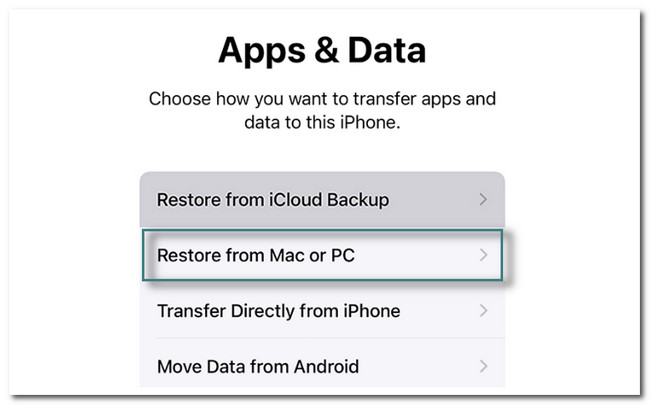
Paso 2En Mac, haga clic en Restaurar desde la copia de seguridad y selecciona el iPhone que usas. Más tarde, haga clic en el Continúar e ingrese el Contraseña encriptada del teléfono Después de eso, haga clic en OKy la restauración ocurrirá instantáneamente desde la computadora al iPhone. Una vez finalizado el proceso, el iPhone se reiniciará automáticamente. tu serás el Restauración completada pantalla. Solo necesita configurar el teléfono como se muestra en la pantalla.
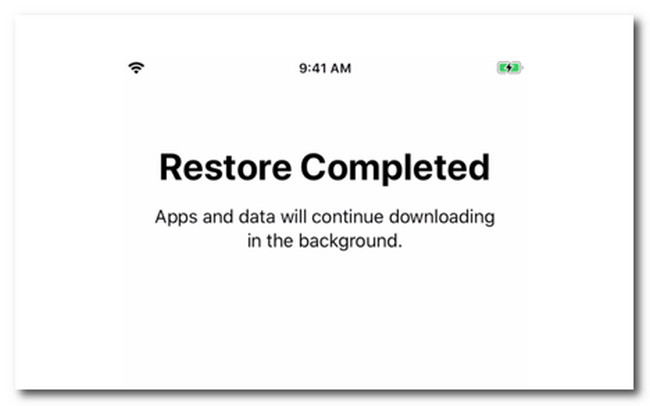
Opción 3. Buscador
Después de actualizar su macOS a la última, puede usar Finder en su lugar. Tiene pasos similares a iTunes. A continuación se detallan los pasos.
Paso 1Conecte el iPhone o iPad a la Mac. Después de eso, verá notificaciones en la pantalla de su iPhone o iPad. Solo tienes que tocar el Confíe en esta computadora y siga los pasos en pantalla para conectarlo. Luego, abre el ícono del Finder en tu Mac. Haga clic en el iPhone or iPad en el lado izquierdo de la interfaz principal. Verás poca información sobre el iPhone o iPad en este caso.
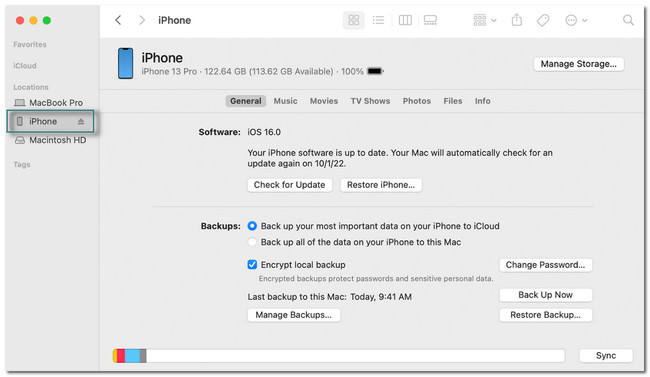
Paso 2Seleccione restaurar copia de seguridad botón en la parte inferior de la pantalla. Elija la copia de seguridad más adecuada para su iPhone o iPad. Después de eso, haga clic en el Restaurar e ingrese su contraseña. Solo necesita esperar hasta que finalice el proceso de restauración. No desconecte el iPhone o iPad de la computadora hasta que se complete el proceso de sincronización. Tenga paciencia porque este proceso tardará unos minutos.
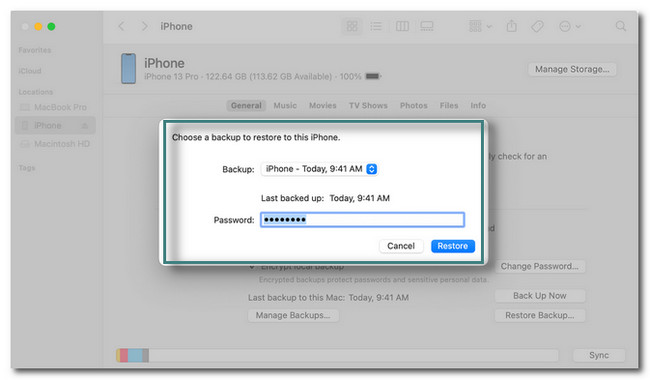
¿Crees que una herramienta de terceros puede solucionar el problema? A continuación se muestra el mejor software para reparar iPhones o iPad atascados en la pantalla de actualización. Siga adelante.
Opción 5. Utilice FoneLab iOS System Recovery
iPad y iPhone están atascados verificando actualizaciones en iPhone 11 con sus pantallas. Es uno de los escenarios recuperables que admite este software. Aparte de eso, FoneLab iOS recuperación del sistema puede ayudar a tu iPhone desde el modo DFU, modo de recuperación, logotipo de Apple, modo de auriculares y más a su estado normal.
FoneLab le permite reparar el iPhone / iPad / iPod desde el modo DFU, el modo de recuperación, el logotipo de Apple, el modo de auriculares, etc. hasta el estado normal sin pérdida de datos.
- Solucionar problemas del sistema iOS deshabilitado.
- Extraiga datos de dispositivos iOS deshabilitados sin pérdida de datos.
- Es seguro y fácil de usar.
Además, admite 2 modos de reparación que conocerá y experimentará al leer su guía a continuación. Además, es compatible con los sistemas operativos Mac y Windows. ¿Desea utilizar esta herramienta para reparar el iPhone y el iPad atascados en la pantalla de actualización y otros problemas correspondientes? Realice los pasos a continuación en consecuencia.
Paso 1Descarga FoneLab iOS System Recovery y luego configúralo en tu computadora. Después de eso, inícielo instantáneamente para comenzar el proceso. Después de eso, solo tienes que elegir el Recuperación del sistema de iOS en la esquina superior derecha del software. En este caso, verá funciones relacionadas con la reparación de su iPhone o iPad.
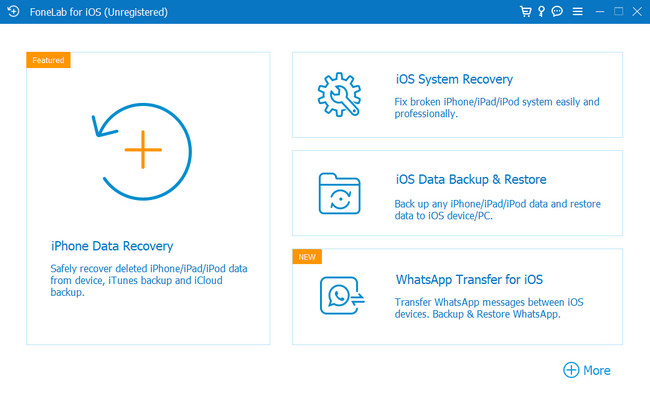
Paso 2Debe conectar el iPhone o iPad al software. En este caso, necesitarás un cable para realizarlo. La herramienta le notificará si el iPhone o iPad está correctamente conectado a la computadora. Le mostrará información sobre ellos, incluido su nombre. Para continuar con el siguiente paso, haga clic en el botón Fijar del botón.
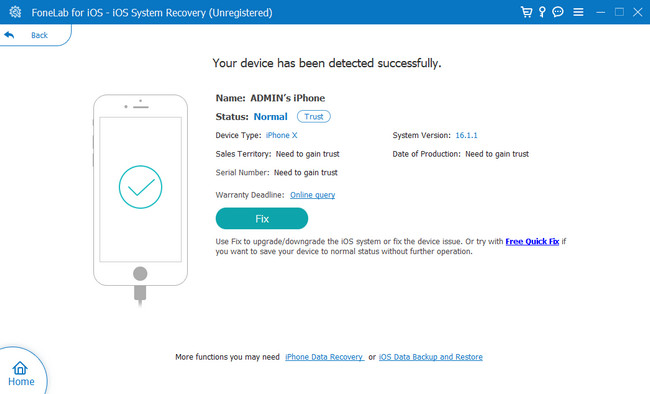
Paso 3Seleccione el problema en su iPhone o iPad en el software. Verá 4 números disponibles. Incluye problemas con el dispositivo, problemas con la pantalla, problemas con el modo iOS y problemas con iTunes. Después de eso, elija el botón Inicio en la parte inferior del software para seleccionar el tipo de reparación que necesita para el proceso.
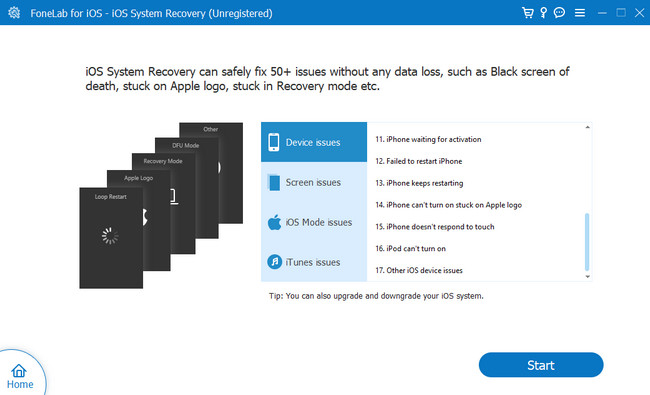
Paso 4La herramienta le preguntará sobre el tipo de reparación que prefiere. Puedes elegir el Estándar modo, que no borrará sus datos. También puede seleccionar el Avanzado Botón de modo, pero debe tener una copia de sus datos. Este proceso lo llevará al modo de recuperación y borrará todos sus datos y archivos actuales. Se recomienda hacer una copia de seguridad de todos sus archivos. Más tarde, haga clic en Confirmar botón. Haga clic en el Optimización or Reparacion botón. El proceso de reparación comenzará instantáneamente. Debe esperar hasta que finalice el proceso, luego verifique su iPhone o iPad.
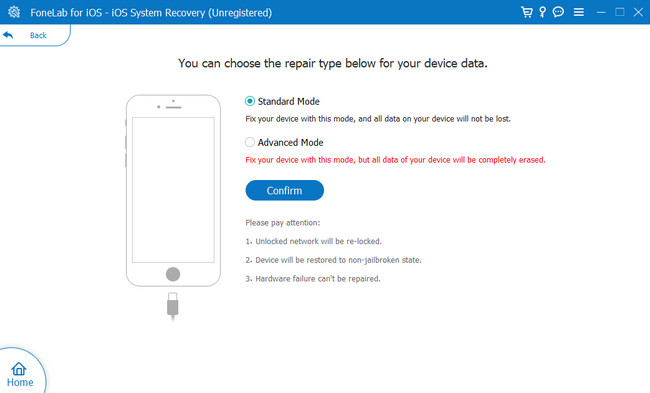
FoneLab le permite reparar el iPhone / iPad / iPod desde el modo DFU, el modo de recuperación, el logotipo de Apple, el modo de auriculares, etc. hasta el estado normal sin pérdida de datos.
- Solucionar problemas del sistema iOS deshabilitado.
- Extraiga datos de dispositivos iOS deshabilitados sin pérdida de datos.
- Es seguro y fácil de usar.
Parte 3. Preguntas frecuentes sobre actualizaciones congeladas de iPad o iPhone
1. ¿Cuánto debe tardar la actualización de iOS 17?
Debe ser alrededor de 20-30 minutos. El proceso de configuración ya está incluido, que es de 5 a 10 minutos. Puede reducir el tiempo si es rápido en configurar su iPhone.
2. ¿Cuáles son los aspectos negativos de la versión iOS 17?
Algunas personas se preguntaron si actualizarían sus iPhones a iOS 17. Bueno, esta versión de iOS es buena, pero tiene desventajas cuando la usas, como que algunos efectos de la pantalla de bloqueo solo funcionan con fotos específicas.
Hay muchas formas de arreglar las actualizaciones de iPhone o iPad atascadas en la pantalla. Estos métodos son los mejores, incluyendo FoneLab iOS recuperación del sistema. ¡Descargue el software ahora!
FoneLab le permite reparar el iPhone / iPad / iPod desde el modo DFU, el modo de recuperación, el logotipo de Apple, el modo de auriculares, etc. hasta el estado normal sin pérdida de datos.
- Solucionar problemas del sistema iOS deshabilitado.
- Extraiga datos de dispositivos iOS deshabilitados sin pérdida de datos.
- Es seguro y fácil de usar.
