Cómo restaurar el iPhone desde iCloud Backup [3 Ways]
 Actualizado por Boey Wong / 05 de enero de 2021 09:40
Actualizado por Boey Wong / 05 de enero de 2021 09:40Apple ha lanzado iCloud para que los usuarios realicen copias de seguridad de los datos del iPhone en cualquier momento y en cualquier lugar desde 2011. Los usuarios de Apple pueden guardar sus fotos, música, mensajes, historiales de llamadas y más datos y aplicaciones en iCloud en una sola condición de conexión a una red Wi-Fi. No hay tiempo y lugar limitado en absoluto.
Ademas tu puedes restaurar archivos de iPhone desde la copia de seguridad de iCloud cuando:
- Accidentalmente eliminó o perdió archivos por otras razones y desea recuperarlos, solo si ha creado previamente una copia de seguridad de iPhone iCloud que incluye estos archivos.
- Obtiene un nuevo iPhone y desea mover todos los datos y configuraciones del anterior al nuevo.
- Restablece tu iPhone a la configuración de fábrica para resolver un problema.
También puede querer aprender: Cómo hacer una copia de seguridad del iPhone a iCloud.

Sin embargo, si desea extraer contenido selectivo solo en lugar de una copia de seguridad completa de iCloud, primero debe obtener acceso a iCloud. Sin embargo, Apple no ofrece demasiado control de la copia de seguridad de iCloud. No puede acceder a algunos de los datos de la copia de seguridad de iCloud en el sitio oficial de iCloud.
Pero hay una buena manera de recuperar fotos y más archivos deseados de las copias de seguridad de iCloud sin restaurar su iPhone. Ahora déjame mostrarte Cómo restaurar el iPhone desde iCloud sin reiniciar de tres maneras:

Lista de Guías
1 Cómo restaurar un nuevo iPhone con un cable USB
El iPhone no es fácil de transferir datos entre el dispositivo y la computadora con una conexión de cable USB, pero aún puede usarlo para administrar fotos y videos entre carpetas.
Si desea restaurar fotos desde iCloud, puede visitar iCloud.com en el navegador de la computadora y descargar las fotos en la computadora. Después de eso, simplemente puede arrastrar y soltar fotos desde la computadora al iPhone con facilidad.

2 Cómo restaurar iPhone desde iCloud Backup
Antes de restaurar el iPhone, debe restablecer su dispositivo que lo borrará completamente. Por supuesto, hay diferentes métodos para hacerlo, puede consultar las demostraciones a continuación.
Restablecer iPhone
Opción 1. Restablecer iPhone a través de la configuración
Paso 1Actualiza tu software iOS. Ir Ajustes > General > actualización de software. Si hay una versión más nueva disponible, siga las instrucciones para descargarla e instalarla.
Paso 2Asegúrese de tener una copia de seguridad actual para restaurar. Ir Ajustes > iCloud > Almacenamiento > Administrar el almacenamiento para comprobar la fecha y el tamaño de la última copia de seguridad.
Paso 3Navegue hasta Ajustes > General > Reanudar, luego toque Borrar todo el contenido y la configuración.

Paso 4Una vez finalizado el proceso de borrado, su iPhone estará exactamente en el mismo estado que el nuevo.
Opción 2. Restablecer iPhone a través de iCloud
Paso 1Visite iCloud.com e inicie sesión en su cuenta de iCloud con el código de acceso correcto.
Paso 2 Haga Clic en Encuentra iPhone y luego elija el dispositivo que desea borrar, haga clic en Borrar iphone a la derecha.
Restaurar iPhone desde iCloud Backup
Paso 1Enciende tu nuevo iPhone.
Paso 2Siga las instrucciones de la pantalla para configurar su nuevo iPhone.
Paso 3Cuando se trata de Aplicaciones y Datos opción, seleccionar Restaurar desde la copia de seguridad de iCloud.
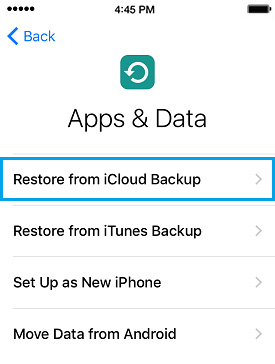
Paso 4Ingrese su cuenta y contraseña de iCloud. Luego elija de una lista de copias de seguridad disponibles en iCloud.
Paso 5Espere a que el proceso se complete.
3 Cómo restaurar desde iCloud por FoneLab para iOS
FoneLab para iOS Puede ayudarlo a recuperar todos los datos perdidos que le interesan sin restaurar su iPhone, de manera fácil, precisa y confiable. Las versiones para PC y Mac están disponibles. Este software es totalmente compatible con iOS 12 y iTunes 12.9.
Cubre todas las posibilidades de recuperar los archivos multimedia, contactos, mensajes y memos perdidos o eliminados porque el programa le ofrece tres modos de recuperación para lograr. Por ejemplo, puede recuperar directamente desde su dispositivo iOS o extraer archivos de iCloud / iTunes.
Con FoneLab para iOS, recuperará los datos perdidos / eliminados del iPhone, incluidas fotos, contactos, videos, archivos, WhatsApp, Kik, Snapchat, WeChat y más datos de su copia de seguridad o dispositivo de iCloud o iTunes.
- Recupere fotos, videos, contactos, WhatsApp y más datos con facilidad.
- Vista previa de datos antes de la recuperación.
- iPhone, iPad y iPod touch están disponibles.
Opción 1. Recuperar desde iCloud Backup:
Paso 1Inicie el programa y asegúrese de que su iPhone y su computadora estén conectados.

Paso 2Después de que su iPhone sea reconocido por FoneLab, elija Recuperarse del archivo de copia de seguridad de iCloud. Luego haga clic Iniciar escaneado.
Paso 3Ingrese el ID de Apple y la contraseña para iniciar sesión en iCloud.
Paso 4Haga Clic en Descargar para acceder a los archivos de copia de seguridad de iCloud deseados.
Paso 5A continuación, haga clic en Recuperar Después de decidir qué archivos extraer
Usted puede usar fácilmente FoneLab para recuperar documentos de iCloud, recuperar el historial de llamadas de iCloud, restaurar datos de la aplicación en iPhone Y más fácil y seguro.
Opción 2. Recuperarse de las copias de seguridad de iTunes:
Paso 1Ejecute el software y conecte su iPhone.
Paso 2Elige Recuperar del archivo de copia de seguridad de iTunes y haga clic Iniciar escaneado.

Paso 3Elija el archivo de respaldo deseado de la tabla para comenzar a escanear.
Paso 4Seleccione y obtenga una vista previa del contenido y luego decida qué archivos desea extraer.
Opción 3. Recuperar directamente desde su dispositivo iOS:
Paso 1Instale el software y ejecútelo.
Paso 2Conecte su iPhone a su computadora con un cable USB.
Paso 3Seleccione Recuperarse del dispositivo iOS y haga clic Iniciar escaneado.

Paso 4Una vez que finaliza el proceso de escaneo, elija el contenido que desea extraer de la lista que se muestra a la izquierda de la interfaz de FoneLab y obtenga una vista previa de los detalles en el panel derecho.
Paso 5Haga Clic en Recuperar. Los datos recuperados se guardarán en su computadora.
Eso es todo. Si tiene más preguntas al respecto, deje comentarios a continuación.
