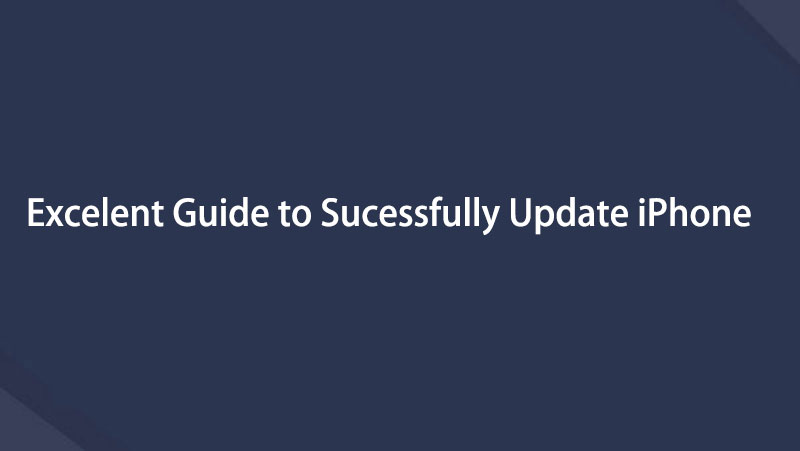- Parte 1. Cómo actualizar iPhone sin Wi-Fi usando datos móviles
- Parte 2. Cómo actualizar iPhone sin Wi-Fi a través de iTunes
- Parte 3. Cómo actualizar iPhone sin Wi-Fi usando Finder
- Parte 4. Actualizar iPhone usando FoneLab iOS System Recovery
- Parte 5. Preguntas frecuentes sobre cómo actualizar iPhone sin Wi-Fi
Cómo actualizar iPhone sin Wi-Fi: 4 métodos sin complicaciones
 Publicado por Lisa ou / 24 de abril de 2023 16:00
Publicado por Lisa ou / 24 de abril de 2023 16:00Nuestro Wi-Fi no tiene servicio en este momento. Pero necesito actualizar mi iPhone lo antes posible. ¿Es fácil actualizar iPhone sin Wi-Fi? En caso afirmativo, ¿puedes enseñarme cómo hacerlo? ¡Gracias!
La forma más rápida de actualizar el iPhone es a través de Wi-Fi. Pero también puede actualizar su dispositivo con computadoras o datos celulares. Estas son las alternativas más sencillas para ello. Afortunadamente, esta publicación tiene todos los pasos sobre cómo realizarlos. Además, una herramienta de terceros de consejos adicionales para su iPhone. Lea este artículo informativo para obtener más información.


Lista de Guías
- Parte 1. Cómo actualizar iPhone sin Wi-Fi usando datos móviles
- Parte 2. Cómo actualizar iPhone sin Wi-Fi a través de iTunes
- Parte 3. Cómo actualizar iPhone sin Wi-Fi usando Finder
- Parte 4. Actualizar iPhone usando FoneLab iOS System Recovery
- Parte 5. Preguntas frecuentes sobre cómo actualizar iPhone sin Wi-Fi
Parte 1. Cómo actualizar iPhone sin Wi-Fi usando datos móviles
Si no puede usar Wi-Fi para actualizar su iPhone, ¿por qué no usar otra conexión a Internet? Los datos móviles son una de las mejores opciones para eso. Pero debe considerar otras cosas si desea usarlo. Debe asegurarse de tener suficiente plan de datos en su teléfono porque el proceso de actualización consumirá una gran cantidad de datos. Aparte de eso, también debe asegurarse de que su teléfono tenga suficiente porcentaje de batería. Es para evitar el apagado o la carga del teléfono durante el proceso. De todos modos, a continuación se detallan los pasos para actualizar su iPhone utilizando datos móviles. Siga adelante.
Paso 1En la aplicación Configuración de su iPhone, deslice hacia abajo y busque el Celular botón. Una vez que lo veas, toca el icono. Después de eso, toca el Opciones de datos móviles. Más tarde, el teléfono lo dirigirá a la Modo de datos pantalla. Debe tocar el Permitir más datos on 5G botón. Posteriormente, encienda el Celular ícono en el Barra de notificaciones sección de su teléfono.
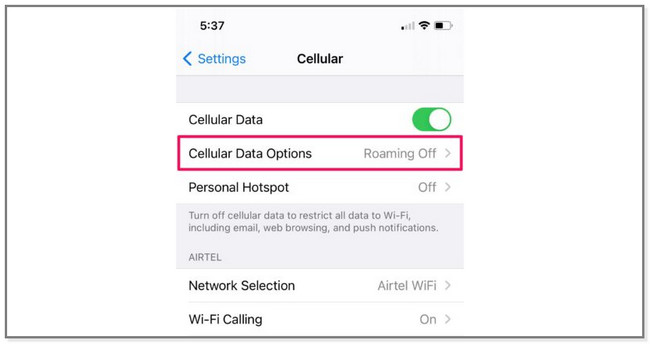
Paso 2Volver a la Ajustes pantalla y toque el General botón. Después de eso, localiza el actualización de software en la parte superior de la pantalla y verá la actualización disponible para el teléfono. En la parte inferior de la pantalla, toque el Descarga e instala botón. El teléfono le preguntará inmediatamente si desea utilizar datos móviles para las actualizaciones.
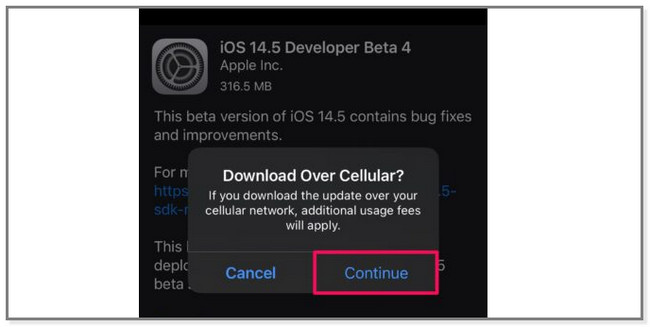
¿Qué sucede si no tiene suficientes planes de datos para las actualizaciones de iPhone? Continúe a continuación para obtener más métodos.
Parte 2. Cómo actualizar iPhone sin Wi-Fi a través de iTunes
Sin Wi-Fi, también puede conectar su teléfono a computadoras para actualizarlo. Con la ayuda de iTunes, eso es posible. Tenga en cuenta que la última versión de macOS ha reemplazado a iTunes.
Pero aún puede usarlo en el sistema operativo Windows y macOS anteriores. Puede disfrutar continuamente del acceso completo a sus funciones. Incluye organizar y reproducir música ilimitada, descargar canciones, buscar programas de TV y más. Pero a veces, iTunes funciona más lento en el software de Windows y consume RAM. De todos modos, a continuación se muestran los pasos para actualizar su iPhone usando iTunes.
Paso 1Abre iTunes en tu Mac. Después de eso, aún no verá el iPhone en la aplicación porque primero debe conectarlo. Para hacer eso, puede usar un cable USB con el proceso. Después de eso, notará el nombre del dispositivo iPhone en el lado izquierdo de la computadora. Haga clic en él y localice el Ajustes sección. Debajo, seleccione el Resumen del botón.
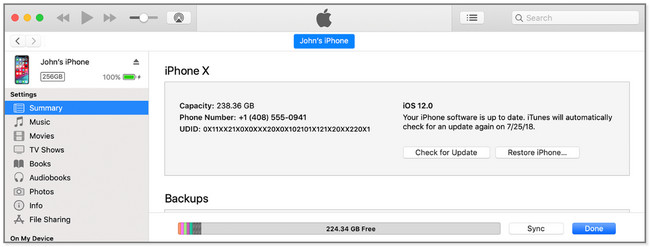
Paso 2En el lado derecho de la computadora, verás el nombre del iPhone en la parte superior. Incluye su capacidad, número de teléfono, versión de iOS y más. Por favor ubique el Buscar actualizaciones para ver las actualizaciones más recientes o disponibles para su iOS. Más tarde, haga clic en el Descargar y actualizar botón para conseguirlos. Luego, siga las instrucciones en pantalla para completar el proceso.
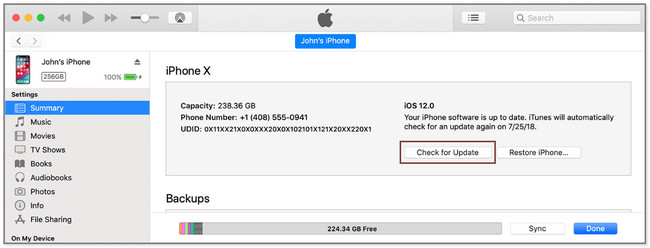
FoneLab le permite reparar el iPhone / iPad / iPod desde el modo DFU, el modo de recuperación, el logotipo de Apple, el modo de auriculares, etc. hasta el estado normal sin pérdida de datos.
- Solucionar problemas del sistema iOS deshabilitado.
- Extraiga datos de dispositivos iOS deshabilitados sin pérdida de datos.
- Es seguro y fácil de usar.
Parte 3. Cómo actualizar iPhone sin Wi-Fi usando Finder
Los usuarios de Mac a menudo usan Finder para ubicar aplicaciones específicas en sus computadoras portátiles. Si desea obtener más información sobre las actualizaciones de iPhone sin Wi-Fi, este método tiene pasos similares en iTunes. Sus diferencias están solo en sus botones. Aparte de eso, Finder solo está disponible en Mac. No puede usarlo en su computadora con Windows, y no hay forma de obtenerlo. Por favor Haga una copia de seguridad de sus archivos antes de usar este método para proteger sus archivos esenciales. ¿Listo? Realice los pasos a continuación en consecuencia.
Paso 1En su Mac, ubique el Finder en la interfaz principal. Después de eso, conecta el iPhone a tu computadora portátil para comenzar el proceso. Luego, verá el nombre de su dispositivo iPhone en el lado izquierdo del Finder. Más tarde, la información sobre el iPhone aparecerá en el lado derecho de la computadora portátil. Incluye música, películas, programas de televisión, podcasts y más.
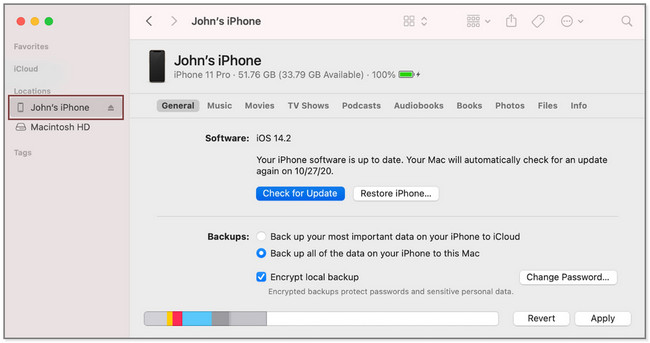
Paso 2Debajo del nombre del iPhone, haga clic en el General botón. Después de eso, ubique la sección Software y haga clic en el Buscar actualizaciones botón. La computadora le mostrará otra ventana pequeña. Todo lo que debe hacer es hacer clic en el Descargar y actualizar botón. Siga las instrucciones en pantalla para finalizar el proceso.
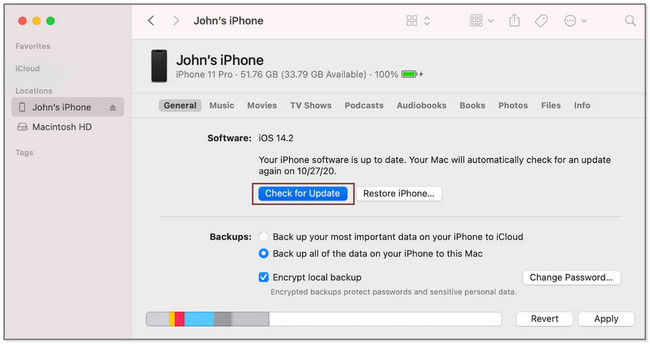
Parte 4. Actualizar iPhone usando FoneLab iOS System Recovery
FoneLab iOS recuperación del sistema puede ayudarte a actualizar tu iOS. Además, corrige fallas menores o mayores en su iPhone. Incluye iPhone deshabilitado, reinicio de bucle, descarga de batería, problema de carga, problema de conexión y más. Aparte de eso, puede omitir los errores de iTunes, como que no puede usar iTunes Store, no puede restaurar y más. ¿Por qué no probar esta herramienta? A continuación se muestran sus pasos.
FoneLab le permite reparar el iPhone / iPad / iPod desde el modo DFU, el modo de recuperación, el logotipo de Apple, el modo de auriculares, etc. hasta el estado normal sin pérdida de datos.
- Solucionar problemas del sistema iOS deshabilitado.
- Extraiga datos de dispositivos iOS deshabilitados sin pérdida de datos.
- Es seguro y fácil de usar.
Paso 1Descarga FoneLab iOS System Recovery en tu computadora. Después de eso, configúralo. Más tarde, inícielo en su computadora al instante.
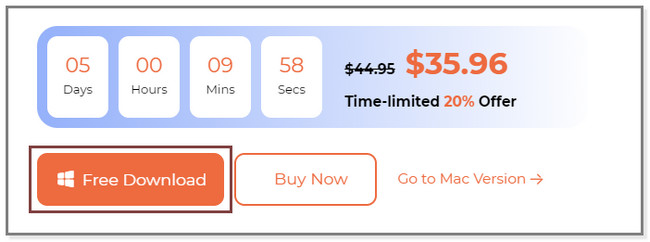
Paso 2Elija el Recuperación del sistema de iOS función en la herramienta. Más tarde, verá sus problemas compatibles.
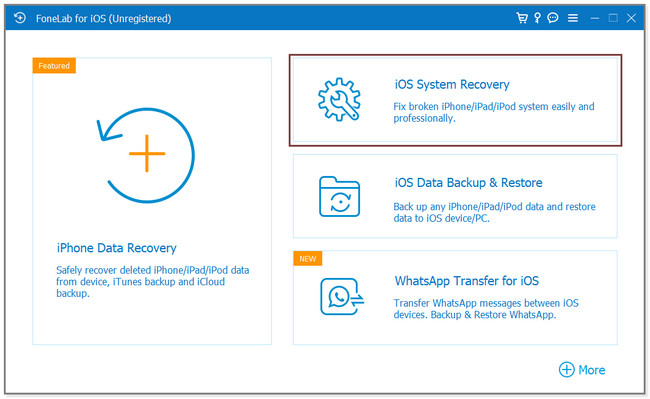
Paso 3Elige entre todos los temas disponibles. Haga clic en el Inicio para pasar a la pantalla siguiente.
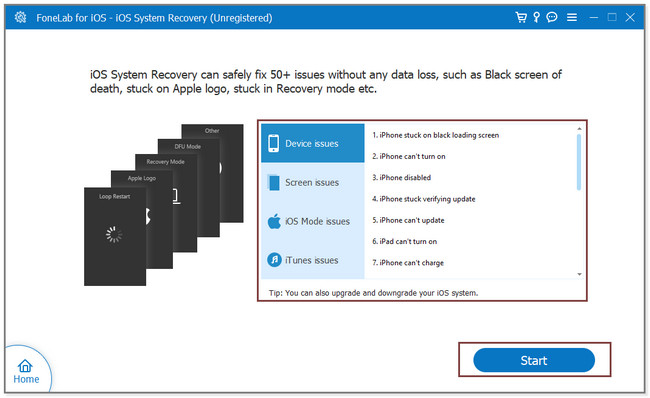
Paso 4Escoger entre Modo estandar or Modo avanzado. Puedes ver sus funciones a continuación. Después de eso, haga clic en Confirmar botón. Siga las instrucciones en pantalla sobre cómo conectar su teléfono al software. Más tarde, haga clic en el Reparacion or Optimización botón para iniciar el proceso de fijación.
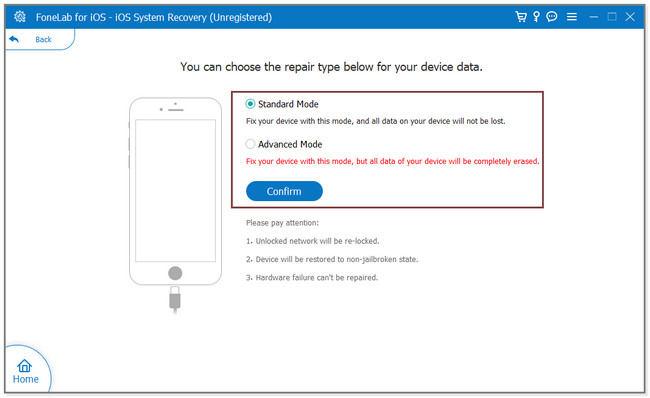
Después de eso, la versión de iOS elegida se instalará en su iPhone.
FoneLab le permite reparar el iPhone / iPad / iPod desde el modo DFU, el modo de recuperación, el logotipo de Apple, el modo de auriculares, etc. hasta el estado normal sin pérdida de datos.
- Solucionar problemas del sistema iOS deshabilitado.
- Extraiga datos de dispositivos iOS deshabilitados sin pérdida de datos.
- Es seguro y fácil de usar.
Parte 5. Preguntas frecuentes sobre cómo actualizar iPhone sin Wi-Fi
1. ¿Cómo hago que el software de mi iPhone se actualice automáticamente?
Abra la Ajustes aplicación del iPhone. Después de eso, toca el General sección. Desliza hacia arriba la pantalla y localiza el actualización de software botón y púlselo. Más tarde, toque el Actualizaciones automáticas botón en la parte superior de la pantalla. Enciende el Descargar actualizaciones de iOS e instalar actualizaciones de iOS.
2. ¿Por qué mi iPhone iOS no se actualiza?
A veces puede experimentar que no puede actualizar la versión de iOS en su iPhone. Puede deberse a que el dispositivo no admite las últimas actualizaciones del software. Aparte de eso, su teléfono puede quedarse sin espacio de almacenamiento.
Puede usar esta publicación como referencia si no tiene Wi-Fi para actualizaciones de iPhone. Aparte de eso, puedes elegir FoneLab iOS recuperación del sistema ahora para acceder a sus versiones deseadas!
FoneLab le permite reparar el iPhone / iPad / iPod desde el modo DFU, el modo de recuperación, el logotipo de Apple, el modo de auriculares, etc. hasta el estado normal sin pérdida de datos.
- Solucionar problemas del sistema iOS deshabilitado.
- Extraiga datos de dispositivos iOS deshabilitados sin pérdida de datos.
- Es seguro y fácil de usar.
A continuación se muestra un video tutorial para referencia.