- Parte 1. Descargar notas de voz desde iPhone con FoneTrans para iOS
- Parte 2. Descargar notas de voz desde iPhone con iTunes
- Parte 3. Descargar notas de voz desde iPhone con Finder
- Parte 4. Descargue notas de voz desde iPhone a través de iCloud
- Parte 5. Descargue notas de voz desde iPhone a través de AirDrop
- Parte 6. Descargar notas de voz desde iPhone por correo electrónico
- Parte 7. Preguntas frecuentes sobre la descarga de notas de voz desde un iPhone
Enfoques útiles para descargar notas de voz desde iPhone
 Publicado por Boey Wong / 28 de junio de 2023 09:00
Publicado por Boey Wong / 28 de junio de 2023 09:00 Mi iPhone ahora se está volviendo lento y su rendimiento es cada vez peor. Por lo tanto, debo descargar mis notas de voz a mi computadora desde el iPhone lo antes posible. Son los únicos archivos valiosos que quedan en mi iPhone, así que quiero transferirlos inmediatamente antes de que se dañe por completo. ¿Alguien puede sugerir un método efectivo sobre cómo guardar notas de voz del iPhone en una computadora?
Innumerables técnicas de transferencia o descarga están disponibles en línea para guardar las notas de voz de su iPhone en la computadora. Y los encontrará muy útiles en diversas situaciones, como el caso anterior. Puede guardar sus notas de voz en la computadora desde su iPhone, que pronto se romperá por completo. De esta manera, puede mantenerlos seguros sin importar lo que suceda con su dispositivo. Por otro lado, es posible que desee transferir las notas de voz para liberar espacio en su iPhone que se está retrasando debido a un almacenamiento insuficiente. Eliminar los archivos y moverlos a su computadora mejorará su rendimiento. Por lo tanto, elija cómodamente su método preferido en las siguientes partes y déjese guiar por las instrucciones.
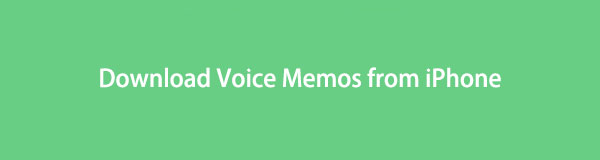

Lista de Guías
- Parte 1. Descargar notas de voz desde iPhone con FoneTrans para iOS
- Parte 2. Descargar notas de voz desde iPhone con iTunes
- Parte 3. Descargar notas de voz desde iPhone con Finder
- Parte 4. Descargue notas de voz desde iPhone a través de iCloud
- Parte 5. Descargue notas de voz desde iPhone a través de AirDrop
- Parte 6. Descargar notas de voz desde iPhone por correo electrónico
- Parte 7. Preguntas frecuentes sobre la descarga de notas de voz desde un iPhone
Parte 1. Descargar notas de voz desde iPhone con FoneTrans para iOS
FoneTrans para iOS es una de las herramientas de terceros en las que confían muchos usuarios de dispositivos iOS en el contexto de la transferencia de datos. Es conocido por su rendimiento eficiente y su alta tasa de éxito, por lo que varias personas lo usan. Aparte de eso, proporciona varios beneficios que pueden ayudarlo a navegar el proceso de transferencia de manera más conveniente. Por ejemplo, este programa admite la transferencia de datos entre un iPhone, iPod Touch, iPad, computadoras y más, por lo que puede aprovechar su flexibilidad en otros dispositivos además del iPhone.
Con FoneTrans para iOS, disfrutará de la libertad de transferir sus datos del iPhone a la computadora. No solo puede transferir mensajes de texto del iPhone a la computadora, sino que también las fotos, los videos y los contactos se pueden transferir a la PC fácilmente.
- Transfiera fotos, videos, contactos, WhatsApp y más datos con facilidad.
- Vista previa de datos antes de transferir.
- iPhone, iPad y iPod touch están disponibles.
Consulte los pasos orientados al usuario a continuación como un ejemplo de cómo transferir notas de voz del iPhone a una computadora con FoneTrans para iOS:
Paso 1Accede a tu navegador y pasa por el sitio web de FoneTrans para iOS. Cuando exploras la página y ves el Descargar gratis , haga clic en él y el archivo de instalación se guardará en su computadora. Para que se muestre la ventana del programa, debe administrar los permisos de la herramienta una vez que aparecen en su pantalla. Puede modificar la instalación eligiendo su preferencia de idioma antes de presionar Instalar e iniciar la herramienta en su computadora.
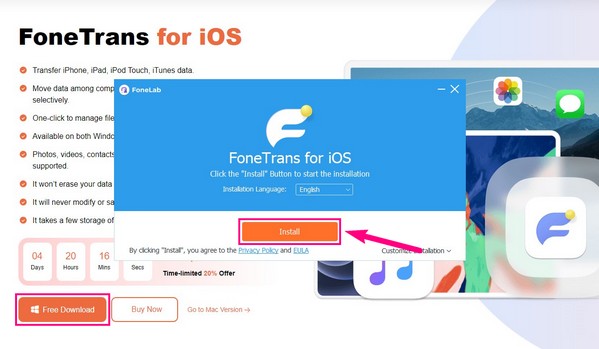
Paso 2La interfaz principal de FoneTrans para iOS te solicitará directamente que vincules tu iPhone a la computadora usando un cable lightning. Después de eso, toque Confiar cuando aparezca un mensaje en la pantalla de su dispositivo para otorgar acceso al programa a los datos de su iPhone. La interfaz mostrará el nombre, el tipo, la capacidad y otra información de su iPhone en la sección Inicio.
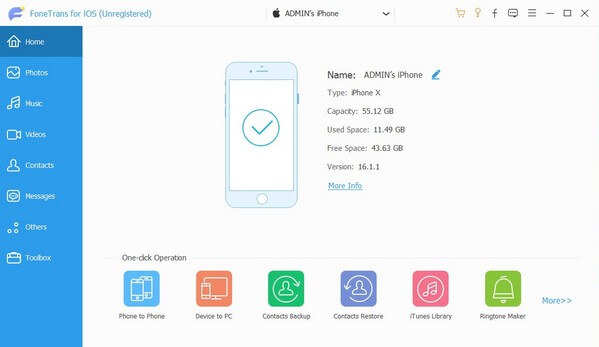
Paso 3Los tipos de datos disponibles se encuentran en la pestaña Inicio en la lista de la izquierda de la interfaz. Haga clic en el Música pestaña, y se revelará otra columna, que contiene una lista de carpetas de audio almacenadas en su iPhone. Desde allí, busque y seleccione la carpeta donde se guardan sus notas de voz para que los archivos se muestren en el área derecha de la interfaz del programa. Se enumerarán por fecha.
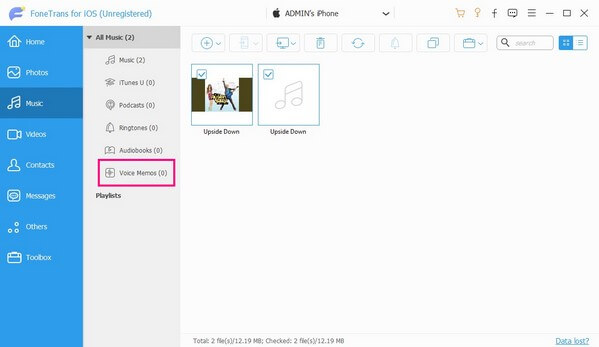
Paso 4Puede configurar las notas de voz de su iPhone en una vista de mosaico ajustando el view iconos en la esquina superior derecha. Luego, puede comenzar a desplazarse para ubicar los elementos que desea guardar en su computadora. Una vez encontrado, seleccione cada nota de voz o marque la Seleccionar Todos cuadro si va a elegir todo en la carpeta. Luego, haga clic en el símbolo de la computadora arriba para transferir las notas de voz seleccionadas a su computadora.
Con FoneTrans para iOS, disfrutará de la libertad de transferir sus datos del iPhone a la computadora. No solo puede transferir mensajes de texto del iPhone a la computadora, sino que también las fotos, los videos y los contactos se pueden transferir a la PC fácilmente.
- Transfiera fotos, videos, contactos, WhatsApp y más datos con facilidad.
- Vista previa de datos antes de transferir.
- iPhone, iPad y iPod touch están disponibles.
Parte 2. Descargar notas de voz desde iPhone con iTunes
Si desea un servicio de transferencia oficial desarrollado por Apple, iTunes es el programa en el que puede confiar. Tiene una función de sincronización que le permite copiar o descargar datos del iPhone a su PC o Mac. Por lo tanto, puede usar este servicio para sincronizar sus notas de voz con solo unas pocas operaciones en el programa.
Siga las sencillas instrucciones a continuación para descargar notas de voz de iPhone a iTunes:
Paso 1Instale y ejecute el programa iTunes en su computadora con Windows o Mac. Luego, use un cable de iluminación para asociar su iPhone con la computadora. Una vez que el programa reconozca su dispositivo, haga clic en el teléfono símbolo que aparecerá en la pantalla superior derecha de iTunes.
Paso 2Cuando la información de su iPhone se muestra en la Resumen sección, navegue a la Música pestaña en la columna de la izquierda. Después, verifique Sincronizar musica en la parte superior y elige Listas de reproducción, artistas, álbumes y géneros seleccionados debajo.
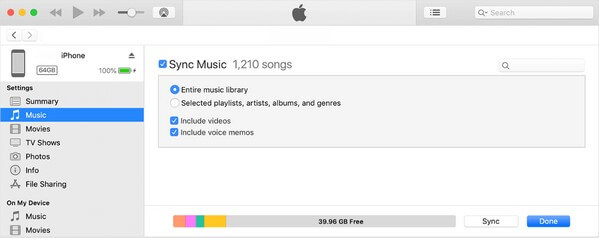
Paso 3También debe comprobar Incluir notas de voz y elige el listas de reproducción o carpetas que contienen sus notas de voz. Por último, haga clic en Sincronizar en la parte inferior para guardar los archivos en su computadora.
Si no puede ver o instalar iTunes en su Mac, es posible que esté ejecutando una versión posterior de macOS. Tenga en cuenta que iTunes ahora solo es compatible con Windows y versiones anteriores de macOS, por lo que si no está usando ninguno, continúe con el siguiente.
Con FoneTrans para iOS, disfrutará de la libertad de transferir sus datos del iPhone a la computadora. No solo puede transferir mensajes de texto del iPhone a la computadora, sino que también las fotos, los videos y los contactos se pueden transferir a la PC fácilmente.
- Transfiera fotos, videos, contactos, WhatsApp y más datos con facilidad.
- Vista previa de datos antes de transferir.
- iPhone, iPad y iPod touch están disponibles.
Parte 3. Descargar notas de voz desde iPhone con Finder
Si no se puede acceder a iTunes en su versión de macOS, encontrará Finder en su lugar. Es un programa incorporado en Mac, que reemplaza a iTunes como el administrador oficial de dispositivos móviles y el servicio de transferencia. Por lo tanto, notará su enorme similitud con iTunes y la navegación que debe realizar para sincronizar sus notas de voz desde iPhone a Mac.
Observe el sencillo proceso a continuación para aprender cómo cargar notas de voz desde iPhone con Finder:
Paso 1Une tu iPhone y Mac usando un cable USB y ejecuta Finder. En la columna izquierda de su interfaz, aparecerá automáticamente el nombre de tu iPhone. Haga clic en él y la información de su dispositivo se mostrará en el área derecha. De la lista de pestañas en la parte superior, elija Música.
Paso 2Una vez en el Música sección, activa Sincronizar música en el iPhone de (tu nombre). Luego, marque la opción Artistas, álbumes, géneros y listas de reproducción seleccionados a continuación. A continuación, elija los elementos que almacenan sus notas de voz en las categorías y presione Sincronizar en la parte inferior derecha para guardarlos en su Mac.
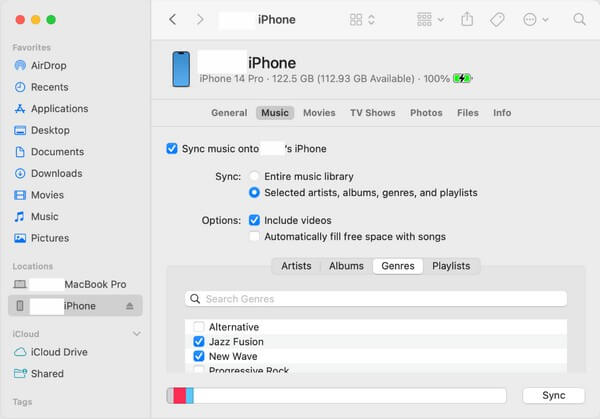
Dado que Finder es un reemplazo, solo lo encontrará en las versiones más nuevas de macOS. Si la suya es una versión anterior o Windows, consulte las partes anteriores de este artículo u otras técnicas.
Con FoneTrans para iOS, disfrutará de la libertad de transferir sus datos del iPhone a la computadora. No solo puede transferir mensajes de texto del iPhone a la computadora, sino que también las fotos, los videos y los contactos se pueden transferir a la PC fácilmente.
- Transfiera fotos, videos, contactos, WhatsApp y más datos con facilidad.
- Vista previa de datos antes de transferir.
- iPhone, iPad y iPod touch están disponibles.
Parte 4. Descargue notas de voz desde iPhone a través de iCloud
Otro método de transferencia oficial desarrollado por Apple es el servicio en la nube llamado iCloud. Se utiliza principalmente para almacenar y sincronizar sus archivos de datos con su almacenamiento gratuito de 5 GB, y una vez que mantiene las notas de voz en este servicio en la nube, puede descargarlas libremente en su computadora iniciando sesión en la misma cuenta de iCloud que usó para almacenar su datos del iPhone.
Déjese guiar por las sencillas instrucciones a continuación para descargar notas de voz desde iPhone a través de iCloud:
Paso 1Sube tus notas de voz a iCloud usando la opción de sincronización. Para hacer eso, comienza con tu iPhone Ajustes, luego toca tu nombre /perfiles en la parte superior de la pantalla. Después de eso, toque iCloud y muestre todas las aplicaciones, datos o servicios que puede sincronizar debajo de él. Una vez que vea el Memos de voz opción, active su control deslizante en el lado derecho.
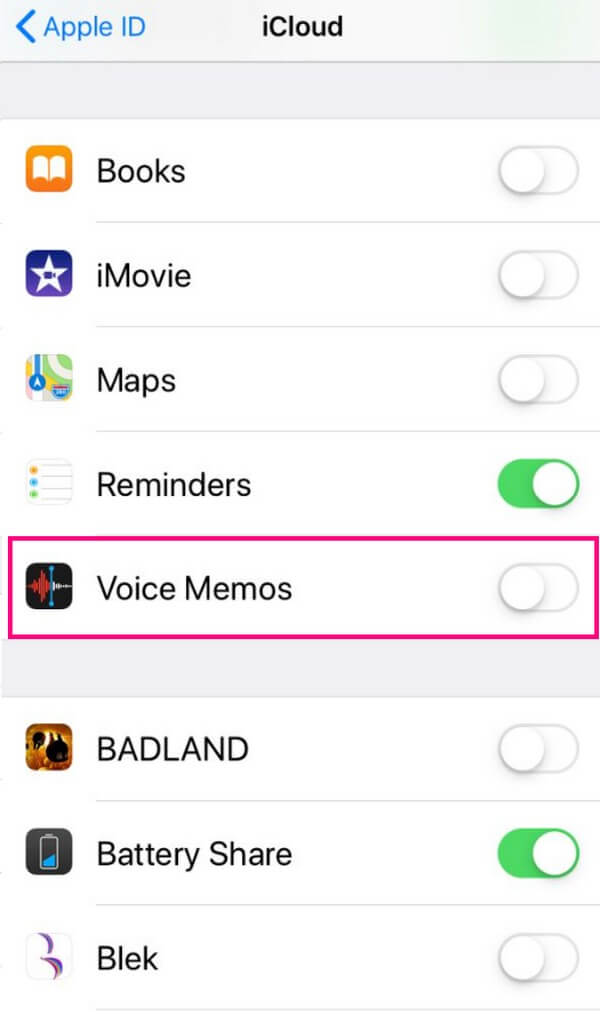
Paso 2Tus notas de voz se sincronizarán automáticamente con iCloud. Por lo tanto, proceda a su computadora, luego instale y ejecute el programa iCloud. Inicie sesión en la misma cuenta que su iPhone y abra iCloud Drive. Desde allí, encuentre sus notas de voz y guárdelas en su computadora seleccionando el artículos y golpeando el descargar icono en la interfaz.
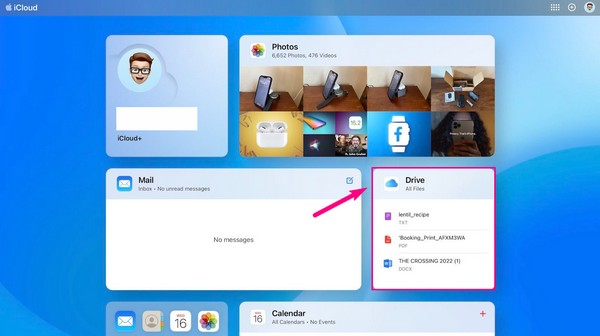
Parte 5. Descargue notas de voz desde iPhone a través de AirDrop
Transferir los datos de tu iPhone a través de AirDrop es una de las técnicas más sencillas. Dado que AirDrop es una función integrada en los dispositivos Apple, puede esperar un proceso rápido y sencillo para descargar las notas de voz de su iPhone a su Mac. Además, puede usarlo para transferir sus otros datos, como fotos, videos y más.
Tenga en cuenta las sencillas instrucciones a continuación para dominar cómo cargar notas de voz desde iPhone a través de AirDrop:
Paso 1Antes de comenzar, habilite Wi-Fi y Bluetooth en su iPhone y Mac. Hacer clic Go en la parte superior de la pantalla de tu Mac, luego presiona Lanzamiento desde el aire del menú. En la parte inferior de la Lanzamiento desde el aire interfaz, asegúrese de permitir que su dispositivo sea descubierto por Todos or Sólo contactos.
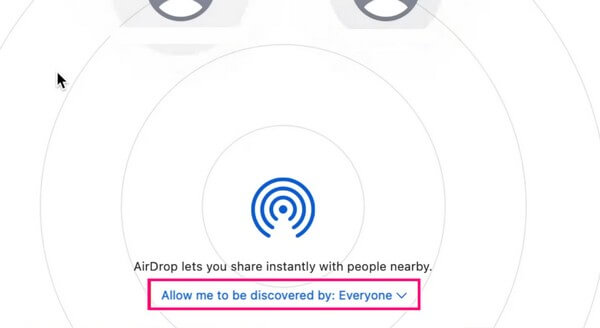
Paso 2Acceda a seleccionar las notas de voz que desea transferir en su iPhone, luego toque el comparte ícono> Lanzamiento desde el aire. Finalmente, toque su nombre mac para mover las notas de voz.
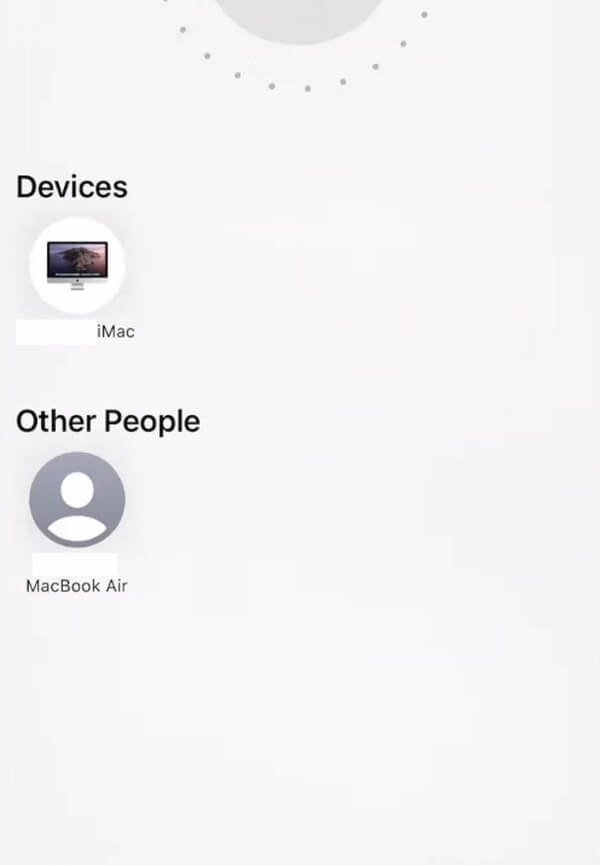
Tenga en cuenta que AirDrop solo puede funcionar entre dispositivos Apple, como iPhone y Mac, ya que otros dispositivos con diferentes sistemas operativos no tienen esta función.
Con FoneTrans para iOS, disfrutará de la libertad de transferir sus datos del iPhone a la computadora. No solo puede transferir mensajes de texto del iPhone a la computadora, sino que también las fotos, los videos y los contactos se pueden transferir a la PC fácilmente.
- Transfiera fotos, videos, contactos, WhatsApp y más datos con facilidad.
- Vista previa de datos antes de transferir.
- iPhone, iPad y iPod touch están disponibles.
Parte 6. Descargar notas de voz desde iPhone por correo electrónico
Mientras tanto, enviar archivos por correo electrónico también es una forma efectiva de transferir datos sin limitaciones de dispositivos. Si envía sus notas de voz a la cuenta de correo electrónico registrada en su Mac o PC, puede descargar los archivos sin problemas a menos que alcance el límite de tamaño.
Tome en serio los sencillos pasos a continuación para determinar cómo descargar notas de voz desde el iPhone a la PC por correo electrónico:
Paso 1Ingrese a la aplicación de correo de su iPhone e inicie sesión en su cuenta, luego toque el componer icono en la parte inferior derecha de la pantalla. Después de eso, ingrese la cuenta de correo electrónico iniciada en su computadora en el campo del receptor. A continuación, adjunte su nota de voz al correo electrónico y seleccione el envío del icono.
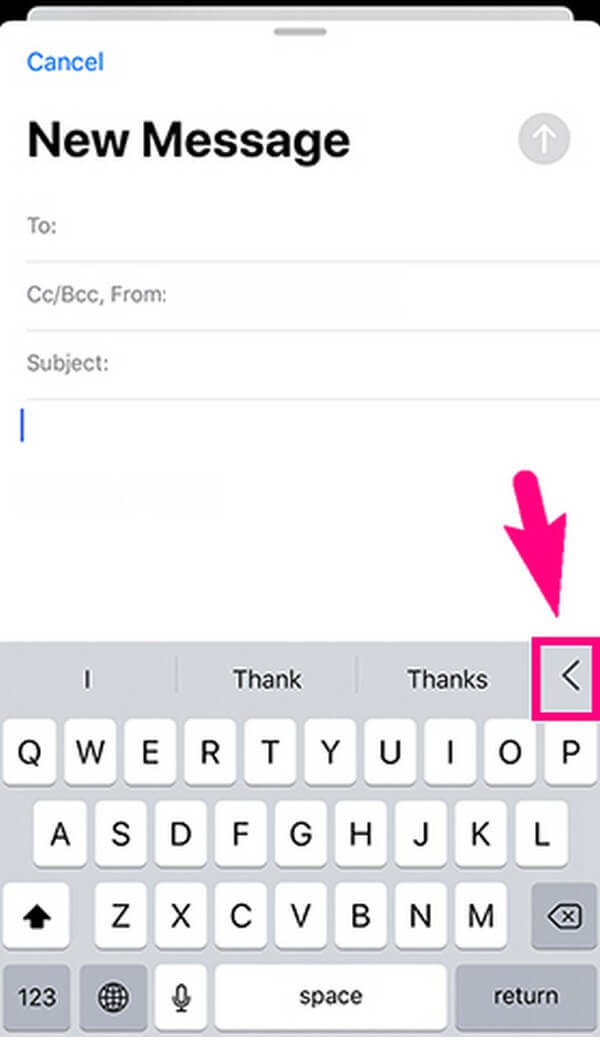
Paso 2Acceda a su cuenta de correo electrónico en su computadora, luego abra el correo electrónico que envió anteriormente que contiene la nota de voz. Véalo, luego haga clic en el botón de descarga para guardar el archivo en su computadora.
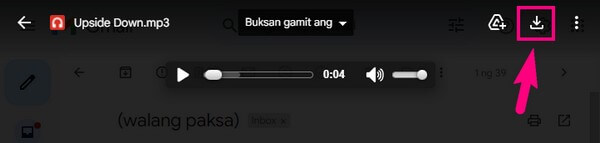
El límite de tamaño de cada correo electrónico que puede enviar es de 25 MB, por lo que si su nota de voz supera este límite, puede explorar los otros métodos anteriores para encontrar la técnica adecuada que pueda satisfacer sus necesidades de transferencia.
Parte 7. Preguntas frecuentes sobre la descarga de notas de voz desde un iPhone
1. ¿Cómo descargo todas las notas de voz de mi iPhone?
Una estrategia conveniente para descargar todas sus notas de voz a la vez es el FoneTrans para iOS. Los demás también podrían ayudarte a hacerlo, pero este programa te da la opción de seleccionar todos tus archivos sin pasos complejos, así que es lo que te recomendamos.
2. ¿Por qué no puedo compartir mis notas de voz en mi iPhone con AirDrop?
Puede deberse a la distancia de sus dispositivos. Al transferir archivos, debe asegurarse de que su iPhone pueda detectar su Mac manteniendo los dispositivos cerca.
Gracias por dedicar su valioso tiempo a probar los enfoques efectivos de este artículo. Puede compartir su experiencia de transferencia a continuación para ayudar y alentar a otros a probarlos.
Con FoneTrans para iOS, disfrutará de la libertad de transferir sus datos del iPhone a la computadora. No solo puede transferir mensajes de texto del iPhone a la computadora, sino que también las fotos, los videos y los contactos se pueden transferir a la PC fácilmente.
- Transfiera fotos, videos, contactos, WhatsApp y más datos con facilidad.
- Vista previa de datos antes de transferir.
- iPhone, iPad y iPod touch están disponibles.
