- Parte 1: Cómo transferir contactos de iPhone a Mac a través de AirDrop
- Parte 2: Cómo sincronizar contactos de iPhone a Mac a través de iCloud
- Parte 3: Cómo sincronizar contactos de iPhone a Mac a través de iTunes / Finder
- Parte 4: Cómo sincronizar contactos de iPhone a Mac a través de Google Drive
- Parte 5: Cómo importar contactos de iPhone a Mac a través de FoneLab para iOS
- Parte 6: Preguntas frecuentes sobre cómo sincronizar contactos de iPhone a Mac
- recordatorio
- Historia de Safari
- Marcador de Safari
- Videos
- Música
- Contacto
- Calendario
- App Date
- SMS
- iMessage
- Notas
- Documento
- Fotos
Maneras destacadas sobre cómo importar contactos de iPhone a Mac
 Publicado por Boey Wong / 21 dic, 2021 13:30
Publicado por Boey Wong / 21 dic, 2021 13:30Hay varias razones para sincronizar fotos de iPhone con Mac. Primero, la lista de razones es para libera espacio en la memoria de tu iPhone. Para hacerlo, puede comenzar moviendo sus fotos a su Mac y luego eliminándolas en su teléfono. La siguiente razón por la que desea sincronizar fotos de iPhone con Mac es que desea hacer una copia de seguridad o almacenar sus fotos en un lugar más seguro. Los teléfonos móviles corren mucho más riesgo de pérdida de datos y escasez de espacio en la memoria que las computadoras. Otro motivo es por motivos de accesibilidad o de trabajo. Tal vez esté trabajando en algo en su Mac y necesite estas fotos de su iPhone allí. Además, probablemente quieras acceder a tus fotos en tu Mac.
Con todos estos puntos en mente, existen varios métodos para transferir fotos de iPhone a Mac y eliminarlas o no de tu iPhone. A continuación se presentan 6 herramientas y técnicas diferentes para sincroniza fotos de tu iPhone a Mac. Teniendo en cuenta los motivos anteriores, lea hasta el final de esta publicación y no se pierda las mejores soluciones para usted.
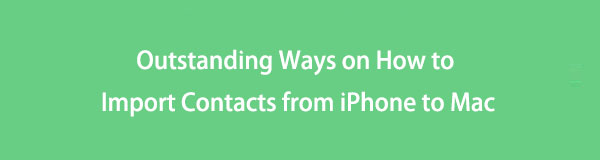

Lista de Guías
- Parte 1: Cómo transferir contactos de iPhone a Mac a través de AirDrop
- Parte 2: Cómo sincronizar contactos de iPhone a Mac a través de iCloud
- Parte 3: Cómo sincronizar contactos de iPhone a Mac a través de iTunes / Finder
- Parte 4: Cómo sincronizar contactos de iPhone a Mac a través de Google Drive
- Parte 5: Cómo importar contactos de iPhone a Mac a través de FoneLab para iOS
- Parte 6: Preguntas frecuentes sobre cómo sincronizar contactos de iPhone a Mac
1. Cómo transferir contactos de iPhone a Mac a través de AirDrop
AirDrop es una forma rápida y sencilla de transferir contactos de iPhone a Mac. Apple presentó AirDrop, un mecanismo inalámbrico para compartir archivos. Debido a que AirDrop está especialmente desarrollado para dispositivos iOS y macOS, puede utilizarlo de la forma que desee.
Pasos sobre cómo transferir contactos de iPhone a Mac a través de AirDrop:
Paso 1Primero, asegúrese de que WiFi y Bluetooth estén activados para su iPhone y Mac. Además, activa Lanzamiento desde el aire en tu iPhone y Mac al mismo tiempo.
Para habilitar Airdrop en su iPhone, primero, visite el Centro de Control, pulsación larga WiFi, luego toque Lanzamiento desde el aire. Después de eso, seleccione cualquiera Sólo contactos or Todos.

Por otro lado, en tu Mac, ve a Finder y seleccionar Lanzamiento desde el aire. Luego, en Permitir que me descubran, elija entre Sólo contactos y Todos.

Paso 2En segundo lugar, abra su iPhone Contacto aplicación y elija los contactos que desea transferir a su Mac.
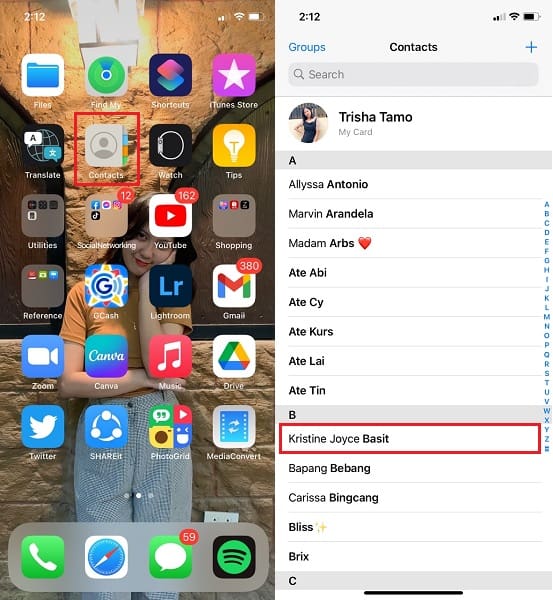
Paso 3Finalmente, en su pantalla, presione el botón Compartir contacto opción. Después de eso, elige Lanzamiento desde el aire como su método para compartir.
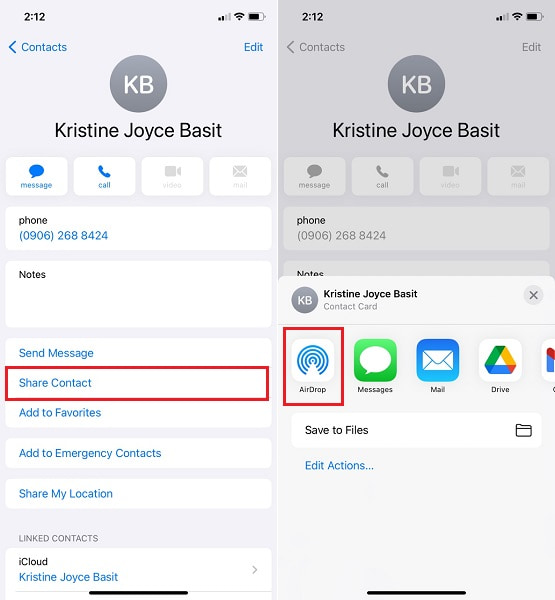
Paso 4Finalmente, elija el nombre de su Mac para transferir contactos de iPhone a Mac desde su pantalla. Sus contactos transferidos aparecerán en la Descargar carpeta en tu Mac.
Sin embargo, es posible que AirDrop no sea la mejor opción si tiene la intención de transferir varios contactos o toda su lista de contactos. En esa nota, consulte las soluciones que se dan a continuación para obtener mejores alternativas. Además, puede utilizar los servicios de almacenamiento en la nube para almacenar sus contactos y guardarlos localmente en su Mac.
2. Cómo sincronizar contactos de iPhone a Mac a través de iCloud
Apple hace uso de iCloud, que es un popular proveedor de almacenamiento en la nube en estos días. Todos los datos de su iPhone se pueden administrar, acceder, respaldar y restaurar usando iCloud. Luego puede usar iCloud para sincronizar contactos de iPhone a Mac.
Pasos sobre cómo sincronizar contactos de iPhone a Mac a través de iCloud:
Paso 1Abra la Ajustes app desde la pantalla de inicio de tu iPhone y elige tu nombre en la parte superior del menú.

Paso 2Luego, de la selección, elija iCloud y permitir el Contacto opción. Este paso permite que iCloud haga una copia de seguridad de todos los contactos de su iPhone.
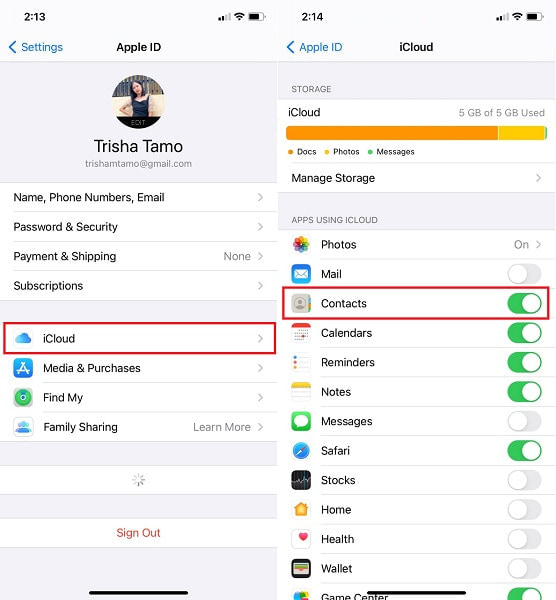
Paso 3Finalmente, navegue a iCloud en Preferencias del sistema en tu Mac. Para sincronizar los contactos de sus copias de seguridad de iCloud con su Mac, inicie sesión en su cuenta de iCloud con su ID de Apple y seleccione el Contacto opción de la lista.
Paso 4Finalmente, inicie el Contactos de Apple aplicación en su Mac y haga clic en Todo iCloud para ver la lista de contactos que sincronizó desde su iPhone.
Asimismo, otros servicios que ofrece Apple son iTunes y Finder. Si no desea consumir su espacio de iCloud con sus contactos y guardarlos directamente en sus contactos, puede usar iTunes o Finder en su lugar. Consulte los métodos simplificados a continuación y aprenda cómo conectar contactos a Mac usando iTunes o Finder.
3. Cómo sincronizar contactos de iPhone a Mac a través de iTunes / Finder
Como se mencionó anteriormente, iTunes y Finder están fácilmente disponibles y accesibles en Mac para administrar los contactos de su iPhone y otros datos. Además, puede usar fácilmente iTunes o Finder para sincronizar contactos de iPhone a Mac.
Pasos sobre cómo sincronizar contactos de iPhone a Mac a través de iTunes / Finder:
Paso 1Para comenzar, abre iTunes o Finder en tu Mac y usa un cable USB para conectar tu iPhone. Utilice Finder si su Mac ejecuta macOS Catalina o posterior. Y use iTunes si está usando macOS Mojave o una versión anterior.
Paso 2En segundo lugar, seleccione el iPhone símbolo en el lado izquierdo del panel de interfaz.
Paso 3En tercer lugar, desde la barra lateral, seleccione Información. Luego habilite sincronizar contactos marcando la casilla junto a él.
Paso 4Por último, en la parte inferior de la pantalla, haga clic en Aplicá or Sincronizar para sincronizar contactos de iPhone a Mac finalmente.
También puede utilizar servicios de almacenamiento en la nube de terceros como alternativa a las soluciones mencionadas anteriormente. Con eso en mente, Google Drive está disponible y accesible en dispositivos Apple.
4. Cómo sincronizar contactos de iPhone a Mac a través de Google Drive
Google Drive se puede descargar y acceder siempre que desee hacer una copia de seguridad y recuperar datos de su iPhone a su Mac. Con Google Drive, puede de forma segura transferir contactos de iPhone a Mac. Además, Google Drive es excelente para acceder a datos entre dispositivos.
Pasos sobre cómo sincronizar contactos de iPhone a Mac a través de Google Drive:
Paso 1Para comenzar, descargue y abra la aplicación Google Drive en su iPhone. Es importante tener en cuenta que necesitará una conexión a Internet durante este proceso.

Paso 2En segundo lugar, vaya a la esquina superior izquierda de Google Drive y toque el Menú botón. Después de eso, elige Ajustes.
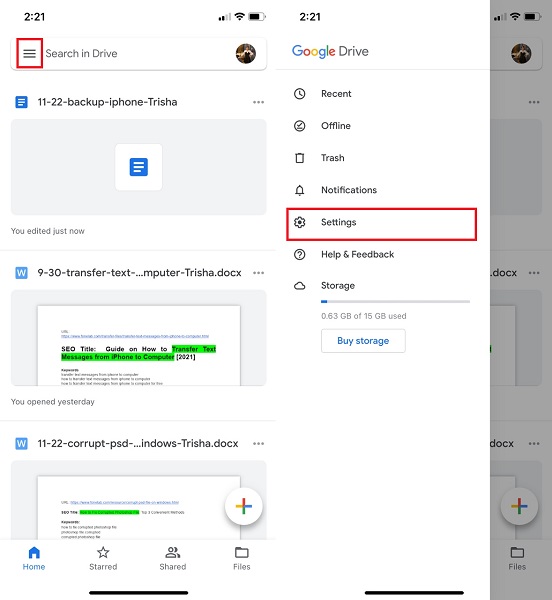
Paso 3Finalmente, presione Iniciar copia de seguridad después de seleccionar Backup.
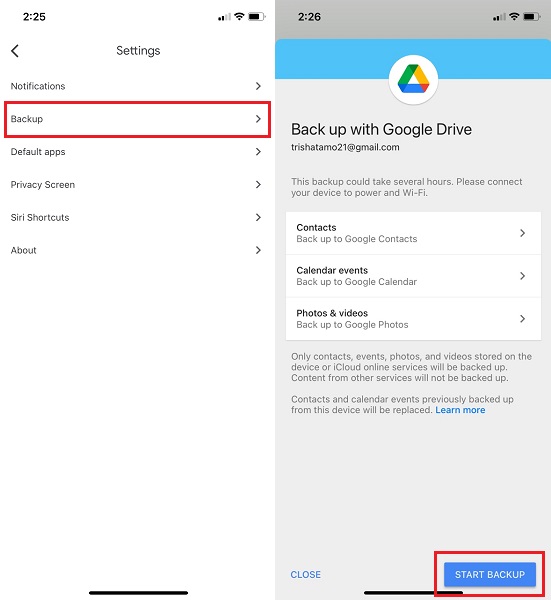
Paso 4Por último, acceda a Google Drive desde el software Safari de su Mac. Luego, usando la misma cuenta que usó para cargar sus contactos, descárguelos.
Pero, de nuevo, el objetivo es aprender a importar contactos de iPhone a Mac con la mejor y más eficaz herramienta de transferencia. Sin duda, puede optar por utilizar una herramienta de terceros que garantice una forma segura, eficaz y eficiente de transferir sus contactos de su iPhone a su Mac.
5. Cómo importar contactos de iPhone a Mac a través de FoneLab para iOS
FoneTrans para iOS es una herramienta de transferencia de archivos disponible tanto para Mac como para Windows. Este programa es una utilidad de transmisión de datos que garantiza una carga rápida, efectiva y segura. FoneTrans para iOS te permite transferir contactos desde tu iPhone a Mac sin perder ningún detalle o información. Además, esta herramienta le permitirá transferir datos, ya sea de forma selectiva o todos a la vez de manera eficiente.
Con FoneTrans para iOS, disfrutará de la libertad de transferir sus datos del iPhone a la computadora. No solo puede transferir mensajes de texto del iPhone a la computadora, sino que también las fotos, los videos y los contactos se pueden transferir a la PC fácilmente.
- Transfiera fotos, videos, contactos, WhatsApp y más datos con facilidad.
- Vista previa de datos antes de transferir.
- iPhone, iPad y iPod touch están disponibles.
Pasos sobre cómo importar contactos de iPhone a Mac a través de FoneTrans para iOS:
Paso 1Para comenzar, conecte su iPhone a su Mac después de descargar e instalar FoneTrans para iOS. Cuando el programa esté listo, se iniciará de inmediato. Inícielo manualmente si no se inicia automáticamente.

Paso 2En segundo lugar, navegue hasta el Contacto opción en el lado izquierdo de la pantalla. Posteriormente, tendrás que elegir entre Carga rápida or Carga profunda. Seleccione Carga rápida.
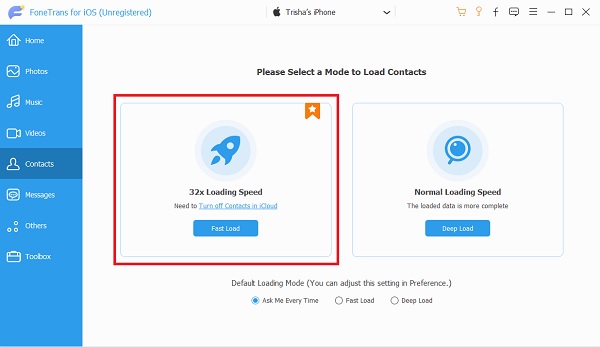
Paso 3Finalmente, la pantalla de vista previa de FoneTrans para iOS mostrará todos los contactos de tu iPhone. Puedes agregar, exportar y eliminar todo lo que quieras con FoneTrans para iOS. Después de seleccionar todos los contactos que desea guardar en su Mac, haga clic en el Exportar del botón.

También es importante tener en cuenta que debe desactivar la copia de seguridad de iCloud para contactos en su Ajustes app antes de continuar con este método.
6. Preguntas frecuentes sobre cómo sincronizar contactos de iPhone a Mac
¿Por qué mis contactos no se sincronizan entre iPhone y Mac?
Hay varias razones por las que los contactos de su iPhone no se sincronizan con su Mac. Con eso, puede intentar verificar múltiples factores. En primer lugar, verifique si su Mac y iPhone están usando la misma cuenta de iCloud y si Contactos está habilitado para hacer una copia de seguridad con iCloud en su Configuración. En segundo lugar, quizás su iOS y macOS no sean compatibles. Si es así, puede intentar actualizar su sistema operativo para que coincidan. En tercer lugar, compruebe si su almacenamiento de iCloud aún no está lleno. Un almacenamiento completo de iCloud dejará de realizar copias de seguridad de su dispositivo a menos que libere espacio de memoria o actualice el tamaño de iCloud.
¿Puedo sincronizar los contactos eliminados de iPhone a Mac?
Sí, puede sincronizar o guardar contactos eliminados en su Mac. Suponga que desea importar contactos eliminados de su iPhone a Mac. En ese caso, puede intentar restaurar esos contactos eliminados utilizando primero una herramienta de recuperación efectiva y eficiente. Puede usar FoneLab para iOS para recuperar sus contactos eliminados y luego guardarlos en la carpeta local de su Mac.
¿Alguien puede quitarse de mis contactos?
No, ellos no pueden. En primer lugar, los contactos no se pueden eliminar por sí mismos sin la intervención humana. En segundo lugar, nadie puede eliminarse de su lista de contactos a menos que use su dispositivo para hacerlo. Además, no puede usar otros dispositivos para alterar datos, contactos, por ejemplo, en su teléfono.
Con FoneTrans para iOS, disfrutará de la libertad de transferir sus datos del iPhone a la computadora. No solo puede transferir mensajes de texto del iPhone a la computadora, sino que también las fotos, los videos y los contactos se pueden transferir a la PC fácilmente.
- Transfiera fotos, videos, contactos, WhatsApp y más datos con facilidad.
- Vista previa de datos antes de transferir.
- iPhone, iPad y iPod touch están disponibles.
Hay varias formas de mover contactos de un iPhone a una Mac. Como se vio anteriormente, existen 5 métodos: AirDrop, iCloud, iTunes o Finder, Google Drive y, por último, pero no menos importante, FoneTrans para iOS. FoneTrans para iOS se destaca más entre el resto de todas las soluciones, con atención a todas las funcionalidades. FoneTrans para iOS le brinda la libertad de administrar y transferir datos de manera selectiva, aumentando la eficiencia. Además, se garantiza que su rendimiento híbrido sea seguro y eficaz. Por último, la decisión es suya sobre qué solución elegir. Consulte la información anterior cuando busque una solución sobre cómo importar contactos de iPhone a Mac.
