- Parte 1: Cómo sincronizar fotos de iPhone a Mac con iCloud
- Parte 2: Cómo sincronizar fotos de iPhone a Mac con Google Photos
- Parte 3: Cómo transferir fotos de iPhone a Mac y eliminarlas del teléfono a través de AirDrop
- Parte 4: Cómo transferir fotos de iPhone a Mac y eliminarlas del teléfono mediante un cable USB
- Parte 5: Cómo sincronizar fotos de iPhone a Mac con iTunes / Finder
- Parte 6: Cómo transferir fotos de iPhone a Mac y eliminarlas del teléfono a través de FoneTrans para iOS
- Parte 7: Preguntas frecuentes sobre cómo transferir fotos de iPhone a Mac
- recordatorio
- Historia de Safari
- Marcador de Safari
- Videos
- Música
- Contacto
- Calendario
- App Date
- SMS
- iMessage
- Notas
- Documento
- Fotos
Aprenda a transferir fotos de iPhone a Mac de 6 formas comprobadas
 Actualizado por szeki / 21 dic, 2021 13:30
Actualizado por szeki / 21 dic, 2021 13:30Hay varias razones para sincronizar fotos de iPhone con Mac. Primero, la lista de razones es liberar espacio de memoria en su iPhone. Para hacerlo, puede comenzar moviendo sus fotos a su Mac y luego eliminándolas en su teléfono. La siguiente razón por la que querría sincronizar las fotos del iPhone con Mac es que desea hacer una copia de seguridad o almacenar sus fotos en un lugar más seguro. Los teléfonos móviles tienen mucho más riesgo de pérdida de datos y escasez de espacio en la memoria que las computadoras. Otra razón es por motivos de accesibilidad o trabajo. Quizás esté trabajando en algo en su Mac y necesite estas fotos de su iPhone allí. Además, probablemente quieras acceder a tus fotos en tu Mac.
Con todos estos puntos en mente, existen varios métodos para transferir fotos de iPhone a Mac y eliminarlas o no de tu iPhone. A continuación, se muestran 6 herramientas y técnicas diferentes para sincronizar o compartir imágenes desde su iPhone a Mac. Proporcionando las razones anteriores, lea hasta el final de esta publicación y no se pierda las mejores soluciones para usted.
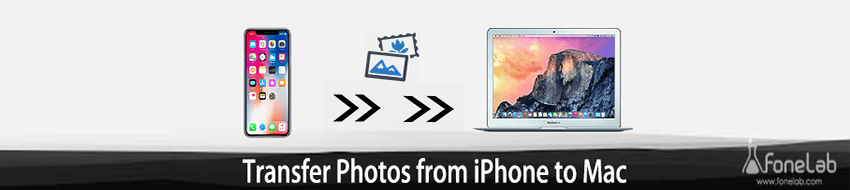

Lista de Guías
- Parte 1: Cómo sincronizar fotos de iPhone a Mac con iCloud
- Parte 2: Cómo sincronizar fotos de iPhone a Mac con Google Photos
- Parte 3: Cómo transferir fotos de iPhone a Mac y eliminarlas del teléfono a través de AirDrop
- Parte 4: Cómo transferir fotos de iPhone a Mac y eliminarlas del teléfono mediante un cable USB
- Parte 5: Cómo sincronizar fotos de iPhone a Mac con iTunes / Finder
- Parte 6: Cómo transferir fotos de iPhone a Mac y eliminarlas del teléfono a través de FoneTrans para iOS
- Parte 7: Preguntas frecuentes sobre cómo transferir fotos de iPhone a Mac
1. Cómo sincronizar fotos de iPhone a Mac con iCloud
Puede usar iCloud para sincronizar fotos desde su iPhone a su Mac u otros dispositivos.
Además, iCloud es el servicio de almacenamiento en la nube predeterminado que utilizan los dispositivos Apple. Eso hace que iCloud sea popular para almacenar los datos de su iPhone, administrarlos, acceder a copias de seguridad y restaurarlos a través de su Mac. Así es como puedes sincronizar fotos de iPhone con Mac.
Pasos sobre cómo sincronizar fotos de iPhone a Mac con iCloud:
Paso 1En tu iPhone, ve a Ajustes. Después de eso, toque su nombre en la parte superior de la pantalla y elija iCloud en el menú.

Paso 2Después de eso, seleccione Fotos, que viene primero en la lista, luego activa iCloud Fotos or Subir a Mi secuencia de fotos.

Paso 3Por otro lado, ve a tu Mac Preferencias del sistema y seleccionar iCloud.
Paso 4Finalmente, ve a Fotos y haga clic Opciones, que se encuentra en la nueva ventana de iCloud.
Paso 5Por último, para sincronizar fotos de iPhone con Mac, habilite iCloud fotos or iCloud Photo Library.
Ya sabes, iCloud tiene una limitación de almacenamiento de 5GB, por lo que debes buscar otro servicio en la nube para hacer esto si tienes más datos. Entonces, si está buscando una solución similar a iCloud, Google Photos es lo mejor para usted. Del mismo modo, probablemente prefiera almacenar sus fotos en el almacenamiento en la nube para poder acceder a ellas en cualquier momento y en cualquier lugar, y luego guardarlas en su computadora.
2. Cómo sincronizar fotos de iPhone a Mac con Google Photos
Google Photos es un servicio de almacenamiento y uso compartido desarrollado por Google especialmente diseñado para fotos. Además, Google Photos se puede descargar y se puede acceder a él en todos los sistemas operativos, por lo que es excelente para almacenar sus imágenes y luego descargarlas en otros dispositivos, como su Mac.
Pasos sobre cómo sincronizar fotos de iPhone a Mac con Google Photos:
Paso 1Para comenzar, descargue e inicie el Google Fotos aplicación de la App Store en tu iPhone. A continuación, inicie sesión o elija su cuenta de Google.
Paso 2Navegue hasta Ajustes de Fotos tocando el ícono de perfil en su pantalla. A continuación, vaya a Copia de seguridad y sincronización y elige Haga copias de seguridad.
Paso 3Seleccione la carpeta que contiene las imágenes con las que desea sincronizar las fotos del iPhone con Mac después de eso.
Paso 4Por último, acceda Google Fotos en tu Mac usando Safari.

Paso 5Desde allí, seleccione las fotos que desea sincronizar las fotos del iPhone con la Mac y abra el menú de puntos suspensivos en la esquina derecha de su navegador. Por último, pero no menos importante, haga clic en Descargar para descargar las fotografías al almacenamiento local de su Mac.

Por el contrario, probablemente estés buscando una forma de transferir las fotos de tu iPhone a tu Mac directamente. Suponga que planea eliminarlos de su iPhone inmediatamente. Bueno, no te preocupes porque hay otras alternativas a eso.
3. Cómo transferir fotos de iPhone a Mac y eliminarlas del teléfono a través de AirDrop
El método más rápido y sencillo de transferir fotos desde iPhone a Mac o incluso a otros dispositivos iOS es a través de AirDrop. AirDrop es un mecanismo de intercambio de archivos inalámbrico para dispositivos iOS y macOS. Además, esta es una buena forma de salir de tu iPhone y luego eliminarlos.
Pasos sobre cómo transferir fotos de iPhone a Mac a través de AirDrop:
Paso 1Tanto en tu iPhone como en tu Mac, activa Wi-Fi, Bluetooth y Lanzamiento desde el aire. Para usar Airdrop en un iPhone, vaya a la Centro de Control, mantén presionado WiFi y luego presiona Lanzamiento desde el aire. Luego elige entre Solo contactos y Todos.

Abra la ventana del Finder en su Mac y vaya a Lanzamiento desde el aire. Escoger entre Solo contactos y Todos bajo Déjame ser descubierto.

Paso 2A continuación, seleccione las fotos que desea transferir a su Mac en la aplicación Fotos de su iPhone. Después de eso, toque el icono Compartir en la esquina inferior izquierda de su pantalla.

Paso 3Finalmente, seleccione el nombre de su Mac en la sección AirDrop y haga clic en Aceptar en su Mac cuando se le solicite. Puede encontrar las fotografías que compartió en la carpeta de descargas. Después de eso, finalmente puede eliminar esas fotos de su iPhone.

Por otro lado, AirDrop puede fallar o encontrar un error al transferir sus fotos. Con eso, debes buscar una forma mucho más directa y efectiva de compartir o sincronizar las fotos de tu iPhone con tu Mac. Es por eso que la transferencia a través de un USB será mucho mejor.
4. Cómo transferir fotos de iPhone a Mac y eliminarlas del teléfono mediante un cable USB
La transferencia a través de un USB es un método eficaz para transferir datos de iPhone, especialmente para fotos, porque es mucho más seguro, eficaz y directo. Además, esto es mucho más fácil porque tendrá más control sobre transferirlos y guardarlos en su Mac.
Pasos sobre cómo transferir fotos de iPhone a Mac a través de un cable USB:
Paso 1Para comenzar, use un cable USB para conectar su iPhone a su Mac. Si aparece un cuadro de mensaje en su iPhone, toque Confía en. Luego, en tu Mac, abre el iPhoto or Fotos .
Paso 2Después de unos segundos, la pantalla de su Mac mostrará todas las fotos en su Lista de cámara. Seleccione las imágenes que desea importar a su Mac desde allí. Finalmente, ve a la parte superior de tu pantalla y selecciona Biblioteca, entonces Nuevo álbum para tus fotos Después de eso, finalmente puedes eliminar esas fotos de tu iPhone.
Alternativamente, puede usar otra utilidad de administración de dispositivos predeterminada proporcionada por Apple. Además, iTunes o Finder es otra forma de sincronizar fotos de iPhone a través de USB.
5. Cómo sincronizar fotos de iPhone a Mac con iTunes / Finder
Como se mencionó anteriormente, las herramientas de administración de datos predeterminadas de Apple para dispositivos iOS son iTunes y Finder. A diferencia de iCloud, Finder e iTunes sincronizan las fotos del iPhone con Mac directamente desde su iPhone en lugar de sus archivos de respaldo. Continuando, si su Mac está ejecutando macOS Catalina o una versión posterior, use Finder. Si no, usa iTunes en su lugar.
Pasos sobre cómo sincronizar fotos de iPhone con Mac con iTunes / Finder:
Paso 1Para comenzar, inicie iTunes o el Finder en su Mac. Conecte su iPhone a su Mac usando un cable USB simultáneamente.
Paso 2En segundo lugar, desde la barra lateral, seleccione el nombre de su iPhone. Después de eso, ve a la parte superior del panel y elige Fotos.
Paso 3Eventualmente, marque la casilla junto a sincronizar fotos. Seleccione Fotos, Fotos, o una carpeta de iCloud que quieras sincronizar con tu Mac.
Paso 4Finalmente, en tu Mac, elige las fotos que quieras sincronizar. Marque la casilla al lado Solo favoritos, videos o todas las fotos para determinar cuál sincronizar. Finalmente, después de que todo esté en su lugar, haga clic en aplicar.
Sin embargo, nada supera a una herramienta de terceros que está garantizada y probada como eficaz, eficiente y fácil de usar. Además, FoneTrans para iOS está diseñado para transferir fotos a granel, de forma selectiva o todo el carrete de la cámara a su computadora.
6. Cómo transferir fotos de iPhone a Mac y eliminarlas del teléfono a través de FoneTrans para iOS
La mejor herramienta de terceros para Mac y Windows es FoneTrans para iOS. FoneTrans para iOS te permite transferir fotos sin perder calidad. Además, esta herramienta tiene una función de vista previa y carga rápida, lo que la hace eficiente. También tiene derecho a administrar y transferir datos de iPhone hacia o desde su computadora o entre 2 dispositivos.
Con FoneTrans para iOS, disfrutará de la libertad de transferir sus datos del iPhone a la computadora. No solo puede transferir mensajes de texto del iPhone a la computadora, sino que también las fotos, los videos y los contactos se pueden transferir a la PC fácilmente.
- Transfiera fotos, videos, contactos, WhatsApp y más datos con facilidad.
- Vista previa de datos antes de transferir.
- iPhone, iPad y iPod touch están disponibles.
Pasos sobre cómo transferir fotos de iPhone a Mac a través de FoneTrans para iOS:
Paso 1Comience por descargar e instalar FoneTrans para iOS para Mac en su Mac.
Mientras tanto, use un cable USB para conectar su iPhone a Mac.
Paso 2Cuando FoneTrans para iOS haya reconocido correctamente su iPhone, vaya al lado izquierdo de la pantalla y seleccione Fotos.

Paso 3Después de eso, todas las fotos aparecerán en el lado de vista previa del panel. Seleccione las imágenes que desea transferir a su Mac y haga clic en el botón Exportar desde allí. Podrás borrar esas fotos de tu iPhone por fin.

7. Preguntas frecuentes sobre cómo transferir fotos de iPhone a Mac
¿Por qué no puedo transferir fotos de iPhone a Mac?
Suponga que tiene problemas para transferir las fotos de su iPhone a su Mac. En ese caso, es posible que sus sistemas operativos en ambos dispositivos no sean compatibles. También existe la posibilidad de que las fotos de Apple, iCloud o Google tengan una actualización del sistema.
¿Por qué mis fotos de iCloud no aparecen en mi Mac?
La razón más común por la que las fotos no se sincronizan o no aparecen en su Mac son las siguientes: La sincronización de fotos está desactivada en su iPhone y Mac; no conectó su iPhone o Mac a Internet, por lo que las imágenes no se reflejan entre dispositivos; por último, tal vez su almacenamiento de iCloud esté lleno, por lo que sus fotos ya no tienen una sincronización prolongada, por lo que no se muestran en su Mac.
Con FoneTrans para iOS, disfrutará de la libertad de transferir sus datos del iPhone a la computadora. No solo puede transferir mensajes de texto del iPhone a la computadora, sino que también las fotos, los videos y los contactos se pueden transferir a la PC fácilmente.
- Transfiera fotos, videos, contactos, WhatsApp y más datos con facilidad.
- Vista previa de datos antes de transferir.
- iPhone, iPad y iPod touch están disponibles.
Para resumir, arriba hay 6 métodos distintos para transferir fotos de iPhone a Mac. FoneTrans para iOS se destaca más por su rendimiento con todas las soluciones anteriores. La mejor característica de una herramienta de transferencia es su eficiencia, versatilidad, afectividad y seguridad, que son todas las características de FoneTrans para iOS. Sin embargo, tiene total discreción sobre qué herramienta transferir sus fotos desde iPhone a Mac.
