- Parte 1. Cómo recuperar archivos de Excel no guardados de libros de trabajo recientes
- Parte 2. Cómo recuperar archivos de Excel sobrescritos mediante Autoguardado
- Parte 3. Cómo recuperar archivos de Excel eliminados mediante una herramienta de terceros
- Parte 4. Preguntas frecuentes sobre cómo recuperar archivos de Excel no guardados
Recupere los datos perdidos / eliminados de la computadora, disco duro, unidad flash, tarjeta de memoria, cámara digital y más.
Procedimientos eficientes para recuperar archivos de Excel no guardados
 Actualizado por Lisa ou / 17 de enero de 2024 16:30
Actualizado por Lisa ou / 17 de enero de 2024 16:30¿Su archivo de Excel no se pudo guardar por algún motivo determinado? Si es así, le encantaría leer esta publicación que contiene la información que necesita para recuperar un archivo de Excel no guardado. Es posible que hayan ocurrido muchos escenarios posibles que le hayan provocado la pérdida del archivo sin defensa. El más común es el error humano. Quizás no haya podido guardar su trabajo porque se le olvidó. Después de todo, es completamente normal que la gente olvide algo de vez en cuando. De lo contrario, puede deberse a un corte repentino de energía. Es posible que su computadora se haya apagado sin guardar debido a esto.
Por otro lado, un fallo del programa o del sistema también es una posible razón para experimentar este problema. Si encuentra inestabilidad en el sistema, errores de software u otros detalles técnicos, el sistema informático fallará. Debido a eso, el archivo de Excel abierto que está modificando puede cerrarse repentinamente sin guardarse. Circunstancias como estas suceden sin previo aviso, pero no te preocupes. Se han desarrollado y descubierto varias soluciones para evitar que los usuarios pierdan archivos de Excel no guardados. Se presentarán a continuación, así que siga adelante.
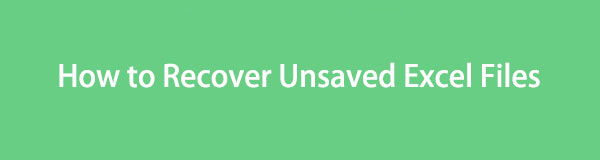

Lista de Guías
- Parte 1. Cómo recuperar archivos de Excel no guardados de libros de trabajo recientes
- Parte 2. Cómo recuperar archivos de Excel sobrescritos mediante Autoguardado
- Parte 3. Cómo recuperar archivos de Excel eliminados mediante una herramienta de terceros
- Parte 4. Preguntas frecuentes sobre cómo recuperar archivos de Excel no guardados
Parte 1. Cómo recuperar archivos de Excel no guardados de libros de trabajo recientes
Excel tiene una función llamada Autoguardado y, como su nombre indica, su función es conservar automáticamente los archivos de Excel que no pudo guardar. Si el Excel que está creando actualmente se cerró o falló repentinamente debido a un problema desconocido, esta es la característica en la que puede confiar. Pero no te preocupes si nunca lo has habilitado en tu computadora. Está activado de forma predeterminada, por lo que seguirá funcionando incluso si es tu primer uso. Además, el procedimiento para recuperar sus Excel no guardados con este método oficial es sencillo y puede finalizarse en cuestión de minutos.
Déjese guiar por el procedimiento seguro a continuación para dominar cómo recuperar un archivo de Excel no guardado:
Paso 1Acceda al Explorador de archivos en su escritorio o dondequiera que se encuentre su archivo de Excel. A continuación, abra el archivo y presione el Archive pestaña en la parte superior izquierda de la interfaz del programa Excel. Selecciona el Abierto pestaña una vez que se muestran las opciones en la columna de la izquierda.
Paso 2Cuando aparezca otra columna, elija la opción Libros recientes. Los documentos de Excel que haya utilizado recientemente se presentarán en la sección derecha. Desplácese hasta el final y haga clic en Recuperar libros no guardados pestaña. Luego, elija y abra el archivo necesario para recuperarlo rápidamente una vez que se muestre en la interfaz de Excel.
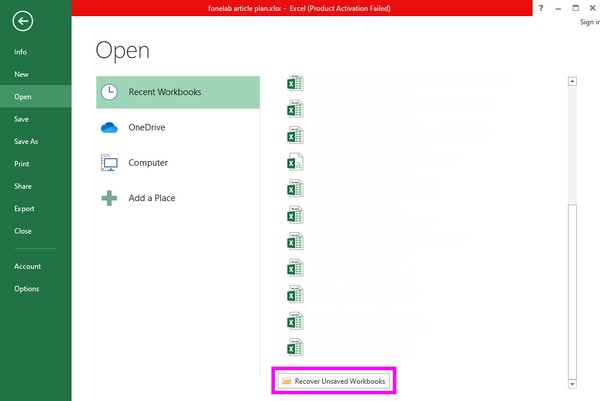
FoneLab Data Retriever: recupera los datos perdidos / eliminados de la computadora, disco duro, unidad flash, tarjeta de memoria, cámara digital y más.
- Recupere fotos, videos, contactos, WhatsApp y más datos con facilidad.
- Vista previa de datos antes de la recuperación.
Parte 2. Cómo recuperar archivos de Excel sobrescritos mediante Autoguardado
Además de la función Autoguardado, Excel también tiene una función para recuperar archivos de Excel sobrescritos. Quizás modificaste un documento de Excel pero te diste cuenta de que la versión anterior es mejor. La sección del programa Excel que contiene las versiones de los documentos le resultará útil. Con este método, podrá ver las versiones anteriores del archivo de Excel antes de editarlo, eliminarlo o agregar nuevas revisiones. Al igual que la técnica anterior, está integrada y es fácil de navegar. Por lo tanto, no habrá complicaciones si sigues los pasos indicados correctamente.
Siga las instrucciones adecuadas a continuación para comprender cómo recuperar un archivo de Excel que se guardó o se sobrescribió:
Paso 1Busque su archivo de Excel en las carpetas del Explorador de archivos para que pueda abrir y mostrar su contenido en la pantalla del escritorio. Después de eso, presiona la pestaña Archivo en la parte superior y en la Info sección, verá las versiones del documento junto al Administrar versiones .
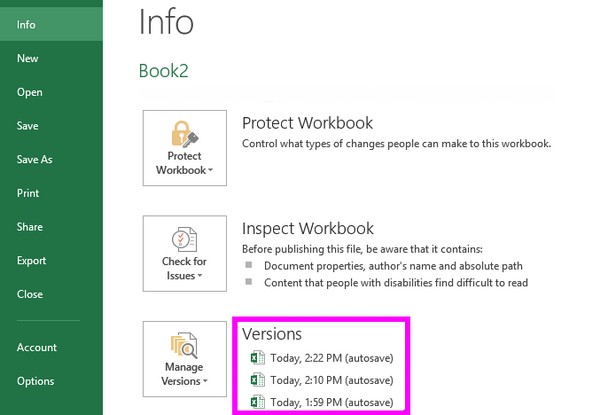
Paso 2Desde allí, elija la valiosa versión del archivo Excel que desea recuperar según la fecha y hora en que se guardaron. Cuando el documento se muestre en la pantalla, presione el botón Restaurar en la parte superior para recuperar la versión del documento de Excel elegido.
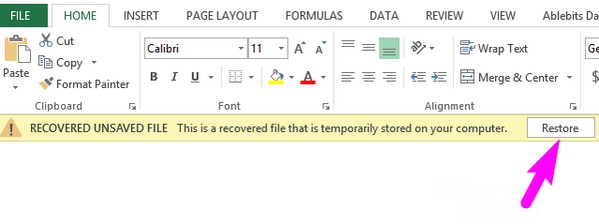
¿Qué pasa si incluso puedes encontrar lo que buscas con los métodos anteriores? Siga adelante.
Parte 3. Cómo recuperar archivos de Excel eliminados mediante una herramienta de terceros
Mientras tanto, aquí tienes otra parte adicional que te resultará beneficiosa. Además de olvidarse de guardar un archivo de Excel, también pueden ocurrir otras situaciones desafortunadas, como la eliminación involuntaria. Por lo tanto, preparamos un programa llamado FoneLab Data Retriever, por si acaso. Es una herramienta de recuperación diseñada para recuperar diferentes tipos de datos en su computadora, como documentos, archivos de audio, fotos, correos electrónicos, vídeos y más. Al instalar este programa, estará preparado cuando borre o pierda accidentalmente un archivo de Excel u otros documentos importantes más adelante.
FoneLab Data Retriever es más ventajoso debido a su sencilla interfaz. Si es principiante o ya ha experimentado el uso de un programa de recuperación, no encontrará dificultades para navegar por esta herramienta. Mientras tanto, la mejor parte de esto es que no es destructivo para los datos originales. Significa que los documentos u otros archivos que recuperará se recuperarán tal como están sin afectar su calidad original, lo que hace que la herramienta sea beneficiosa.
FoneLab Data Retriever: recupera los datos perdidos / eliminados de la computadora, disco duro, unidad flash, tarjeta de memoria, cámara digital y más.
- Recupere fotos, videos, contactos, WhatsApp y más datos con facilidad.
- Vista previa de datos antes de la recuperación.
Determine las instrucciones adaptables a continuación como ejemplo para recuperar un archivo de Excel que se ha eliminado utilizando el programa FoneLab Data Retriever:
Paso 1Visite el sitio web oficial de FoneLab Data Retriever a través de uno de los navegadores de su computadora para ver su Descargar gratis botón. Luego, haga clic en él para guardar el instalador del programa. Una vez guardado, se realizará la instalación y se descargarán los componentes esenciales, lo que durará alrededor de un minuto. Después de eso, inicie el recuperador en la computadora.
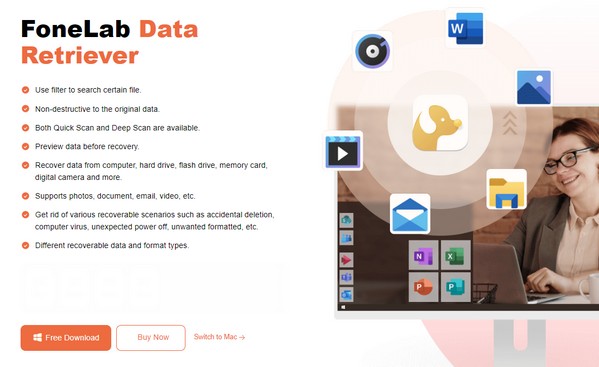
Paso 2La interfaz principal presentará inmediatamente los tipos de datos Imagen, Documento, Vídeos, Correo electrónico, Audio y Otros. Comprobar el Documento opción, luego proceda a la Unidades de disco duro sección siguiente. Luego, seleccione la unidad donde está almacenado su archivo de Excel antes de hacer clic en Inicio en el área inferior derecha de la pantalla.
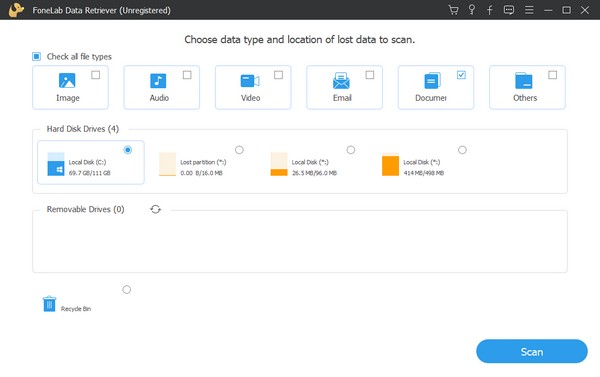
Paso 3El programa escaneará rápidamente la ubicación del disco seleccionado, pero puede rehacerlo haciendo clic en el Análisis en profundidad pestaña. De esta forma, el escaneo será más completo y mostrará todos los documentos necesarios. A continuación, presione el Documento carpeta para ver otro conjunto de carpetas. Desde allí, elija el formato de Excel para acceder a los archivos de Excel eliminados en su computadora.
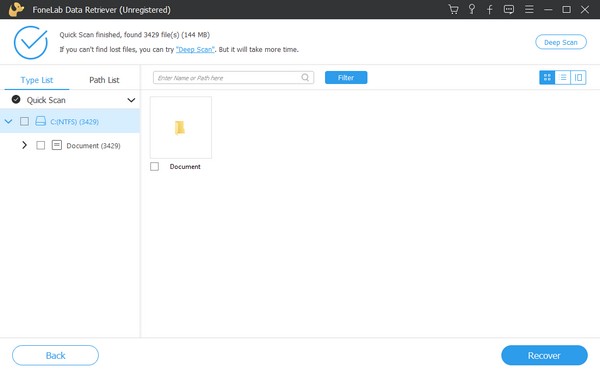
Paso 4Encuentre sus archivos de Excel eliminados en la siguiente interfaz. Luego, marque sus casillas para seleccionar los elementos uno por uno. Pero si tiene la intención de elegir todo, marque la pequeña casilla junto al nombre de la carpeta en la columna de la izquierda. Cuando esté satisfecho con los archivos de Excel seleccionados, presione el botón Recuperar pestaña en la parte inferior derecha de la interfaz para restaurarlos.
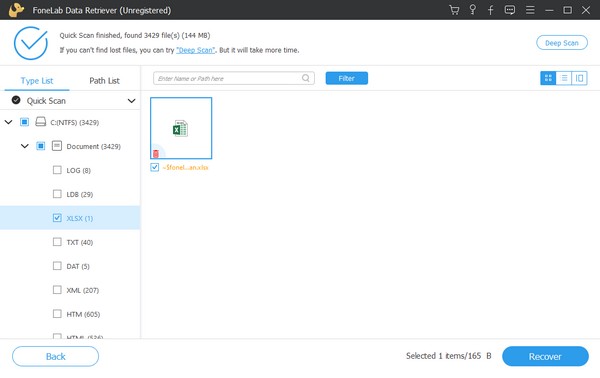
FoneLab Data Retriever: recupera los datos perdidos / eliminados de la computadora, disco duro, unidad flash, tarjeta de memoria, cámara digital y más.
- Recupere fotos, videos, contactos, WhatsApp y más datos con facilidad.
- Vista previa de datos antes de la recuperación.
Parte 4. Preguntas frecuentes sobre cómo recuperar archivos de Excel no guardados
¿Dónde encuentro los archivos de Autorrecuperación de Excel en la computadora?
Si desea encontrar los archivos de Excel desde el Recuperación automática característica, Excel/Datos/Biblioteca/Preferencias/Autorrecuperación es su ruta de ubicación. Acceda a él abriendo el Explorador de archivos, luego pegue la ruta de destino en la barra de direcciones en la parte superior. Los archivos se mostrarán entonces en la carpeta.
¿Qué es el archivo TMP en Excel?
TMP es la abreviatura de archivos temporales. Cuando guarda un archivo de Excel, crea automáticamente archivos temporales que contienen todo el contenido del documento.
Agradecemos que se haya quedado para comprender nuestras estrategias de recuperación recomendadas. Si se encuentra con otra situación como esta, encontrará más ayuda o pautas para diversos problemas relacionados con el dispositivo en la página FoneLab Data Retriever .
FoneLab Data Retriever: recupera los datos perdidos / eliminados de la computadora, disco duro, unidad flash, tarjeta de memoria, cámara digital y más.
- Recupere fotos, videos, contactos, WhatsApp y más datos con facilidad.
- Vista previa de datos antes de la recuperación.
