- Parte 1. Recuperar archivo de Excel en la computadora con FoneLab Data Retriever
- Parte 2. Recuperar archivo de Excel en la computadora usando la carpeta de archivos temporales
- Parte 3. Recuperar archivo de Excel en la computadora a través de un archivo de copia de seguridad
- Parte 4. Preguntas frecuentes sobre cómo recuperar archivos de Excel
Recupere los datos perdidos / eliminados de la computadora, disco duro, unidad flash, tarjeta de memoria, cámara digital y más.
Cómo Recuperar Archivos de Excel en 3 Procedimientos Fáciles y Rápidos
 Actualizado por Lisa ou / 06 de junio de 2023 10:00
Actualizado por Lisa ou / 06 de junio de 2023 10:00Existen innumerables programas de hojas de cálculo en Internet. Pero uno de los más utilizados es Microsoft Excel. Excel se usa comúnmente en las industrias comerciales. Pueden usarlo para organizar la información de los empleados, establecer un presupuesto y más.
Perderlos en la computadora es una situación estresante porque son uno de los archivos confidenciales y esenciales. ¡Recupéralos lo antes posible mientras aún tengas tiempo! Preparamos métodos fáciles probados y comprobados para recuperar archivos de Excel de las computadoras. Para descubrir más, por favor hojee esta publicación.
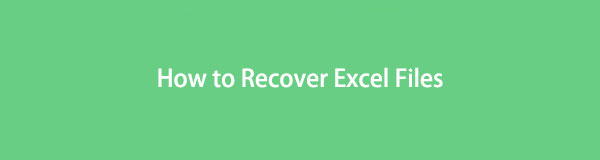

Lista de Guías
- Parte 1. Recuperar archivo de Excel en la computadora con FoneLab Data Retriever
- Parte 2. Recuperar archivo de Excel en la computadora usando la carpeta de archivos temporales
- Parte 3. Recuperar archivo de Excel en la computadora a través de un archivo de copia de seguridad
- Parte 4. Preguntas frecuentes sobre cómo recuperar archivos de Excel
Parte 1. Recuperar archivo de Excel en la computadora con FoneLab Data Retriever
¿Quiere recuperar archivos de Excel sin destruir su forma original? es hora de usar FoneLab Data Retriever ¡en tu ordenador! Conservará los datos que desea recuperar porque no los modificará en el proceso de recuperación. Además, te permitirá ver la vista previa de tus archivos antes de recuperarlos. Además, puede recuperar datos de tarjetas de memoria, discos duros y más.
FoneLab Data Retriever: recupera los datos perdidos / eliminados de la computadora, disco duro, unidad flash, tarjeta de memoria, cámara digital y más.
- Recupere fotos, videos, documentos y más datos con facilidad.
- Vista previa de datos antes de la recuperación.
¿Quiere aprender el procedimiento del software para recuperar archivos de Excel? Siga el tutorial detallado a continuación.
Paso 1Descargue FoneLab Data Retriever en su computadora haciendo clic en el Descargar gratis botón. Espere a que finalice el proceso de descarga. Más tarde, el software le pedirá que lo configure y haga clic en el Instalar botón. Luego, su computadora iniciará el software de recuperación automáticamente.
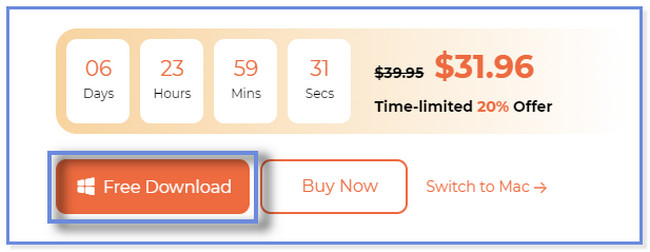
Paso 2En la interfaz principal, notará los datos recuperables del soporte del software. Como desea recuperar archivos de Excel, haga clic solo en el Documentos botón. Después de eso, elija la ubicación donde perdió sus archivos de Excel. Después de eso, haga clic en el Escanear botón o icono para iniciar el software que localiza sus archivos perdidos de Excel.
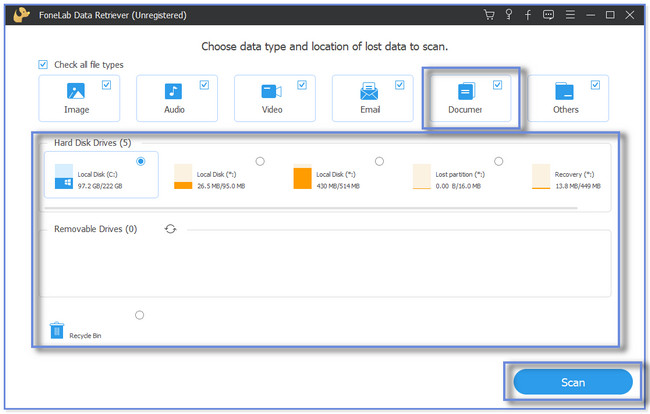
Paso 3Los resultados aparecerán o aparecerán en el lado izquierdo del software. Por favor, haga clic en el Tipo de lista sección para ver las carpetas del Excel archivos que perdiste. Haga clic en cada carpeta para ver su contenido.
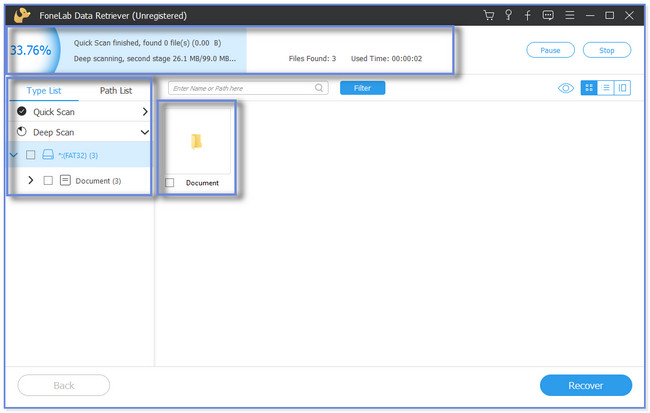
Paso 4Puedes elegir el Filtrar botón. Esta función le permitirá ver rápidamente los archivos de Excel perdidos si conoce la fecha y hora de creación. Siga las instrucciones en pantalla y haga clic en el Aplicá botón para hacer cambios. Después de eso, agregue los archivos de Excel al software de recuperación marcando sus casillas. Haga clic en el Recuperar botón después. Por favor, no interrumpa el proceso.
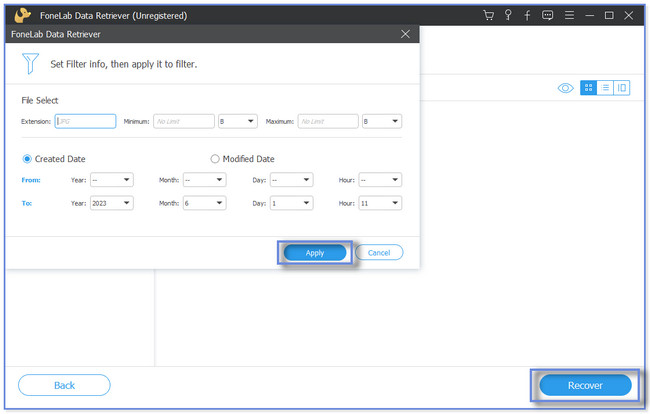
Además del software anterior, puede recuperar archivos de Excel de la carpeta temporal y sus copias de seguridad. Pero no puede usarlos si eliminó los archivos en la carpeta temporal y olvidó hacer una copia de seguridad. Continúe si desea explorar estos métodos.
FoneLab Data Retriever: recupera los datos perdidos / eliminados de la computadora, disco duro, unidad flash, tarjeta de memoria, cámara digital y más.
- Recupere fotos, videos, documentos y más datos con facilidad.
- Vista previa de datos antes de la recuperación.
Parte 2. Recuperar archivo de Excel en la computadora usando la carpeta de archivos temporales
A veces, eliminamos archivos temporales para liberar espacio en nuestras computadoras. Pero lo que no sabemos es que podemos usarlos para recuperar datos, como archivos de Excel. Puede leer y explorar el tutorial a continuación para aprender o descubrir cómo hacerlo.
Continúe y siga los pasos correspondientes.
Paso 1En su computadora, haga clic en la barra de búsqueda de Windows. Si no puede encontrarlo, es el icono de la ventana. Después de eso, escriba el %temp% palabra utilizando el teclado de su computadora. El resultado aparecerá en la parte superior. Haga doble clic en él o haga clic en el Abierto icono o botón para iniciar la carpeta.
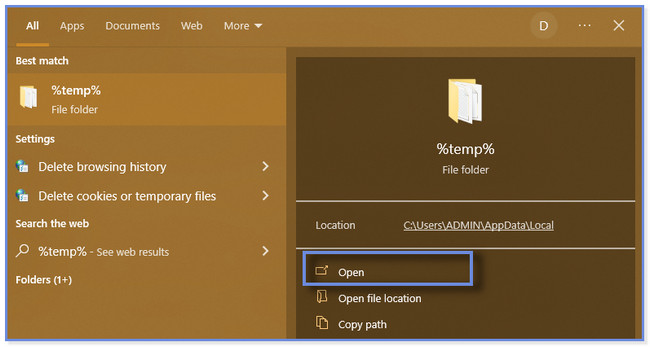
Paso 2Verá o verá los resultados en el lado derecho de la carpeta temporal. Por favor, haga clic en el Fecha modificada botón si sabe la fecha exacta de los archivos de Excel que perdió. Además, puedes clasificar sus tipos y tamaños. Solo tienes que hacer clic en el Tipo y tamaño del botón.
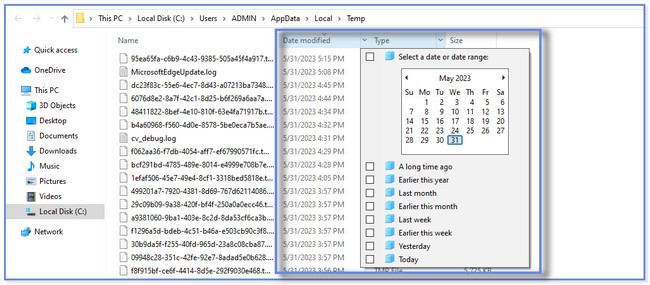
Paso 3Desplácese y busque para localizar el archivo de Excel perdido que desea recuperar. Después de eso, debe arrastrarlo al escritorio de su computadora. Más tarde, haga clic con el botón derecho en el archivo y elija el botón Cambiar nombre. Por favor cambie el .tmp formato de archivo a la . Xlsx formato de archivo. Después de eso, verá el archivo en el Excel icono. Comprueba si la técnica funciona.
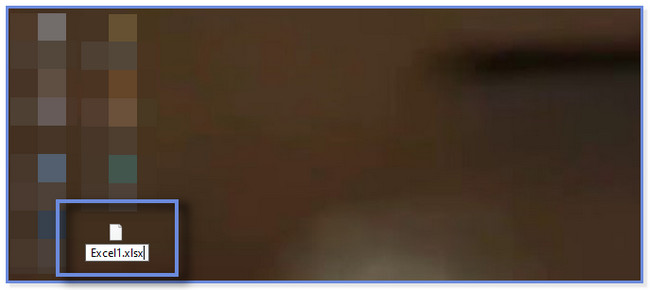
Parte 3. Recuperar archivo de Excel en la computadora a través de un archivo de copia de seguridad
Su computadora tiene una función de copia de seguridad incorporada, especialmente en el sistema operativo Windows. Puede usarlo inmediatamente para devolver sus archivos y datos, como archivos de Excel.
Como consejo adicional, demostraremos cómo hacer una copia de seguridad de un archivo de Excel en la computadora automáticamente. Si ya conoce este proceso, puede continuar con el proceso de recuperación inmediatamente desplazándose hacia abajo.
Imita los pasos a continuación para hacer una copia de seguridad de los archivos de Excel automáticamente.
Paso 1Inicie la aplicación Excel en su computadora. Después de eso, abra el archivo del que prefiera hacer una copia de seguridad. Por favor, haga clic en el Archive icono o botón en la parte superior de la interfaz principal. Por favor elige el Guardar como botón en el lado izquierdo. En el lado derecho, la aplicación de Excel le pedirá que guarde el archivo. Haga clic en el Explorar y aparecerá el icono del Explorador de archivos.
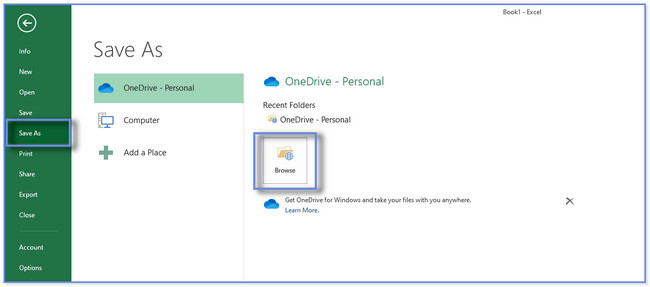
Paso 2Por favor, haga clic en el Herramientas en la parte inferior de la ventana del Explorador de archivos. Después de eso, haga clic en el Opciones generales botón en las opciones desplegables. Aparecerá una pequeña ventana. Por favor, haga clic en el Crear siempre copia de seguridad y establezca una contraseña en el archivo. Haga clic en el OK botón después.
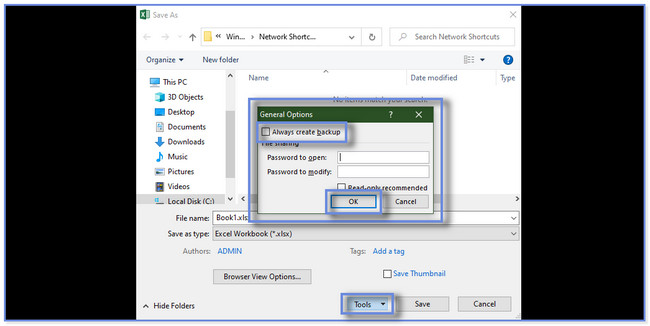
Después de la sugerencia de bonificación, es hora de conocer el proceso de recuperación de sus archivos de Excel a través de una copia de seguridad. También tendrás la oportunidad u oportunidad de descubrir cómo restaurar líneas de cuadrícula en Excel. Por favor imita los pasos a continuación.
Paso 1Haga clic en Explorador de archivos en su computadora para iniciarlo. Busque la carpeta que utilizó para guardar el archivo de Excel.
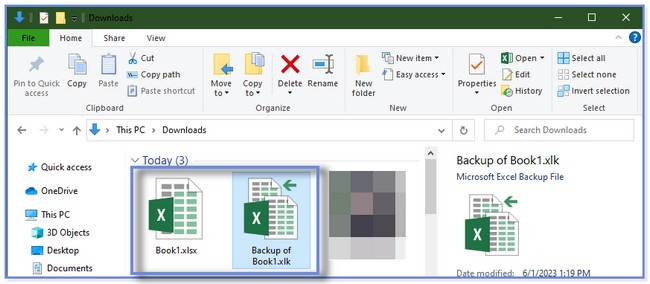
Paso 2Haga clic derecho en el archivo de copia de seguridad y cambie su extensión de archivo. De .xlk, Conviertelo . Xlsx formato de archivo.
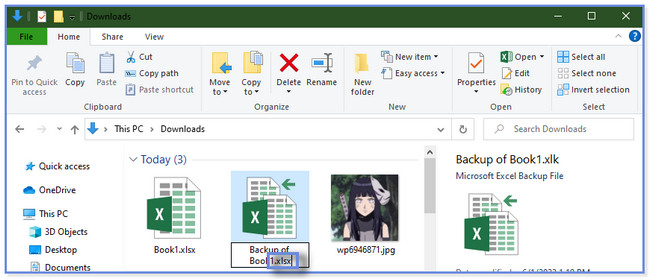
Parte 4. Preguntas frecuentes sobre cómo recuperar archivos de Excel
1. ¿Cómo eliminar el error "Microsoft Excel tratando de recuperar su información"?
En primer lugar, deshabilite el antivirus en su computadora para eliminar el "Microsoft Excel tratando de recuperar su información" error. Si el error aún aparece o aparece, puede intentar ejecutar o iniciar Excel en modo seguro. Para hacerlo, inicie el cuadro de diálogo Ejecutar en su computadora. Presione el botón Tecla Windows + R en su teclado para iniciarlo. Después de eso, escriba el códec excel.exe/safe. Haga clic en el OK botón después.
2. ¿Por qué Excel no imprime todas las cuadrículas?
Los colores de la línea de cuadrícula pueden no ser visibles. Elija un color brillante si necesita imprimirlos. Para cambiar los colores de la cuadrícula, haga clic en el Archivo y Opciones botón en la hoja de cálculo de Excel. Después de eso, haga clic en el Avanzado botón y vaya a la Opciones de visualización para esta hoja de trabajo icono o sección. Selecciona el Color de la cuadrícula opción y elige el color que prefieras.
FoneLab Data Retriever: recupera los datos perdidos / eliminados de la computadora, disco duro, unidad flash, tarjeta de memoria, cámara digital y más.
- Recupere fotos, videos, documentos y más datos con facilidad.
- Vista previa de datos antes de la recuperación.
Esperamos haberlo ayudado a recuperar sus archivos de Excel perdidos usando esta publicación 3 métodos fáciles. Incluye el software de recuperación líder que puede recuperar archivos de Excel con o sin una copia de seguridad llamada FoneLab Data Retriever. ¡Descárgalo ahora en tu computadora!
