- Parte 1. ¿Qué significa la protección de recursos de Windows que encontró archivos corruptos?
- Parte 2. Cómo reparar la protección de recursos de Windows que encontró archivos corruptos
- Parte 3. Cómo recuperar archivos corruptos de la computadora con FoneLab Data Retriever
- Parte 4. Preguntas frecuentes sobre la protección de recursos de Windows Reparación y recuperación de archivos corruptos encontrados
Recupere los datos perdidos / eliminados de la computadora, disco duro, unidad flash, tarjeta de memoria, cámara digital y más.
3 soluciones para la protección de recursos de Windows encontraron un error de archivos corruptos
 Actualizado por Somei liam / 20 dic, 2022 16:30
Actualizado por Somei liam / 20 dic, 2022 16:30La Protección de recursos de Windows encontró archivos corruptos, pero no pudo reparar algunos de ellos. ¿Qué sucedió?
Este mensaje aparece en el Comprobador de archivos del sistema en el Símbolo del sistema de la computadora. El Comprobador de archivos del sistema es una utilidad para escanear archivos del sistema protegidos. Y cuando se encuentra un problema en estos archivos, esta herramienta resolverá los problemas relacionados. El sfc/scannow es el comando que puede escribir para ejecutar el programa. Sin embargo, el mensaje de error anterior es una de las respuestas comunes que presenta con frecuencia. Esto significa que el proceso ha fallado y es posible que deba reparar los archivos dañados manualmente.

Se recomienda ejecutar el Comprobador de archivos del sistema de vez en cuando. No está destinado a mejorar el rendimiento de la computadora, pero repara los archivos del sistema dañados y faltantes. Es un comando excelente, ya que te ayuda cuando te enfrentas a problemas desconocidos o aleatorios en tu PC. Pero tenga en cuenta que solo puede ejecutarlo si tiene privilegios de administrador. Además, no siempre puede confiar en este comando, ya que puede encontrar cosas como el mensaje de error mencionado. No tienes que preocuparte, porque este problema se puede resolver fácilmente.
Dicho esto, este artículo abordará las soluciones efectivas que puede aplicar para superar esta situación. Después de probar diferentes métodos, finalmente incluimos las soluciones más merecedoras en esta publicación. Y a medida que descubre diferentes procesos, la posibilidad de pérdida de datos está a la vuelta de la esquina. Por lo tanto, preparamos una herramienta confiable si encuentra ese problema. Amablemente lea más para comenzar.

Lista de Guías
- Parte 1. ¿Qué significa la protección de recursos de Windows que encontró archivos corruptos?
- Parte 2. Cómo reparar la protección de recursos de Windows que encontró archivos corruptos
- Parte 3. Cómo recuperar archivos corruptos de la computadora con FoneLab Data Retriever
- Parte 4. Preguntas frecuentes sobre la protección de recursos de Windows Reparación y recuperación de archivos corruptos encontrados
Parte 1. ¿Qué significa la protección de recursos de Windows que encontró archivos corruptos?
Como se mencionó en la introducción, el mensaje de error "Protección de recursos de Windows encontró archivos corruptos pero no pudo reparar algunos de ellos" tiene algo que ver con el Comprobador de archivos del sistema. Para discutirlo más a fondo, este mensaje básicamente significa que el proceso de escaneo y reparación de los archivos protegidos del sistema ha fallado. Idealmente, se supone que este proceso reemplaza los archivos problemáticos o corruptos con copias en caché. Luego encontrará estos cachés en la carpeta %WinDir%\System32\dllcache. Por desgracia, eso no es siempre el caso. Por lo tanto, este artículo lo ayudará a resolver el problema usted mismo. Solo necesita leer cuidadosamente las instrucciones a continuación para lograr un proceso exitoso.
FoneLab Data Retriever: recupera los datos perdidos / eliminados de la computadora, disco duro, unidad flash, tarjeta de memoria, cámara digital y más.
- Recupere fotos, videos, documentos y más datos con facilidad.
- Vista previa de datos antes de la recuperación.
- Recupere datos del dispositivo, iCloud e iTunes.
Parte 2. Cómo reparar la protección de recursos de Windows que encontró archivos corruptos
Para este problema, hemos elegido los 3 métodos más efectivos para solucionar el problema de Protección de recursos de Windows. No es necesario que instale ninguna aplicación de terceros para ejecutar las soluciones. La única herramienta que necesita es el símbolo del sistema en su computadora con Windows.
Opción 1. Ejecutar SFC en modo seguro
Una posible causa del problema que enfrenta es un proceso que se ejecuta en segundo plano. Podría ser un software de terceros, un programa o malware que impide que el Comprobador de archivos del sistema se ejecute correctamente. Esto sucede cuando está utilizando un programa mientras el análisis de archivos del sistema está en curso. Para confirmar si este es el caso, es posible que deba ejecutar el SFC en modo seguro. Si esto funciona, puede averiguar qué programa causa este problema.
Actúe de acuerdo con las siguientes instrucciones a continuación para reparar el error de archivos corruptos encontrados en la Protección de recursos de Windows ejecutando SFC en modo seguro:
Paso 1Golpea la De Windows + R teclas de su teclado para iniciar Ejecutar. En el campo de texto, escriba msconfig y presione Entrar.
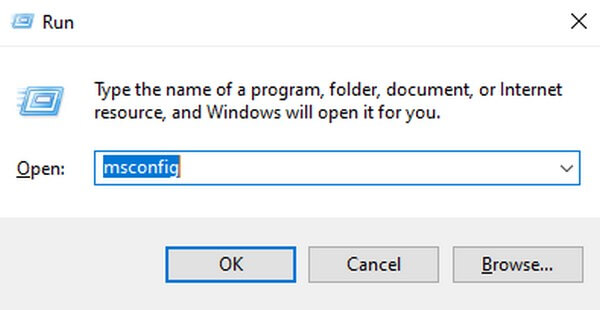
Paso 2Visite la Bota sección de la siguiente ventana. Marque la arranque seguro casilla de verificación en la parte inferior de la mitad, luego seleccione la Minimo .
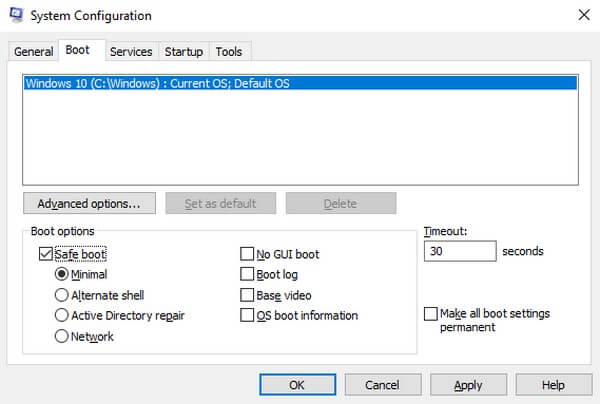
Paso 3Por último, haz clic Aplicá para guardar los cambios. La computadora se reiniciará en Modo seguro. Vuelva a ejecutar el Comprobador de archivos de sistema en este modo para ver si el escaneo funciona correctamente.
Opción 2. Ejecutar SFC en el momento del arranque
El siguiente método se usa comúnmente cuando la computadora tiene dificultades para reiniciar Windows. Pero también puede usarlo en un momento como este cuando el Comprobador de archivos del sistema no puede escanear y reparar los archivos del sistema dañados. Solo necesita forzar la apertura del símbolo del sistema para ejecutar el SFC antes de reiniciar o reiniciar oficialmente en Windows.
Actúe de acuerdo con las siguientes instrucciones a continuación para reparar la Protección de recursos de Windows que encontró archivos corruptos pero no pudo reparar algunos de ellos en el mensaje del Comprobador de archivos del sistema en el momento del arranque:
Paso 1Presione el interruptor de encendido de su computadora y manténgalo presionado durante al menos 5 segundos hasta que vea que se apaga por completo. Después, enciéndelo de nuevo.
Paso 2Cuando vea la pantalla de carga de Windows, obligue a la computadora a apagarse nuevamente haciendo lo mismo con el interruptor de encendido. Haga esto 3-4 veces hasta que la computadora detecte que fallan tantos inicios.
Paso 3Una vez que lo haga, la computadora se iniciará automáticamente en Recuperación de Windows. para ejecutar el Comprobador de archivos de sistema, seleccione Solucionar problemas, Entonces el Avanzado opciones Finalmente puedes abrir el Símbolo del sistema en la siguiente lista de opciones y vuelva a ejecutar el SFC Comando para solucionar problemas.
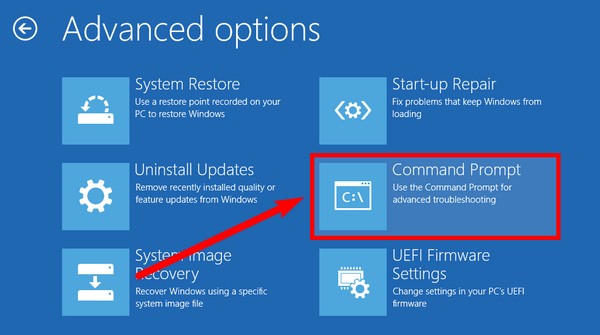
Opción 3. Ejecutar comandos de verificación de disco
El propósito del Comprobador de archivos del sistema es escanear y reparar los archivos del sistema protegidos. Pero si encuentra un problema con el verificador en sí, puede confiar en otros métodos de solución de problemas para repararlo. CHKDSK es un comando que también puede corregir algunos errores en la computadora. Al igual que el SFC, puede ejecutarlo en el símbolo del sistema.
Actúe de acuerdo con las siguientes instrucciones a continuación para reparar la Protección de recursos de Windows que encontró archivos corruptos pero no pudo reparar algunos de ellos en Windows 10 y otros ejecutando los Comandos de verificación de disco:
Paso 1Haga clic en el icono de búsqueda en la parte inferior izquierda de su tipo de escritorio cmd en la barra de búsqueda. Una vez el Símbolo del sistema aparece el programa, haga clic con el botón derecho del ratón y elija Ejecutar como administrador.
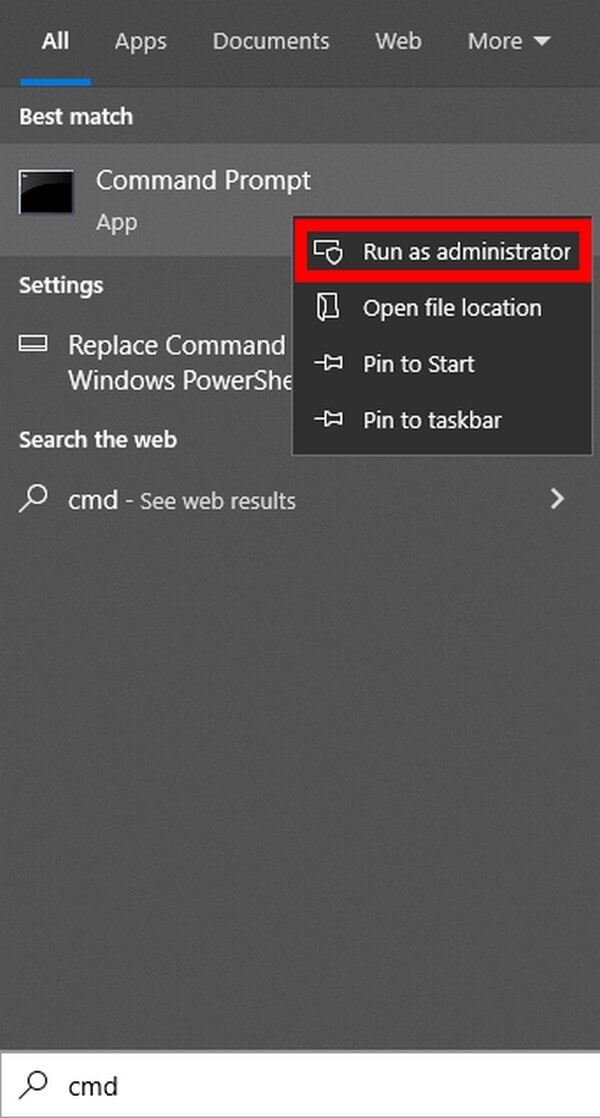
Paso 2Cuando se inicie el programa, escriba chkdsk / r Y pulse el botón Participar botón. A continuación, ingrese y como respuesta a la pregunta sobre el cronograma.
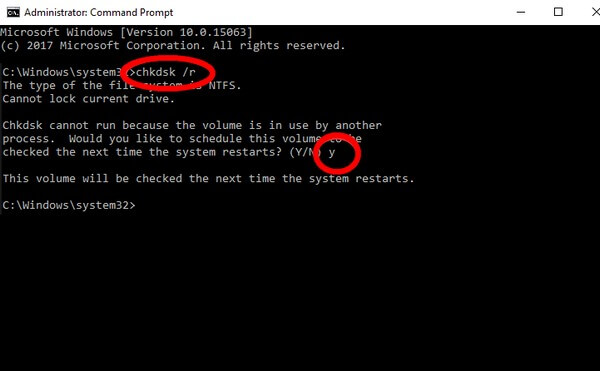
Paso 3Después de eso, cierre los programas en ejecución, luego reinicie su computadora. Luego, el programa comenzará a escanear y corregir los errores detectados en la PC. Más tarde, finalmente puede volver a ejecutar el Comprobador de archivos de sistema para ver si funciona con éxito esta vez.
Parte 3. Cómo recuperar archivos corruptos de la computadora con FoneLab Data Retriever
Durante la comprobación continua y la reparación de problemas informáticos, es probable que se eliminen muchos archivos corruptos. Sin embargo, es posible que no haya querido que algunos de ellos desaparecieran, pero se eliminaron de todos modos. Es inevitable ya que los programas que está ejecutando eliminan los archivos dañados en su PC. Pero no se preocupe, aún puede recuperarlos siguiendo solo unos pocos pasos sencillos. FoneLab Data Retriever lo ayudará a recuperar los archivos corruptos que nunca quiso eliminar. Incluso si los archivos se perdieron debido a la exploración y reparación de archivos del sistema, eliminación accidental, formato no deseado, virus informático, etc., eso no es un problema. Esta herramienta los recuperará profesionalmente sin problemas.
FoneLab Data Retriever: recupera los datos perdidos / eliminados de la computadora, disco duro, unidad flash, tarjeta de memoria, cámara digital y más.
- Recupere fotos, videos, documentos y más datos con facilidad.
- Vista previa de datos antes de la recuperación.
- Recupere datos del dispositivo, iCloud e iTunes.
Actúe de acuerdo con las siguientes instrucciones a continuación para recuperar archivos corruptos de la computadora después de que la Protección de recursos de Windows encontró un error de archivos corruptos con FoneLab Data Retriever:
Paso 1Navegue al sitio web de FoneLab Data Retriever. Puede descargar el archivo de instalación presionando el botón Descargar gratis botón en la parte inferior izquierda de la página. Después de eso, procese la instalación y ejecute el programa en su computadora.
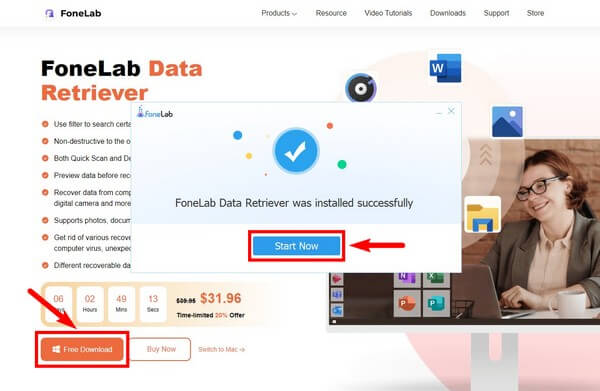
Paso 2Verifique los tipos de datos admitidos que se enumeran en la interfaz principal para los archivos que desea recuperar. En esa sección están las unidades de disco duro. Elija la ubicación de los archivos, luego haga clic en el Escanear del botón.
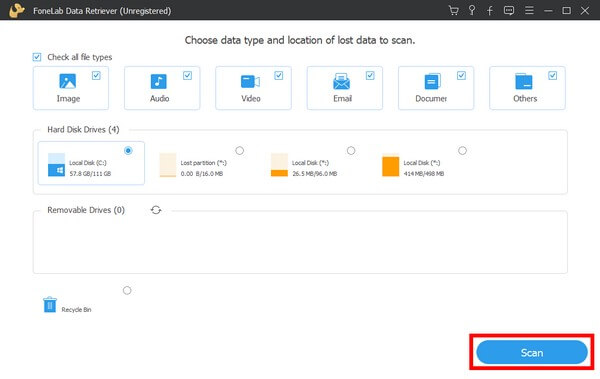
Paso 3Las carpetas de cada tipo de archivo se mostrarán en la siguiente interfaz. Échales un vistazo para encontrar los archivos que planeas recuperar. También puede usar las otras funciones del programa para verlos más rápidamente.
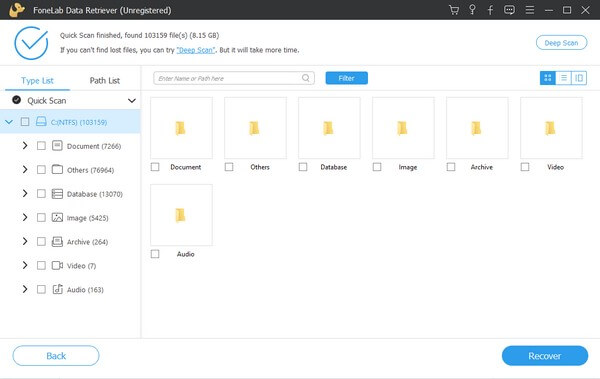
Paso 4Por último, seleccione todos los archivos que ha elegido, luego presione Recuperar en la parte inferior derecha de la interfaz. El programa comenzará a recuperar sus archivos corruptos.
FoneLab Data Retriever: recupera los datos perdidos / eliminados de la computadora, disco duro, unidad flash, tarjeta de memoria, cámara digital y más.
- Recupere fotos, videos, contactos, WhatsApp y más datos con facilidad.
- Vista previa de datos antes de la recuperación.
Parte 4. Preguntas frecuentes sobre la protección de recursos de Windows Reparación y recuperación de archivos corruptos encontrados
1. ¿Qué hace ejecutar SFC en modo seguro?
La computadora solo ejecuta programas de software básicos y controladores en modo seguro. Por lo tanto, ejecutar el SFC será mucho más fluido sin la interrupción de otros programas de terceros.
2. ¿Es posible reparar los archivos dañados?
Sí, lo es. Existen herramientas y métodos que puede encontrar en línea para reparar sus archivos dañados después de la recuperación. Solo necesita tener paciencia para buscar la herramienta o el método apropiado para sus archivos.
3. ¿Puede FoneLab Data Retriever recuperar archivos corruptos de un disco duro?
Sí puede. FoneLab Data Retriever es capaz de recuperar archivos corruptos y no corruptos de varios dispositivos compatibles. Además de las computadoras, incluye discos duros, tarjetas de memoria, unidades flash, cámaras digitales, teléfonos móviles y más.
FoneLab Data Retriever: recupera los datos perdidos / eliminados de la computadora, disco duro, unidad flash, tarjeta de memoria, cámara digital y más.
- Recupere fotos, videos, contactos, WhatsApp y más datos con facilidad.
- Vista previa de datos antes de la recuperación.
Si tiene algún comentario, sugerencia, pregunta o consulta, por favor escríbanos a continuación. También puedes visitar el FoneLab Data Retriever sitio web para encontrar más soluciones a los problemas de su dispositivo.
