Recupere los datos perdidos / eliminados de la computadora, disco duro, unidad flash, tarjeta de memoria, cámara digital y más.
[Resuelto] La solución de la tarjeta SD que no aparece o no se detecta
 Publicado por Somei liam / 25 de marzo de 2021 09:00
Publicado por Somei liam / 25 de marzo de 2021 09:00 ¿Por qué mi tarjeta SD desapareció repentinamente? ¿Por qué no se muestra mi tarjeta SD? ¿Por qué mi computadora no puede detectar mi tarjeta SD?
Estos son los problemas comunes que las personas tienen con las tarjetas SD. Puede haber muchas razones detrás de estos problemas, pero no se preocupe, es fácil de resolver.
Este artículo le brindará una breve explicación de las situaciones y los motivos por los cuales no se ha detectado la tarjeta SD, así como las soluciones.


Lista de Guías
1 Limpie la tarjeta SD y cambie el lector de tarjetas
Cuando la computadora no puede detectar su tarjeta SD, no es necesario apresurarse para formatearla. Debemos dejar de usarlo al principio. Después de eso, debe comprobar qué causa que la tarjeta SD no sea detectada.
Operación 1: Limpie su tarjeta SD y lector de tarjetas
Si la tarjeta SD está sucia o el lector de tarjetas está sucio, es también una de las razones más comunes por las que no se puede detectar la tarjeta SD.
Ya sea que la tarjeta SD tenga polvo o el lector de tarjetas tenga polvo, causará un mal contacto entre los dos. Entonces, lo que debemos hacer en este momento es limpiar la tarjeta SD o quitar el polvo del lector de tarjetas.
Durante el proceso de limpieza, hay algunos anuncios que debe tener en cuenta.
Limpie su tarjeta: necesita usar un paño de algodón para frotar un poco de alcohol, limpie suavemente el lugar que se va a limpiar, debe prestar especial atención a los contactos metálicos.
Limpie su lector de tarjetas: use un dispositivo de aire comprimido como un secador de pelo para eliminar el polvo del lector de tarjetas. Alternativamente, puede comprar un limpiador de contactos en Amazon que puede usar para limpiar el lector de tarjetas.

Operación 2: cambia tu lector de tarjetas
Si la tarjeta SD y el lector de tarjetas están limpios y la tarjeta SD aún no se puede detectar, debemos conectar la tarjeta SD a la computadora con otro lector de tarjeta para verificarlo. Si aún no puede detectar la tarjeta SD al final, es posible que su lector de tarjetas tenga un problema. Puede continuar usando la tarjeta SD simplemente cambiando su lector de tarjetas.
2 Actualice el software de la unidad y use el comando chkdsk
Operación 1: compruebe la versión de su controlador de disco y actualícela
Suponiendo que el controlador del disco no esté actualizado, es posible que no pueda funcionar o que funcione normalmente, lo que hace que la computadora no pueda detectar la tarjeta SD. Así que podemos comprobar primero el controlador del disco. Si es demasiado antiguo, deberá actualizar manualmente los controladores de su disco.
Pasos de actualización:
Paso 1Abierto Inicio. Y busca Administrador de dispositivos, haga clic en el resultado superior para abrir la experiencia.
Paso 2 Expanda la categoría con el hardware que desea actualizar.
Paso 3 Haga clic derecho en dispositivoy seleccione Actualizar controlador.
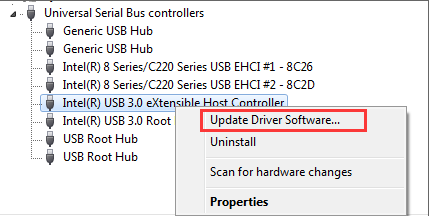
Paso 4 Haga clic en el Buscar automáticamente el software del controlador actualizado .
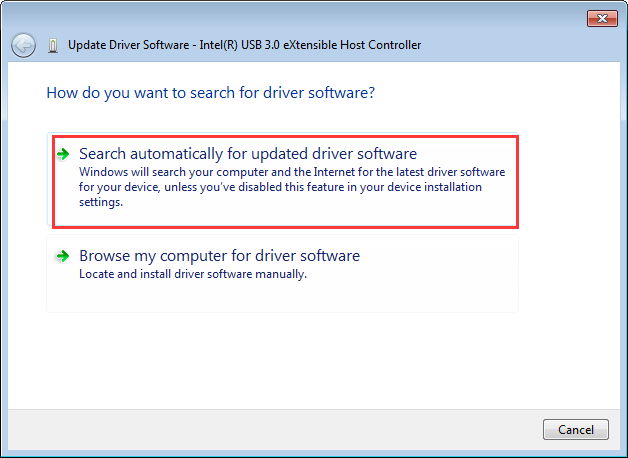
En este artículo, lo demostraremos en sistemas Windows, y si usa el sistema Mac, puede probar estas cuatro formas o referirse a arreglar la unidad flash USB no aparece en Mac.
- Compruebe si su unidad flash USB está enchufada correctamente.
- Asegúrese de que Mac haya detectado la unidad flash USB.
- Encuentra tu unidad flash USB en las preferencias del buscador.
- Reparación de la unidad flash USB no aparece con primeros auxilios.
Si el controlador de disco se ha actualizado, pero la tarjeta SD aún no se detecta, significa que no es un problema de la unidad de disco, debe utilizar otro método para resolverlo.
Operación 2: arregla una tarjeta SD con el comando chkdsk
Puede intentar usar el comando chkdsk de Windows y reparar una tarjeta SD dañada. Para hacer esto, conecta una tarjeta SD a la computadora y sigue estos pasos:
Paso 1Prensa Windows + R para abrir la ventana Ejecutar.
Paso 2 Tipo de Propiedad cmd y pulse Participar para abrir la línea de comandos.
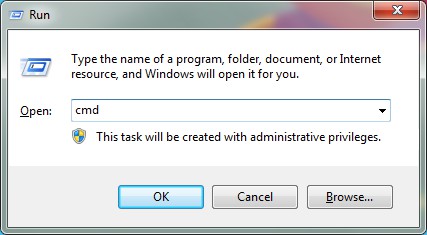
Paso 3 Tipo de Propiedad chkdsk seguido de la ubicación de la tarjeta SD, dos puntos y / f (por ejemplo: si una tarjeta SD está ubicada en la unidad H, escriba chkdsk h: / f).
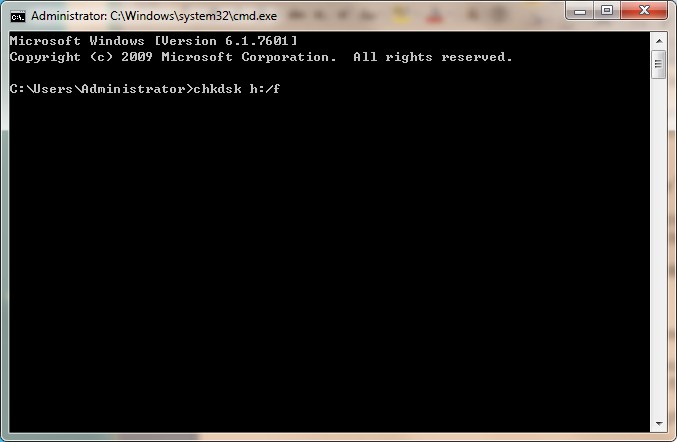
Paso 4 Prensa Participar y Windows comenzará a reparar la tarjeta SD dañada.
3 Recupera archivos de la tarjeta SD mediante el uso del recuperador de datos FoneLab
Cuando buscamos software para restaurar los datos de la tarjeta SD, creemos que el primer punto es recuperar datos de manera efectiva o sencilla, y el segundo es si el software de recuperación es gratis o no.
FoneLab Data Retriever, un software de recuperación de datos, que puede restaurar todo tipo de archivos y datos. No solo poder recuperar archivos borrados de la tarjeta SD, sino también poder recuperar archivos de la tarjeta de memoria y la computadora. Y la mayor ventaja es que reconocerá su tarjeta, aunque esté dañada o dañada.
Para resolver su problema, siga estos pasos:
Paso 1 Descargar FoneLab Data Retriever e instalarlo. Una vez completada la instalación, el software se iniciará automáticamente.

Paso 2Asegúrate de leer tipos de archivo de archivos borrados, y seleccione la Ubicación Donde quieres recuperar archivos. Haga clic en el escanear, el software comenzará a escanear la tarjeta SD.
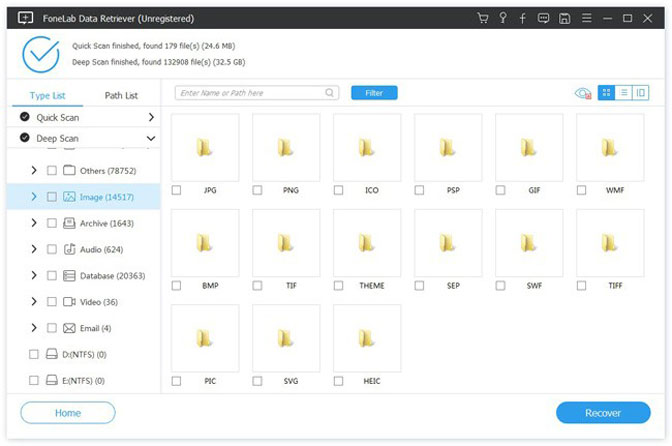
Paso 3 Solución Análisis Rápido, encontraras algunos archivos que quieres recuperar. Seleccione el archivo que desea, luego haga clic en Recuperar. Obtendrá los archivos de la tarjeta SD.

Conclusión
En este artículo, se proporcionan métodos de recuperación efectivos para ayudar a todos los usuarios a salir de las terribles situaciones de pérdida de datos, quizás tenga una manera de resolver su problema.
Al utilizar la herramienta de recuperación recomendada aquí, incluso los usuarios sin experiencia pueden recuperar lo que necesitan de una manera fácil pero segura.
FoneLab Data Retriever: recupera los datos perdidos / eliminados de la computadora, disco duro, unidad flash, tarjeta de memoria, cámara digital y más.
- Recupere fotos, videos, contactos, WhatsApp y más datos con facilidad.
- Vista previa de datos antes de la recuperación.
