- Parte 1. Cómo recuperar archivos de Photoshop en Mac con FoneLab Data Retriever
- Parte 2. Cómo Recuperar Archivos de Photoshop en Mac desde la Carpeta de Autorrecuperación
- Parte 3. Cómo Recuperar Archivos de Photoshop en Mac desde la Papelera
- Parte 4. Cómo recuperar archivos de Photoshop en Mac con Time Machine
- Parte 5. Cómo recuperar archivos de Photoshop en Mac a través de una carpeta temporal
- Parte 6. Preguntas frecuentes sobre la recuperación de archivos de Photoshop en Mac
Recupere los datos perdidos / eliminados de la computadora, disco duro, unidad flash, tarjeta de memoria, cámara digital y más.
5 excelentes procedimientos para recuperar archivos de Photoshop en Mac rápidamente
 Actualizado por Lisa ou / 03 de enero de 2023 09:20
Actualizado por Lisa ou / 03 de enero de 2023 09:20Es divertido editar imágenes en Mac que puedes publicar en las redes sociales. En particular, si su software de edición es fácil de administrar y fácil de usar. Adobe Photoshop es uno de los incomparables programas de edición que puedes usar. ¡Puede editar sus imágenes y agregar texto, pegatinas y más! Muchas personas preguntan si funciona la función de guardado automático de Photoshop. Sí, esta herramienta guarda su trabajo mientras lo está editando.

Sin embargo, hay algunos casos raros en los que faltan sus archivos en Photoshop. Hay muchas razones posibles por las que eso sucede. Puede ser por un error del dispositivo o de la propia herramienta. De todos modos, no tienes que preocuparte. Puede utilizar FoneLab Data Retriever y otros Recuperación de datos de Mac herramientas.

Lista de Guías
- Parte 1. Cómo recuperar archivos de Photoshop en Mac con FoneLab Data Retriever
- Parte 2. Cómo Recuperar Archivos de Photoshop en Mac desde la Carpeta de Autorrecuperación
- Parte 3. Cómo Recuperar Archivos de Photoshop en Mac desde la Papelera
- Parte 4. Cómo recuperar archivos de Photoshop en Mac con Time Machine
- Parte 5. Cómo recuperar archivos de Photoshop en Mac a través de una carpeta temporal
- Parte 6. Preguntas frecuentes sobre la recuperación de archivos de Photoshop en Mac
Parte 1. Cómo recuperar archivos de Photoshop en Mac con FoneLab Data Retriever
La recuperación de datos y archivos en Photoshop es posible con Recuperador de Datos Mac FoneLab. La calidad de la imagen es un aspecto fundamental a tener en cuenta. ¡Este software puede recuperar archivos sin perder la calidad de sus imágenes! Tiene características que no destruirán el archivo original durante la recuperación. Aparte de eso, admite muchos escenarios recuperables. Por ejemplo, está editando una imagen cuando desea guardarla, pero desafortunadamente, la Mac se apagó. En este caso, no guardó el archivo en su dispositivo. No se preocupe, y esta herramienta aún puede recuperarlo. Para conocer el procedimiento de recuperación de Photoshop, siga adelante.
FoneLab Data Retriever: recupera los datos perdidos / eliminados de la computadora, disco duro, unidad flash, tarjeta de memoria, cámara digital y más.
- Recupere fotos, videos, contactos, WhatsApp y más datos con facilidad.
- Vista previa de datos antes de la recuperación.
Paso 1Haga clic en el Descargar gratis para tener el FoneLab Data Retriever en tu Mac. Debes esperar al menos unos segundos a que el dispositivo termine de descargarlo. Después de eso, el dispositivo le pedirá que configure la herramienta. Instálelo y ejecútelo instantáneamente en su dispositivo.
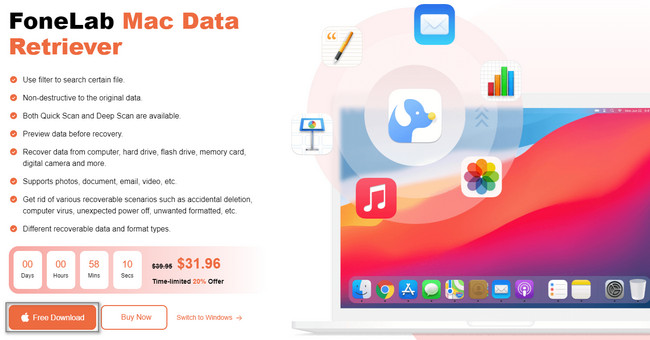
Paso 2El dispositivo le preguntará el tipo de dispositivo que desea utilizar. Bajo la Recuperación de datos de Mac, haga clic en el Inicio botón. Por esta razón, el software le brindará funciones relacionadas con Mac para recuperar sus archivos de Photoshop.
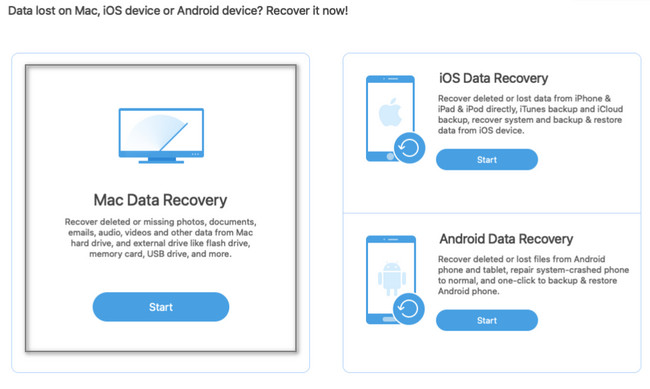
Paso 3El tipo de datos que admite la herramienta en la interfaz principal se enumera en la parte superior. Ya que está buscando sus archivos no guardados o dañados, haga clic en el cuadro en la sección Imagen. En este caso, localizará las imágenes en su dispositivo. Luego, haga clic en el Escanear botón para comenzar a encontrar sus archivos de Photoshop.
Nota: Puede hacer clic en la sección Papelera si solo elimina accidentalmente sus archivos. Esta herramienta es una de las características únicas de FoneLab Data Retriever. Es recomendable usarlo.
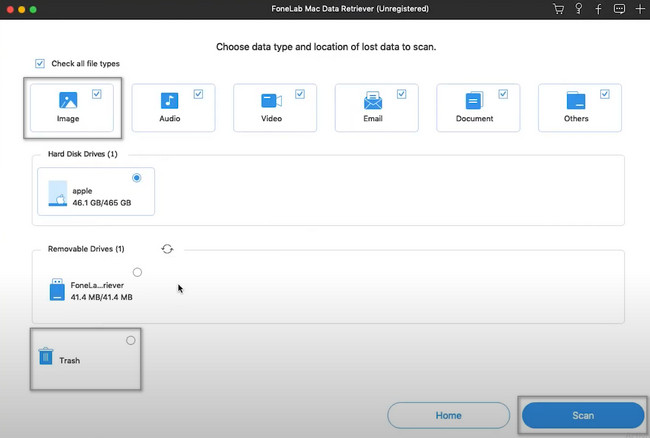
Paso 4Si conoce la fecha y hora exactas de sus imágenes perdidas, use el botón Filtrar. Solo necesita ingresar la información requerida, luego haga clic en el botón Aplicá botón después. Verá el porcentaje del proceso en la parte superior. Una vez que note que está hecho, puede hacer clic en la carpeta de datos a la izquierda. Haga clic en ellos para ver los archivos que desea recuperar. Después de agregar las imágenes a la lista del proceso de recuperación, haga clic en el botón Recuperar.
Nota: No interrumpa el proceso para evitar repetir el proceso.
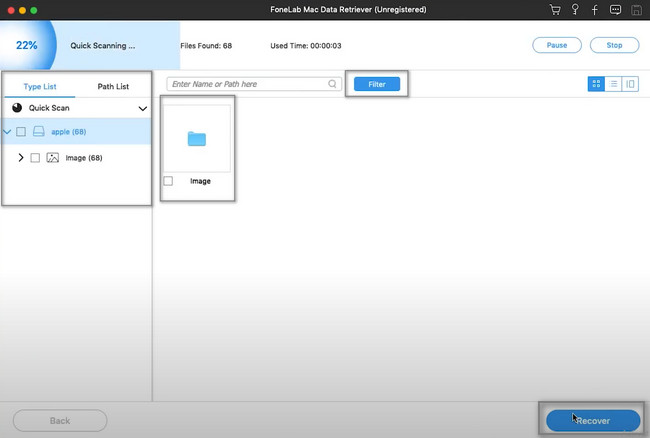
Recuperador de Datos Mac FoneLab es la herramienta más rápida para recuperar sus archivos de Photoshop. Sin embargo, si no desea utilizar una herramienta de terceros, se trata de herramientas de Mac.
FoneLab Data Retriever: recupera los datos perdidos / eliminados de la computadora, disco duro, unidad flash, tarjeta de memoria, cámara digital y más.
- Recupere fotos, videos, contactos, WhatsApp y más datos con facilidad.
- Vista previa de datos antes de la recuperación.
Parte 2. Cómo Recuperar Archivos de Photoshop en Mac desde la Carpeta de Autorrecuperación
El Recuperación automática carpeta de Mac hace una copia de seguridad de sus archivos. En caso de que sus archivos se bloqueen, aún puede verlos usando esta carpeta. No verá estas carpetas fácilmente porque están ocultas en el dispositivo. Solo los verá una vez que use la herramienta eficiente para buscar sus archivos rápidamente. Más tarde, lo descubrirás. Además de eso, puede recuperar archivos de Photoshop no guardados en Mac usándolo. Para aprender a realizarlo, desplácese hacia abajo para ver sus sencillos pasos.
Paso 1En la interfaz principal, busque las Ir botón en la parte superior de su dispositivo. Verás muchas opciones. En las opciones desplegables, seleccione el Documentos sección. Después de eso, debe esperar hasta que aparezca una ventana emergente en su pantalla.
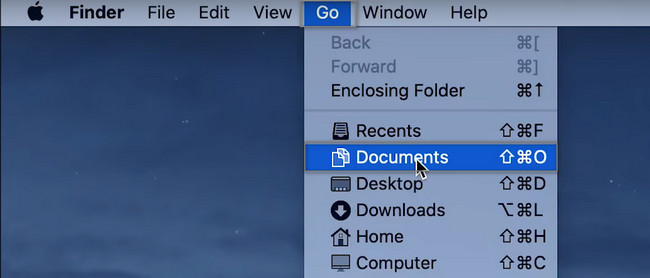
Paso 2En la barra de búsqueda, debes poner el código ~/Biblioteca/Contenedores/Biblioteca/Preferencias/Recuperación automática. Más tarde, busque el Photoshop archivos que desea recuperar. Más tarde, solo necesita arrastrarlos a la pantalla principal de su Mac. En este caso, el dispositivo recuperará automáticamente sus carpetas.
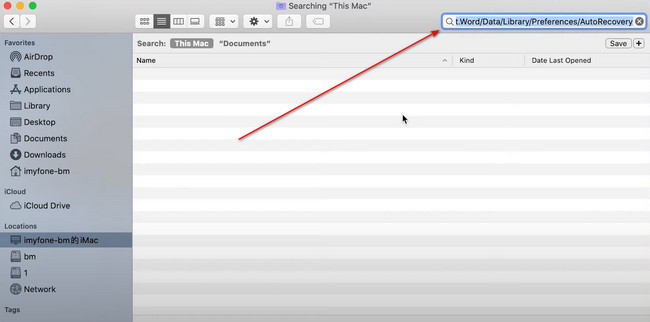
Parte 3. Cómo Recuperar Archivos de Photoshop en Mac desde la Papelera
Si no sabes dónde están tus archivos, es recomendable utilizar todas las herramientas de tu Mac. La herramienta más rápida que puede considerar es este contenedor de basura. Es el método más sencillo para recuperar archivos de Adobe. La mayoría de las veces, solo se encuentra en la pantalla principal de su Mac. Otra cosa buena de esta herramienta es que es fácil saber si no contiene archivos. Solo necesitas buscar el ícono de la papelera. Más tarde, una vez que veas que la lata no tiene papeles arrugados, está vacía. Si desea usar esto, puede consultar a continuación.
Paso 1En la interfaz principal de su dispositivo, busque el Bote de basura icono, luego haga clic en él. Otra forma de hacerlo, puede iniciar el Finder, luego escribir Papelera en su barra de búsqueda. Una vez que lo vea, haga doble clic en él para iniciar.
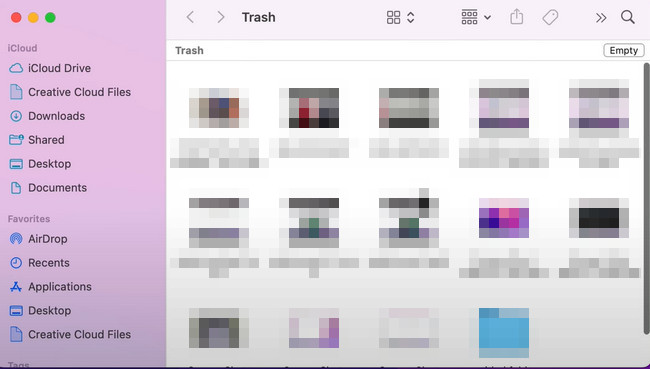
Paso 2Una vez que lo inicie, busque las fotos que desea recuperar. Después de eso, haga clic derecho en la imagen y seleccione Volver en las opciones de la ventana emergente. Después de este procedimiento, puede ubicar sus archivos en sus lugares originales antes de que desaparecieran en su Mac.
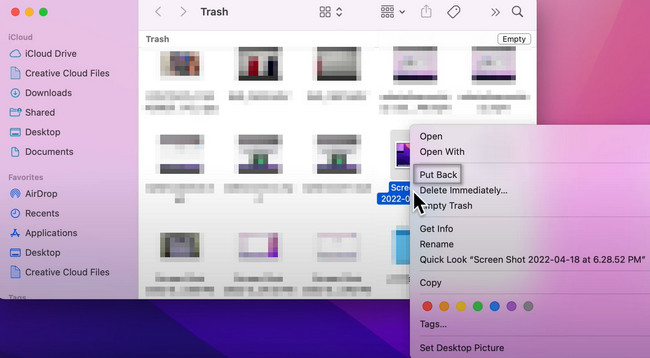
Parte 4. Cómo recuperar archivos de Photoshop en Mac con Time Machine
El uso de esta herramienta Mac integrada puede simplificar el proceso de copia de seguridad de sus datos. Lo único que debes hacer es activarlo. Si no es así, no podrá utilizar por completo esta excelente herramienta. De todos modos, es más que hacer una copia de seguridad de sus archivos. También puede ver la ubicación de su archivo de Photoshop. Si no puede encontrarlos, puede usar esta herramienta integrada para recuperarlos. Es manejable para un principiante como tú porque solo tienes que ubicarlo en tu dispositivo. También te mostrará la fecha de los archivos donde está respaldado. Si está interesado en utilizar esta herramienta para dispositivos, puede confiar en las siguientes guías de solución de problemas.
Paso 1Usando el Finder de su Mac, haga clic en la sección Aplicación a su izquierda. Para acceder rápidamente a la herramienta, puede escribir Time Machine en la barra de búsqueda. Por otro lado, también puede buscar la herramienta del dispositivo desplazándose hacia abajo en Finder. Una vez que lo localice, haga clic en la herramienta del dispositivo y espere a que se inicie.
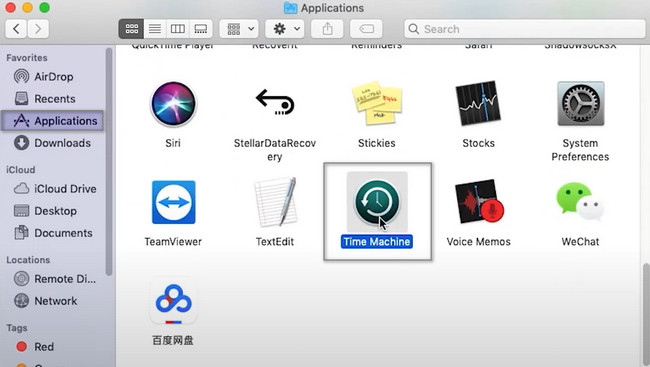
Paso 2Localiza las imágenes que deseas recuperar. Después de eso, debe hacer clic con el botón derecho en él. Habrá una ventana emergente en su pantalla, luego elija el Restaurar 'nombre de su archivo' a'' botón. En este caso, la herramienta recuperará automáticamente su imagen. Lo devolverá a su ubicación original en su Mac.
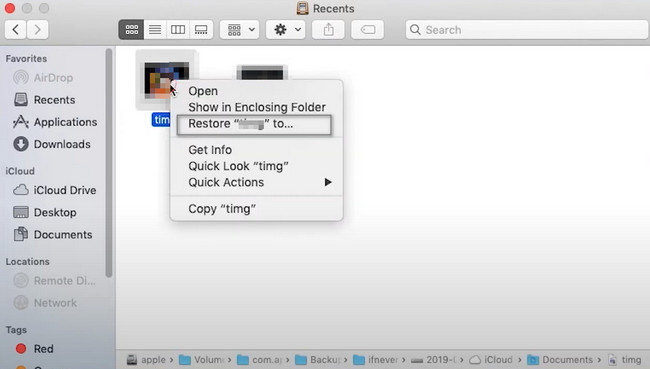
FoneLab Data Retriever: recupera los datos perdidos / eliminados de la computadora, disco duro, unidad flash, tarjeta de memoria, cámara digital y más.
- Recupere fotos, videos, contactos, WhatsApp y más datos con facilidad.
- Vista previa de datos antes de la recuperación.
Parte 5. Cómo recuperar archivos de Photoshop en Mac a través de una carpeta temporal
Las carpetas temporales tienen muchas funciones. Puede almacenar archivos de datos y archivos de caché que son temporales, y se pueden ver en cualquier ubicación de su dispositivo. El sistema operativo que utiliza es responsable de crear estas carpetas. Para que te hagas una idea, estás a punto de descargar una herramienta. Una vez que haya terminado de descargarlo, el sistema operativo creará carpetas que no son similares al otro software que descargó. En este asunto, sus carpetas no tendrán los mismos nombres. Afortunadamente, también puede usar esto para recuperar archivos. Para descubrir cómo recuperar archivos de Photoshop, siga adelante.
Paso 1En la interfaz principal, busque el Finder usando su dispositivo Mac. Posteriormente, presione el botón Comando, Mayús y G teclas de su teclado simultáneamente. En este caso, aparecerá una barra de búsqueda en la parte superior de su dispositivo. Requerirá que escriba algo. Todo lo que debe hacer es escribir el código /tmp. Más tarde, lo dirigirá a la Carpeta Temporal de Mac.
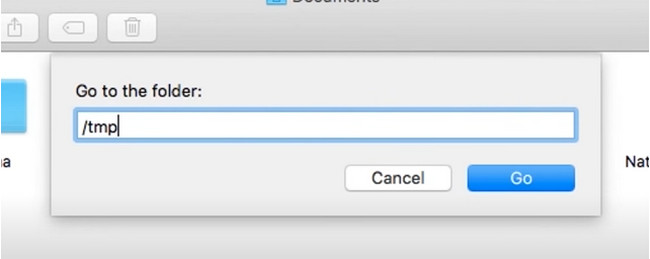
Paso 2Busque los archivos de Photoshop en la carpeta temporal. Después de ubicarlos, solo necesita arrastrar las imágenes a la pantalla principal de la Mac. La herramienta recuperará automáticamente los archivos. Si desea guardarlo en una nueva carpeta, es posible.
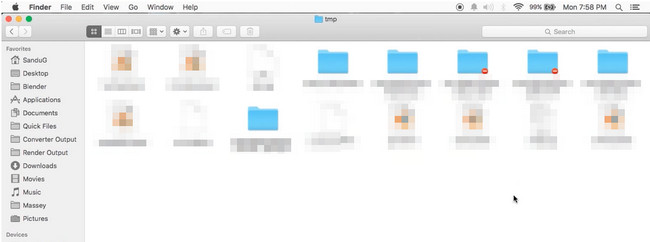
FoneLab Data Retriever: recupera los datos perdidos / eliminados de la computadora, disco duro, unidad flash, tarjeta de memoria, cámara digital y más.
- Recupere fotos, videos, contactos, WhatsApp y más datos con facilidad.
- Vista previa de datos antes de la recuperación.
Parte 6. Preguntas frecuentes sobre la recuperación de archivos de Photoshop en Mac
1. ¿Cómo volver a los archivos originales en Photoshop?
Solo tienes que hacer clic en el Archive > Volver a botones. Posteriormente, puede hacer clic en el botón Examinar todas las versiones y seleccione la versión original de la imagen.
2. ¿Cómo recuperar archivos PSD en Photoshop?
Abra la carpeta de recuperación automática de Photoshop, luego haga clic en el Mostrar archivos ocultos. Más tarde, una vez que vea sus archivos, recupérelos y guárdelos en un lugar seguro.
Los 5 métodos anteriores son los métodos más seguros y confiables para recuperar archivos de Photoshop. Recuperador de Datos Mac FoneLab es el líder entre todos ellos por sus características. Para saber más sobre este software, ¡utilícelo en su Mac!
FoneLab Data Retriever: recupera los datos perdidos / eliminados de la computadora, disco duro, unidad flash, tarjeta de memoria, cámara digital y más.
- Recupere fotos, videos, contactos, WhatsApp y más datos con facilidad.
- Vista previa de datos antes de la recuperación.
