Recupere los datos perdidos / eliminados de la computadora, disco duro, unidad flash, tarjeta de memoria, cámara digital y más.
Archivo de Photoshop de recuperación: métodos más convenientes para hacerlo [2023]
 Actualizado por Somei liam / 09 dic, 2021 09:40
Actualizado por Somei liam / 09 dic, 2021 09:40Adobe Photoshop es el software de edición y manipulación de fotografías más utilizado. Se puede utilizar ampliamente, desde la edición de fotografías con todas las funciones hasta la creación de pinturas y bocetos digitales detallados que parecen hechos a mano. Dado que esta herramienta utiliza una gran cantidad de datos, la computadora generalmente crea un archivo temporal o temporal. Porque se debe hacer almacenamiento adicional para acomodar la memoria adicional y el archivo existente. Y los archivos temporales se utilizan para almacenar y mover datos, administrar configuraciones, ayudar con la recuperación de datos y manejar múltiples usuarios.
¿Quiere saber dónde está el archivo temporal de Photoshop en su computadora? Y, ¿qué harías si los archivos de tu Photoshop no se guardaran o se borraran? Descúbrelo sobre la marcha en esta publicación.
![Archivo de Photoshop de recuperación: métodos más convenientes para hacerlo [2023]](https://www.fonelab.com/images/data-retriever/recover-photoshop-file-on-windows.jpg)

Lista de Guías
1. Busque el archivo temporal de Photoshop
¿Se pregunta qué es un archivo temporal? En realidad, los archivos temporales se conocen comúnmente como archivos temporales. Lo crea su sistema operativo, especialmente cuando está ejecutando o completando programas en su computadora que consumen grandes cantidades de datos. Por ejemplo, si está trabajando con aplicaciones de edición de gráficos, video o medios, su computadora generará archivos temporales para guardar y conservar la información a medida que avanza. Por lo tanto, es útil evitar la pérdida de datos en la mayoría de situaciones accidentales.
Uno de los mejores ejemplos de una herramienta que permite a la computadora crear un archivo temporal es Photoshop. Si desea saber dónde se encuentra este archivo temporal en su computadora, puede ver y seguir las instrucciones a continuación. Pero tenga en cuenta que, cuando cierre el programa, también se eliminará el archivo temporal.
Pasos para encontrar el archivo temporal de Photoshop:
Paso 1En el teclado de su computadora, presione la tecla ventanas y r Botones al mismo tiempo.
Paso 2Luego, aparecerá un cuadro de diálogo ejecutar. Simplemente escriba archivos temporales.
Paso 3Después de eso, se abrirá una carpeta donde se abrirán todos sus archivos temporales. Luego, verá todas las carpetas o documentos de texto que tienen que ver con Photoshop.
¡Y eso es! Finalmente ha visto y accedido a la ubicación del archivo temporal de Photoshop de manera fácil y rápida. A continuación, tenemos una forma alternativa de recuperar sus archivos de Photoshop si alguna vez los eliminó o no los guardó. Descubrir FoneLab Data Retriever en la siguiente parte de este post.
FoneLab Data Retriever: recupera los datos perdidos / eliminados de la computadora, disco duro, unidad flash, tarjeta de memoria, cámara digital y más.
- Recupere fotos, videos, documentos y más datos con facilidad.
- Vista previa de datos antes de la recuperación.
2. Recupere el archivo de Photoshop con FoneLab Data Retriever
Una de las mejores alternativas para recuperar archivos de Photoshop que no fueron guardados y eliminados es FoneLab Data Retriever. La herramienta lo ayudará a recuperar los datos perdidos o eliminados de su computadora, disco duro, unidad flash, tarjeta de memoria, cámara digital y mucho más. Si está buscando un socio perfecto para recuperar archivos de Photoshop que haya eliminado o no guardado accidentalmente, esta herramienta se lo asegurará.
Y puede probar su modo de escaneo profundo si realmente no puede encontrar sus archivos. Aunque llevará más tiempo, este modo puede ayudarlo a obtener más archivos después de escanear. A continuación se muestran los pasos para recuperar sus archivos de Photoshop usando FoneLab Data Retriever.
Pasos sobre cómo recuperar archivos de Photoshop con FoneLab Data Retriever:
Paso 1Primero, debe descargar e instalar FoneLab Data Retriever en su computadora. Luego, inicie la herramienta.

Paso 2Después de eso, verá la interfaz principal de la herramienta. Luego, elija qué tipo de datos escanear y recuperar. Dado que es Photoshop, marque la casilla junto al tipo de archivo.
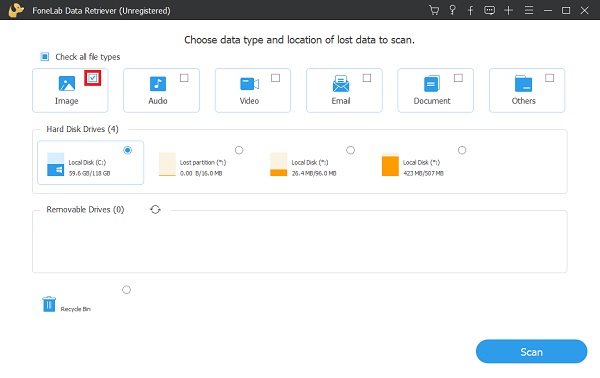
Paso 3Luego, haz clic en Escanear. Comenzará a escanear todas las fotos en su computadora. Después del proceso de escaneo, busque dónde se encuentra la imagen de Photoshop.

Paso 4Posteriormente, marque la casilla debajo de la imagen de Photoshop junto a su nombre. Finalmente, haga clic en el Recuperar botón para finalizar el procedimiento de recuperación.

Ahora finalmente puede recuperar el archivo de Photoshop no guardado o eliminado. Así es como puede recuperar archivos con FoneLab Data Retriever sin mucha molestia. Y ya no se molestará con este tipo de problema, ya que ahora tiene soluciones.
FoneLab Data Retriever: recupera los datos perdidos / eliminados de la computadora, disco duro, unidad flash, tarjeta de memoria, cámara digital y más.
- Recupere fotos, videos, documentos y más datos con facilidad.
- Vista previa de datos antes de la recuperación.
3. Preguntas frecuentes sobre el archivo de recuperación de Photoshop
1. ¿Es seguro eliminar archivos temporales?
Si. Los archivos temporales se utilizan para almacenar datos temporalmente y no dependen de los datos almacenados en el archivo. Sin embargo, eliminar un archivo temporal activo puede provocar problemas con el programa. Muchos programas bloquean el archivo mientras está en uso para evitar que se borre, lo que ayuda a evitar dificultades. Cuando un programa genera un archivo temporal, se elimina una vez que se ha cerrado el documento o programa que lo utilizó. Si se han cerrado todos los programas y no se han borrado los archivos temporales, se pueden eliminar de forma segura.
2. ¿Cómo puedo abrir un archivo PSD que se ha recuperado?
Para abrir un archivo PSD recuperado, seleccione Recuperar versión anterior en el menú contextual al hacer clic con el botón derecho en el archivo PSD. Acceda a los archivos que necesita en la lista y haga clic en el botón Restaurar. Ahora abra Photoshop y busque el archivo PSD que acaba de recuperar. Anótelo y guárdelo.
3. ¿Dónde están mis archivos temporales de Photoshop?
Está en C: \ Users \ User \ AppData \ Local \ Temp. Puede seguir las instrucciones anteriores para encontrar su Photoshop. Luego, puede buscar la lista de archivos temporales de Photoshop. Photoshop Temp son los archivos temporales de Photoshop, no hay carpeta.
Para resumir, hemos realizado con éxito un archivo de recuperación de Photoshop. No solo eso, ahora conocemos la ubicación del archivo temporal, específicamente de Photoshop. Pero ten en cuenta que FoneLab Data Retriever es una herramienta que es realmente buena y confiable. Puede recuperar o recuperar archivos de su programa Photoshop usando esta herramienta siempre que los haya eliminado o eliminado de su programa Photoshop en su computadora. Será el mejor ajuste para este tipo de necesidades. Además, garantizará que todos sus datos estarán seguros al recuperarlos. En general, es su decisión qué herramienta o método usará.
FoneLab Data Retriever: recupera los datos perdidos / eliminados de la computadora, disco duro, unidad flash, tarjeta de memoria, cámara digital y más.
- Recupere fotos, videos, documentos y más datos con facilidad.
- Vista previa de datos antes de la recuperación.
